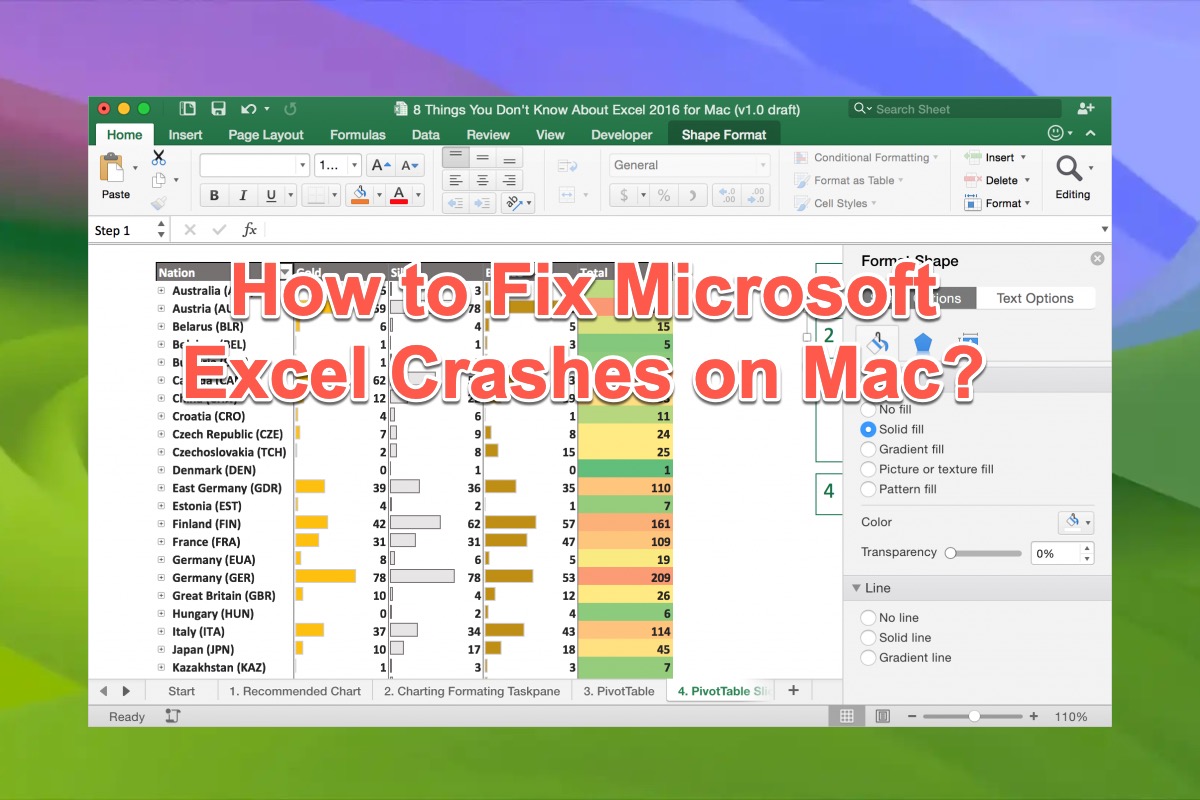Although Mac is built with Numbers to process enormous digits and tables, some macOS users still have a liking to Microsoft Excel on their machines. Actually, the contest on processing numbers between Apple and Microsoft is what to David and Goliath.
Meanwhile, Microsoft is known for its excellence in word and number processing capability all the time, which releases all sorts of products included in Microsoft Office for Mac. However, many users mention that Microsoft Excel crashes on Mac unexpectedly when it is still in use and receives the following messages:
- Microsoft Excel quit unexpectedly. Click Report to see more detailed information and send a report to Apple.
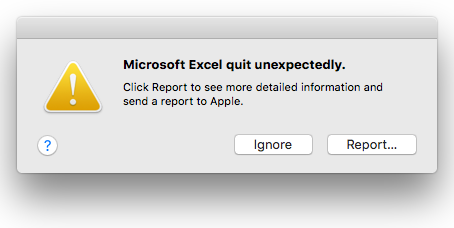
- There was a problem and Microsoft Excel was closed. We apologize for the inconvenience.
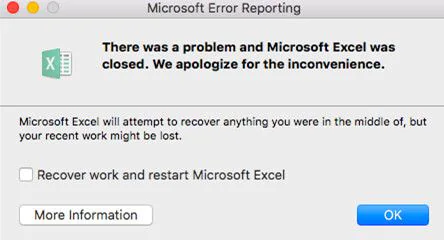
- '/usr/lib/swift/ADAL4.framework/Versions/A/ADAL4' (no such file, not in dyld cache).
Generally speaking, the culprits leading to the Excel crash vary since it's running in a different environment. Just read this article to know what culprits should be blamed for bringing the Excel app crash and how to fix Excel crashes on macOS Sequoia, Sonoma, Ventura, Monterey, and earlier macOS versions.
How to fix Excel keeps crashing on macOS Sequoia, Sonoma, Ventura, Monterey, etc:
| Solutions | Specific steps |
| 1. Reinstall the Excel app on your Mac | 1. Use iBoysoft MagicMenu to uninstall Excel from your device with its Uninstall feature. 2. Install the Excel app via the App Store or Excel's official website. 3. Launch Excel to see if it works well. |
| 2. Restart your device | 1. Click the Apple menu on the left corner of your desktop. 2. Click Restart and then wait for Mac to complete its reboot. 3. Launch Excel to check if it still keeps crashing. |
| 3. Force quit the Excel app | 1. Launch Activity Monitor on your Mac via either Launchpad or Spotlight Search. 2. Locate the troubleshoot Excel and click the Stop menu to shut it down. 3. Relaunch Excel to see if it works normally. |
| 4. Check if there is any update available on your Mac | 1. Click the Apple menu on the left corner of your desktop. 2. Click About This Mac and click Software Update from the main window. 3. Go to the Updates main menu to see if there is any update available and update it right now if there is. |
| 5. Launch Excel in macOS Safe Mode | 1. Boot your device into macOS Safe Mode based on your Mac models. 2. Launch Excel in macOS Safe Mode to see if the Excel keeps crashing trouble still hovers. |
| 6. Clear the App cache | 1. Open Finder on your device and press the Shift + Command + G keys together to open the Go to Folder window. 2. Paste the ~/Library/Caches path in the search box and hit Return. 3. Locate the Excel caches and move them to Trash straightforwardly. |
| 7. Remove Excel Preference files | 1. Click the Go menu in Finder and select Library. (If you don't see the Library option, press the Option key while clicking the Go menu.)2. Open the Preferences folder and locate the plist file of the app. 3. Right-click on the plist file and select Move to Trash. 4. Empty the Trash. |
What reasons lead Excel to crash on Mac?
Every time we dig into the specific solutions to a problem, we have to figure the certain causes first so that can we avoid the same trouble from happening another time. Then let's back to our topic, of the reasons leading the Excel app to crash on macOS Sequoia, this post sums them up with the following:
- Excel is incompatible with the macOS (especially the newly released macOS Sequoia).
- Your Mac computer has insufficient memory space to run Excel.
- There are an excessive number of applications running in the Mac background.
- The Excel app has unknown bugs and quirks.
- Excel's work is interrupted by other applications or malware.
- Microsoft Excel is crashing on your Mac due to a missing library.
Don't be freaked out by the reasons listed, please. No matter what results in the Excel app crashing on Mac, this post offers corresponding answers.
If you figure out what's the real reason for making your Excel app crash, why not share this article to help more people?
How to fix Excel crashes on macOS Sequoia, Sonoma, Ventura, etc?
The culprits leading the Excel app to freeze, quit, and crash are various, so the solutions to get the trouble fixed won't be fewer. The remaining temporary files of Excel can sometimes be the culprit. We suggest you clean the Office temp files on your Mac first.
Or, try the one you like and move to the next one if it fails to address the broken Excel.
Method 1: Reinstall the Excel app on the Mac
The Excel crash is nothing else than its own bugs and caches in some cases. Facing this, you'd better remove the Excel app from your device and completely delete its caches and leftovers. However, the leftovers of Excel are scattered among different folders on your Mac. It is time-consuming and tough for you to find and remove all of them from your Mac.
The simple drag-to-trash action does not have that effect and that's why iBoysoft MagicMenu comes here to help. It is a right-click enhancer that allows you to delete everything from an unwanted app within a few clicks.
After installing this uninstaller, all you need to do is right-click the target program and then choose the Uninstall option.
Once you have taken the problematic Excel and troublesome culprit away from your Mac completely, download the latest Excel version to your Mac to complete the reinstall.
Reinstalling Microsoft Excel ensures that all the necessary libraries and dependencies are installed correctly, then it can work normally on your machine.
Method 2: Restart your device
A device restart is always suggested no matter what app behaves abnormally on your Mac that can isolate and stop common and uncomplex glitches and bugs. Just click the Apple Menu and select Restart to begin a machine reboot, once the computer gets ready for a new round of work, launch Excel to have a test.
Method 3: Force quit Excel and relaunch it
Once the Excel application runs weirdly, try to force quit it and launch it again. You can start Activity Monitor to complete such a task:
- Launch Activity Monitor on your Mac via either Launchpad or Spotlight Search.
- Locate the troubleshoot Excel and click the Stop menu to shut it down.
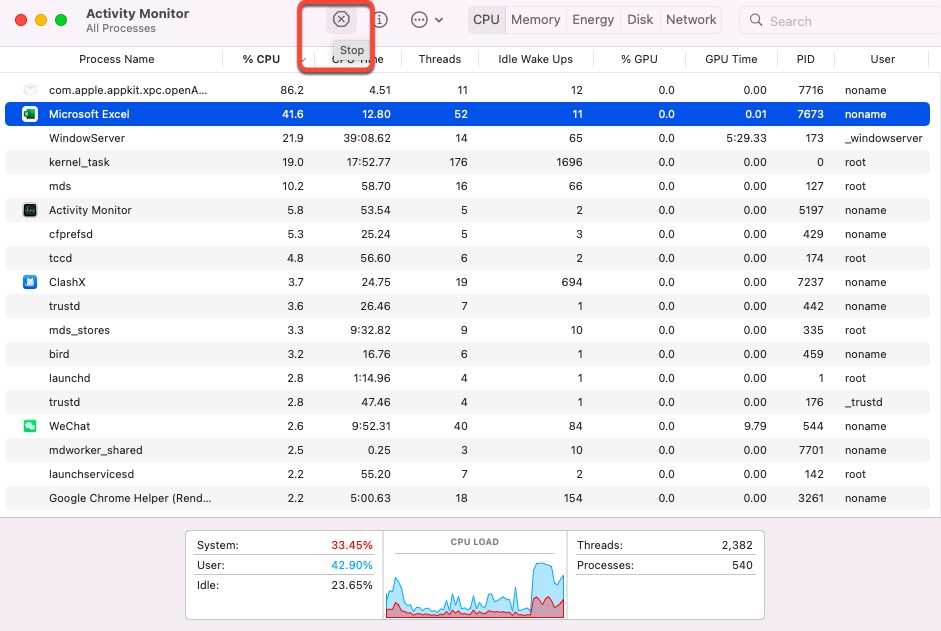
- Relaunch Excel to see if it works normally.
You can also come to Excel's main window and then press the Command + Q together to force quit it.
Method 4: Check if there is any update available on your Mac
Apple released a new major macOS in September 2024 -- macOS Sequoia, which is the successor of macOS Sonoma. If your Mac operating system is updated while Excel isn't or vice versa, Excel may crash due to incompatibility. So go to check if there is any update available to make Excel and macOS compatible immediately.
This helps a lot in replacing the missing or corrupt preferences or libraries of Excel, especially when you encounter the error saying"'/usr/lib/swift/ADAL4.framework/Versions/A/ADAL4' (no such file, not in dyld cache)", then you can launch Excel for processing numbers without a hitch.
Method 5: Launch Excel in macOS Safe Mode
macOS Safe Mode is included in Mac startup options to help you troubleshoot most OS problems. It can be considered as a diagnostic mode of the Mac operating system which blocks all interrupting software and factors making Excel work improperly.
Here's how to boot your machine into macOS Safe Mode:
Boot an Intel-based Mac in Safe Mode:
Step 1: Shut down your Mac computer and wait for 10 seconds.
Step 2: Press the power button to restart your Mac and simultaneously hold down the Shift key.
Step 3: Release the Shift key when seeing the login window.
Start a Mac with an Apple Silicon chip in Safe Mode:
Step 1: Shut down your Mac computer and wait for 10 seconds.
Step 2: Press down the power button until the startup options and the Options gear icon appear on the screen.
Step 3: Choose your startup disk.
Step 4: Hold down the Shift key and click Continue in Safe Mode. Then, release the Shift key.
Once in macOS Safe Mode, relaunch Excel and begin your number business to test if it functions properly.
Method 6: Clear App cache
If you don't want to carry out the Excel reinstallation, clearing caches is worth a shot. App cache files include files, images, multimedia, java scripts, etc., which aim to make the app run faster and can be recreated each time you launch this app even if you have deleted them previously.
Follow the steps below to delete the useless app caches:
- Open Finder on your device and press the Shift + Command + G keys together to open the Go to Folder window.
- Paste the ~/Library/Caches path in the search box and hit Return.
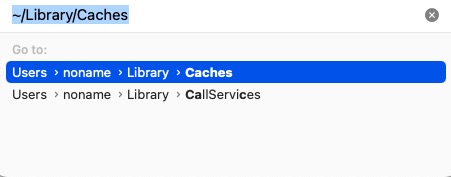
- Locate the Excel caches and move them to Trash straightforwardly.
Method 7: Remove Excel Preference files
Excel preference plist files are located in ~/Library/Preferences/ that are able to let Excel work normally when it behaves mistakenly.
Here's how to delete an app's preference file:
- Click the Go menu in Finder and select Library. (If you don't see the Library option, press the Option key while clicking the Go menu.)
- Open the Preferences folder and locate the plist file of the app.
- Right-click on the plist file and select Move to Trash.
- Empty the Trash.
Last word
A new operating system brings not only new enhancements and features but also new troubles, including but not limited to software incompatibility, unknown bugs and glitches, error codes, battery drain, and so on. Each problem needs time and effort to debug and mend, and we just be patient because Apple is gonna fix them one by one ultimately.
This post focuses on how to fix Excel that keeps crashing, freezing, and quitting on Mac running macOS Sequoia, Sonoma, Ventura, Monterey, and earlier Mac operating systems. If the Excel app crashes without saving files, you can reopen it to see if AutoSave works or use iBoysoft Data Recovery Software to scan for unsaved files!