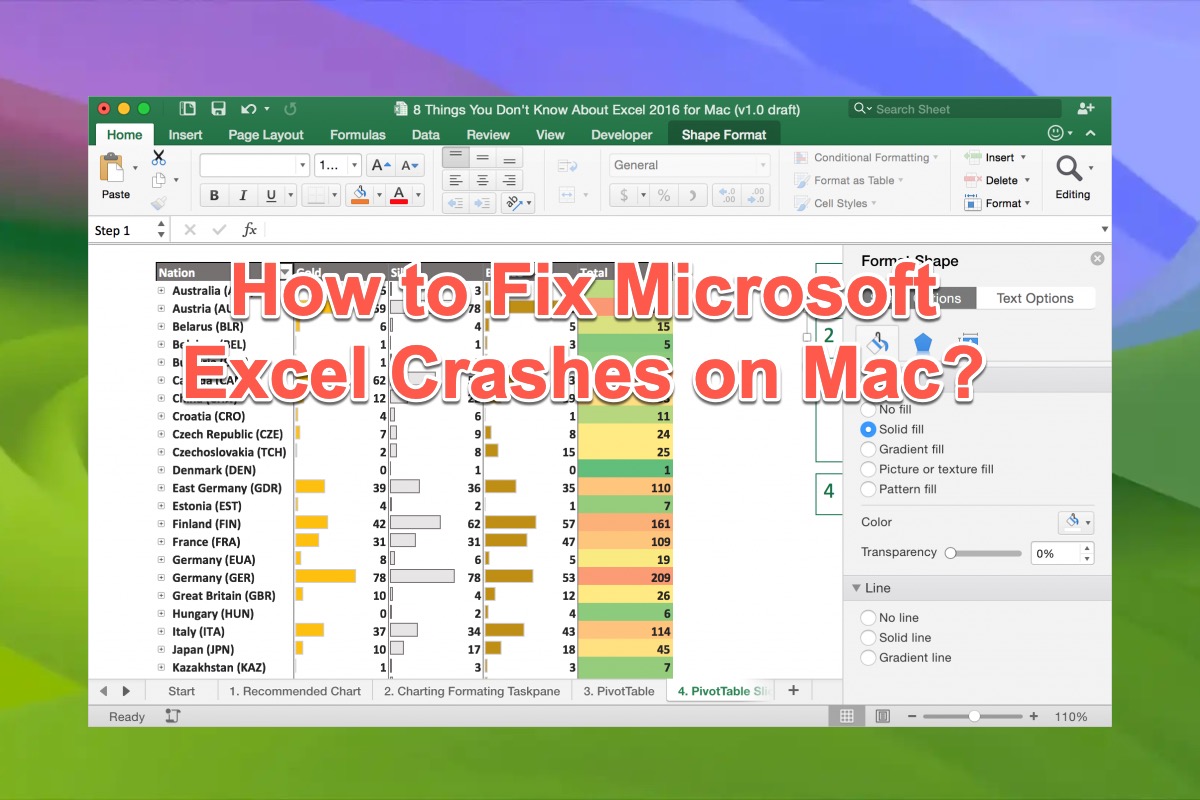Auch wenn Mac mit Numbers zur Verarbeitung enormer Zahlen und Tabellen ausgestattet ist, ziehen einige macOS-Benutzer trotzdem Microsoft Excel auf ihren Geräten vor. Tatsächlich ist der Wettbewerb in der Verarbeitung von Zahlen zwischen Apple und Microsoft vergleichbar mit David und Goliath.
Gleichzeitig ist Microsoft seit jeher für seine hervorragende Wort- und Zahlenverarbeitung bekannt, die in verschiedenen Produkten von Microsoft Office für Mac enthalten ist. Viele Benutzer berichten jedoch, dass Microsoft Excel auf Mac unerwartet abstürzt , während es noch in Benutzung ist und die folgenden Meldungen empfangen werden:
- Microsoft Excel wurde unerwartet beendet. Klicken Sie auf Bericht, um detailliertere Informationen zu sehen und einen Bericht an Apple zu senden.
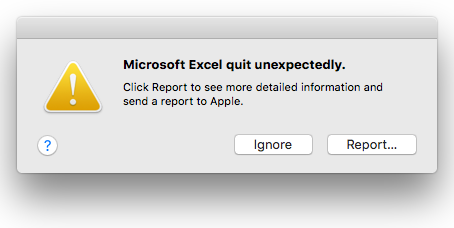
- Es gab ein Problem, und Microsoft Excel wurde geschlossen. Wir entschuldigen uns für die Unannehmlichkeiten.
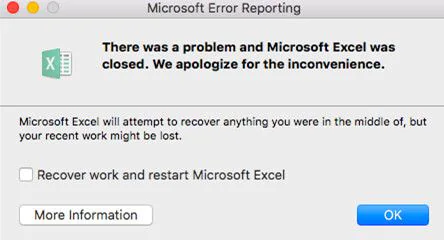
- '/usr/lib/swift/ADAL4.framework/Versions/A/ADAL4' (Datei nicht gefunden, nicht im dyld Cache enthalten).
Im Allgemeinen variieren die Übeltäter, die zu einem Excel-Absturz führen, da es in einer anderen Umgebung läuft. Lesen Sie einfach diesen Artikel, um zu erfahren, welche Übeltäter für den Excel-App-Absturz verantwortlich sein sollten und wie die Excel-Abstürze auf macOS Sequoia, Sonoma, Ventura, Monterey und früheren macOS-Versionen behoben werden können.
Wie behebt man Excel-Abstürze auf macOS Sequoia, Sonoma, Ventura, Monterey, usw:
Was sind die Gründe für den Excel-Absturz auf dem Mac?
Immer wenn wir uns mit spezifischen Lösungen für ein Problem befassen, müssen wir zuerst die genauen Ursachen herausfinden, damit wir das gleiche Problem beim nächsten Mal vermeiden können. Dann kehren wir zurück zu unserem Thema, den Gründen, die die Excel-App zum Absturz auf macOS Sequoia führen, dieser Beitrag fasst sie wie folgt zusammen:
- Excel ist nicht kompatibel mit macOS (insbesondere dem neu veröffentlichten macOS Sequoia).
- Ihr Mac-Computer hat nicht genügend Speicherplatz, um Excel auszuführen.
- Es laufen eine übermäßige Anzahl von Anwendungen im Hintergrund auf dem Mac.
- Die Excel-App hat unbekannte Fehler und Macken.
- Die Arbeit von Excel wird von anderen Anwendungen oder Malware unterbrochen.
- Microsoft Excel stürzt auf Ihrem Mac aufgrund einer fehlenden Bibliothek ab.
Lassen Sie sich bitte nicht von den aufgeführten Gründen verunsichern. Egal, was dazu führt, dass die Excel-App auf dem Mac abstürzt, dieser Beitrag bietet entsprechende Antworten.
Wenn Sie herausfinden, was den Absturz Ihrer Excel-App tatsächlich verursacht, warum teilen Sie diesen Artikel nicht, um mehr Menschen zu helfen?
Wie man Excel-Abstürze auf macOS Sequoia, Sonoma, Ventura, usw. behebt?
Die Ursachen, die dazu führen, dass die Excel-App einfriert, beendet und abstürzt, sind vielfältig, sodass die Lösungen zur Behebung des Problems nicht weniger werden. Manchmal können die verbleibenden temporären Dateien von Excel der Übeltäter sein. Wir empfehlen Ihnen, zuerst die Office-Temp-Dateien auf Ihrem Mac zu bereinigen.
Oder versuchen Sie eine Methode, die Ihnen gefällt, und wechseln Sie zur nächsten, wenn sie das Problem mit dem abstürzenden Excel nicht behebt.
Methode 1: Excel-App auf dem Mac neu installieren
Der Excel-Absturz ist in einigen Fällen nichts anderes als seine eigenen Fehler und Caches. Angesichts dessen sollten Sie die Excel-App von Ihrem Gerät entfernen und ihre Caches und Reste vollständig löschen. Die Reste von Excel sind jedoch auf verschiedenen Ordnern auf Ihrem Mac verstreut. Es ist zeitaufwändig und schwierig für Sie, alle davon auf Ihrem Mac zu finden und zu entfernen.
Die einfache Drag-and-Drop-Aktion hat nicht diesen Effekt und deshalb kommt iBoysoft MagicMenu hier zur Hilfe. Es handelt sich um einen Rechtsklick-Verbesserer, der es Ihnen ermöglicht, mit nur wenigen Klicks alles von einer unerwünschten App zu löschen.
Nach der Installation dieses Deinstallationsprogramms müssen Sie nur mit der rechten Maustaste auf das Zielprogramm klicken und dann die Deinstallieren-Option wählen.
Nachdem Sie das problematische Excel und den lästigen Übeltäter komplett von Ihrem Mac entfernt haben, laden Sie die neueste Excel-Version auf Ihren Mac herunter, um die Neuinstallation abzuschließen.
Die Neuinstallation von Microsoft Excel stellt sicher, dass alle notwendigen Bibliotheken und Abhängigkeiten korrekt installiert sind, sodass es ordnungsgemäß auf Ihrem Gerät funktionieren kann.
Methode 2: Starten Sie Ihr Gerät neu
Ein Geräteneustart wird immer empfohlen, egal wie eine App sich auf Ihrem Mac abnormal verhält, da er häufige und einfache Fehler und Bugs isolieren und stoppen kann. Klicken Sie einfach auf das Apple-Menü und wählen Sie Neustart, um einen Neustart des Geräts zu starten. Sobald der Computer für eine neue Arbeitsrunde bereit ist, starten Sie Excel, um einen Test durchzuführen.
Methode 3: Excel zwangsweise beenden und neu starten
Wenn die Excel-Anwendung seltsam läuft, versuchen Sie, sie zwangsweise zu beenden und erneut zu starten. Sie können den Aktivitätsmonitor starten, um eine solche Aufgabe zu erledigen.
- Starten Sie Activity Monitor auf Ihrem Mac entweder über Launchpad oder Spotlight Search.
- Suchen Sie den Fehler Excel und klicken Sie auf das Menü Stop, um es herunterzufahren.
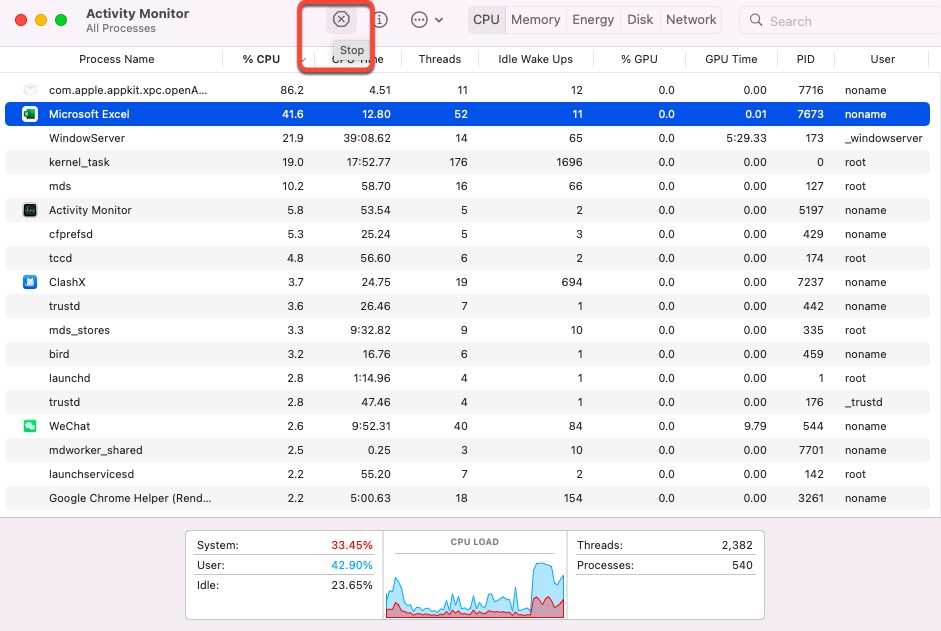
- Starten Sie Excel neu, um zu sehen, ob es normal funktioniert.
Sie können auch zum Hauptfenster von Excel gehen und dann gleichzeitig die Taste Befehl + Q drücken, um es zu erzwingen.
Methode 4: Überprüfen Sie, ob ein Update auf Ihrem Mac verfügbar ist
Apple hat im September 2024 ein neues macOS veröffentlicht -- macOS Sequoia, das der Nachfolger von macOS Sonoma ist. Wenn Ihr Mac-Betriebssystem aktualisiert wurde, Excel jedoch nicht oder umgekehrt, kann es zu Abstürzen von Excel aufgrund von Inkompatibilitäten kommen. Überprüfen Sie also, ob ein Update verfügbar ist, um Excel und macOS sofort kompatibel zu machen.
Dies hilft sehr bei der Ersetzung der fehlenden oder beschädigten Präferenzen oder Bibliotheken von Excel, besonders wenn Sie den Fehler erhalten, dass "'/usr/lib/swift/ADAL4.framework/Versions/A/ADAL4' (keine solche Datei, nicht im dyld-Cache)", dann können Sie Excel starten, um Zahlen problemlos zu verarbeiten.
Methode 5: Starten Sie Excel im macOS-Sicherheitsmodus
Der macOS-Sicherheitsmodus ist in den Mac-Startoptionen enthalten, um Ihnen bei der Behebung der meisten Betriebssystemprobleme zu helfen. Man kann ihn als Diagnosemodus des Mac-Betriebssystems betrachten, der alle störenden Software und Faktoren blockiert, die Excel unsachgemäß arbeiten lassen.
So starten Sie Ihre Maschine im macOS-Sicherheitsmodus:
Starten eines Macs mit Intel-Chips im Sicherheitsmodus:
Schritt 1: Schalten Sie Ihren Mac-Computer aus und warten Sie 10 Sekunden.
Schritt 2: Drücken Sie den Ein-/Ausschalter, um Ihren Mac neu zu starten, und halten Sie gleichzeitig die Taste Shift gedrückt.
Schritt 3: Lassen Sie die Shift-Taste los, wenn das Anmeldefenster angezeigt wird.
Starten eines Macs mit einem Apple Silicon-Chip im Sicherheitsmodus:
Schritt 1: Schalten Sie Ihren Mac-Computer aus und warten Sie 10 Sekunden.
Schritt 2: Drücken Sie den Ein-/Ausschalter, bis die Startoptionen und das Options-Zahnradsymbol auf dem Bildschirm erscheinen.
Schritt 3: Wählen Sie Ihre Startfestplatte aus.
Schritt 4: Halten Sie die Shift-Taste gedrückt und klicken Sie auf Fortfahren im Sicherheitsmodus. Lassen Sie dann die Shift-Taste los.
Sobald Sie im macOS-Sicherheitsmodus sind, starten Sie Excel neu und beginnen Sie mit Ihrer Zahlenarbeit, um zu testen, ob es ordnungsgemäß funktioniert.
Methode 6: Löschen des App-Caches
Wenn Sie keine Excel-Neuinstallation durchführen möchten, lohnt es sich, den Cache zu löschen. Die App-Cache-Dateien umfassen Dateien, Bilder, Multimedia, Java-Skripte usw., die dazu dienen, die App schneller auszuführen und jedes Mal neu erstellt werden können, wenn Sie diese App starten, auch wenn Sie sie zuvor gelöscht haben.
Befolgen Sie die folgenden Schritte, um die nutzlosen App-Caches zu löschen:
- Öffnen Sie den Finder auf Ihrem Gerät und drücken Sie die Tasten Umschalt + Befehl + G zusammen, um das Fenster Zum Ordner wechseln zu öffnen.
- Fügen Sie den Pfad ~/Library/Caches in das Suchfeld ein und drücken Sie Eingabe.
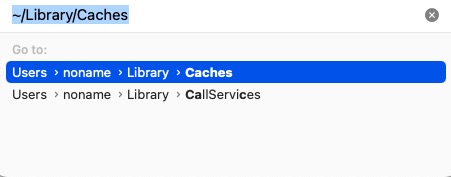
- Suchen Sie die Excel-Caches und bewegen Sie sie direkt in den Papierkorb.
Methode 7: Excel-Präferenzdateien entfernen
Excel-Präferenz-Plattdateien befinden sich in ~/Library/Preferences/, die Excel normal funktionieren lassen können, wenn es sich fehlerhaft verhält.
So löschen Sie die Präferenzdatei einer App:
- Klicken Sie im Finder auf das Gehe zu-Menü und wählen Sie Bibliothek aus. (Wenn Sie die Bibliotheksoption nicht sehen, drücken Sie die Option-Taste, während Sie auf das Gehe zu-Menü klicken.)
- Öffnen Sie den Preferences-Ordner und suchen Sie die Plist-Datei der App.
- Klicken Sie mit der rechten Maustaste auf die Plist-Datei und wählen Sie In Papierkorb verschieben.
- Leeren Sie den Papierkorb.
Zum Schluss
Ein neues Betriebssystem bringt nicht nur neue Verbesserungen und Funktionen, sondern auch neue Probleme mit sich, einschließlich Softwareinkompatibilität, unbekannter Fehler und Probleme, Fehlercodes, Batterieverlust usw. Jedes Problem erfordert Zeit und Aufwand, um es zu debuggen und zu beheben, und wir müssen geduldig sein, denn Apple wird sie letztendlich alle beheben.
Dieser Beitrag konzentriert sich darauf, wie Sie Excel beheben können, das auf einem Mac mit macOS Sequoia, Sonoma, Ventura, Monterey und früheren Mac-Betriebssystemen abstürzt, einfriert und beendet. Wenn die Excel-App abstürzt, ohne Dateien zu speichern, können Sie sie erneut öffnen, um zu sehen, ob die AutoRettung funktioniert, oder iBoysoft Data Recovery Software verwenden, um nach ungespeicherten Dateien zu scannen!