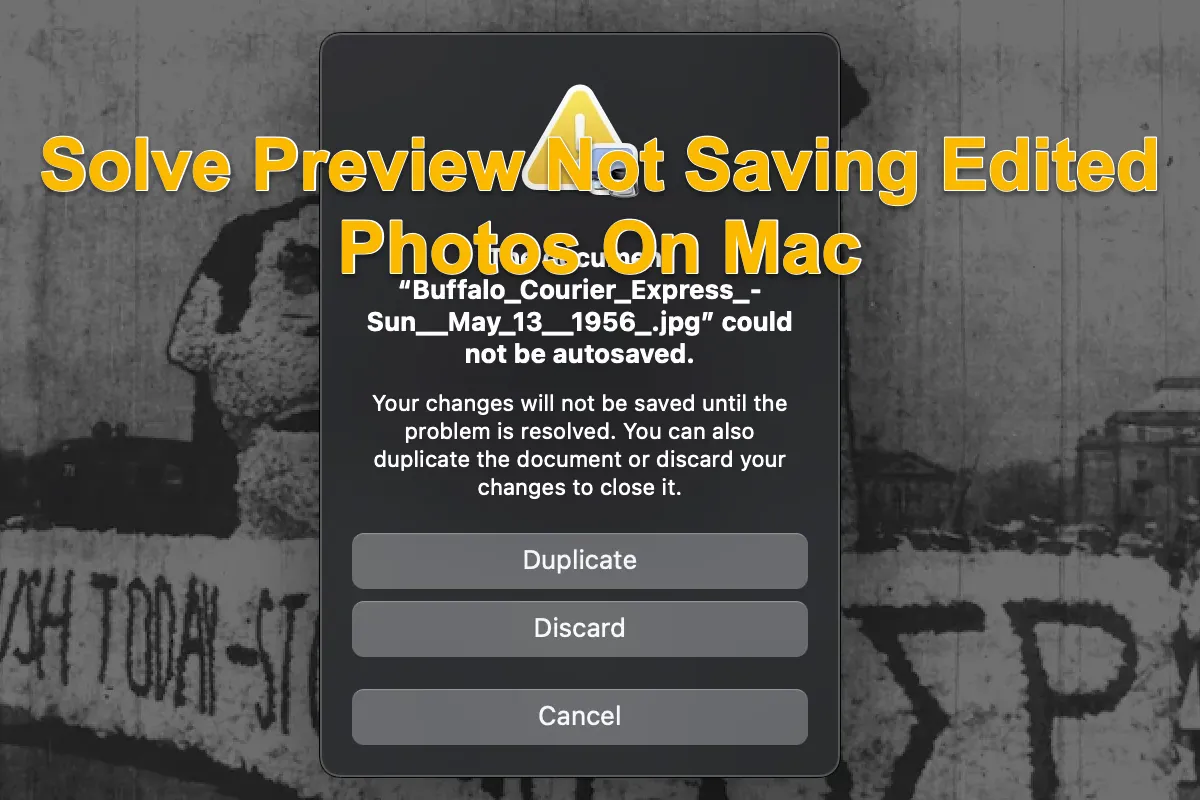Preview is a built-in image/PDF viewer that automatically opens your images or PDFs when you double-click one on your Mac computer, unless you have specified another tool as the default photo viewer. Further, it allows you to perform some basic photo processing work by using its features like the Markup Tool, cropping, filling color, rotation, adding text, and so on.
However, some users encounter trouble saving an edited photo in Preview along with notifications saying "The document XXX could not be autosaved." and "Your changes will not be saved until the problem is resolved. You can also duplicate the document or discard your changes to close it." If you choose to duplicate as it suggests, you will find no duplicate exists!
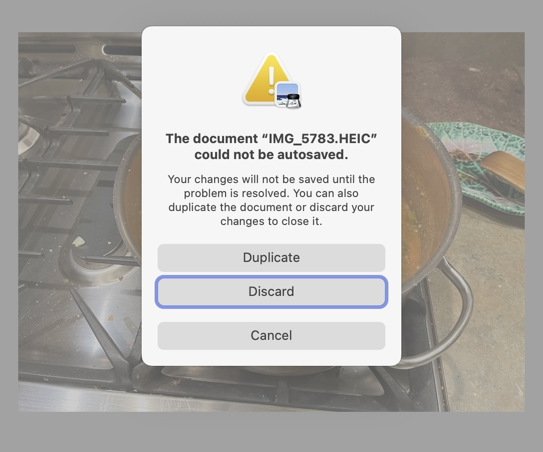
Do not worry about it, please. This post explains why you cannot save edited photos in Preview and how to skip the notifications to save edited photos successfully. Besides, if you have lost unsaved photos on your Mac, you can read on for a professional data recovery fix here.
Why can't you save edited photos in Preview?
There are lots of possible causes for making Preview's saving feature not work on your Mac, let's follow this post to know them all:
Insufficient storage of the Mac hard drive: A full disk leaves no storage space for Preview to save a new file to your Mac, resulting in an unresponsive Preview after you click the Save button.
Operating system crashes: When the operating system goes wrong, it cannot complete the command you give anymore, like saving a file to the hard drive.
Unknown program or error interference: Once a strange program or error is running on your device, your saving action in Preview might fail.
Malware or virus attack: If malware or virus is planted in a hidden manner, it can interfere with any work carried out on the machine.
Edited grayscale images: Preview cannot deal with a grayscale image so you encounter the issue that Preview not saving photos on Mac.
FYI: A grayscale image refers to a picture that only has shades of black and white. It doesn't have any color information like chrominance. A grayscale image is usually an 8-bit image with each pixel having 256 combinations of shades of gray. Whereas a color image you take usually is a 24-bit image with 8 bits of Red, 8 bits of Green, and 8 bits of blue information.
Every cause mentioned above can be the final culprit leading to the Preview not saving photos, while we give you several tricks to skip them for successful photo saving.
If you find this article informative, why not share it on your social platform to help more people?
How to fix Preview not saving edited photos on Mac?
We tried various ways to get Preview to save the edited photographs because we couldn't tell which was the end reason. If the one you're working on can't fix the problem, don't wait and go on to the next one right away!
Solution 1: Restart your Mac
The device reboot should be regarded as the top fix no matter what strange matter you have encountered on Mac. It always ends odd errors or programs and gets your Mac to a normal working state. When Preview refuses to save an edited photo, restart your Mac and wait to see if it happens again.
Click Apple Menu > Restart > Wait for your device to complete the reboot.
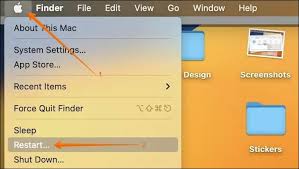
Solution 2: Check the hard drive space
If your drive is almost full, then you cannot write any files into it. On your Mac, choose Apple menu > System Settings, then click General in the sidebar. (You may need to scroll down.) Click Storage on the right, then click All Volumes. Move the pointer over a color to see the amount of space each category uses.
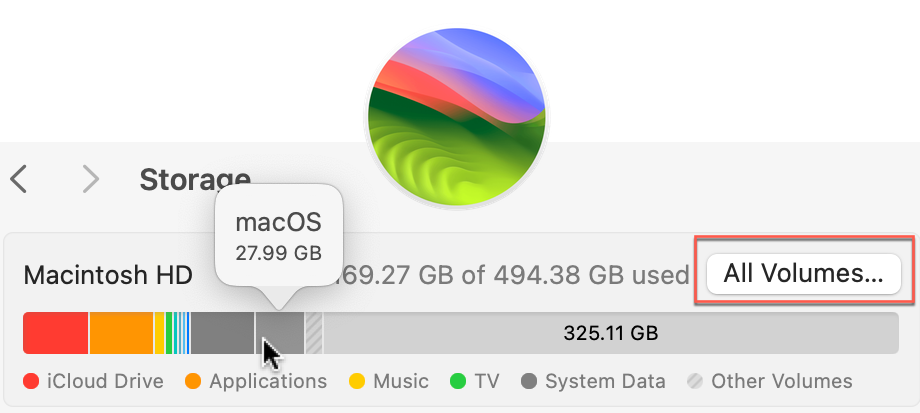
If there is space left, then go to the next solution. If the hard drive shows no more enough space, go to clean junk files immediately.
You're suggested to use iBoysoft DiskGeeker for the junk file cleaning, which scans every corner of your hard drive and completes a thorough junk file cleaning with ease.
Solution 3: Check available updates on the Mac
If you do not upgrade your device in time, Preview may be unable to support certain file formats and fail to save edited photos. Therefore, you ought to check if your device has any updates available:
Just click Apple Menu > System Settings > General > Software Update > Update immediately if there is any available one.
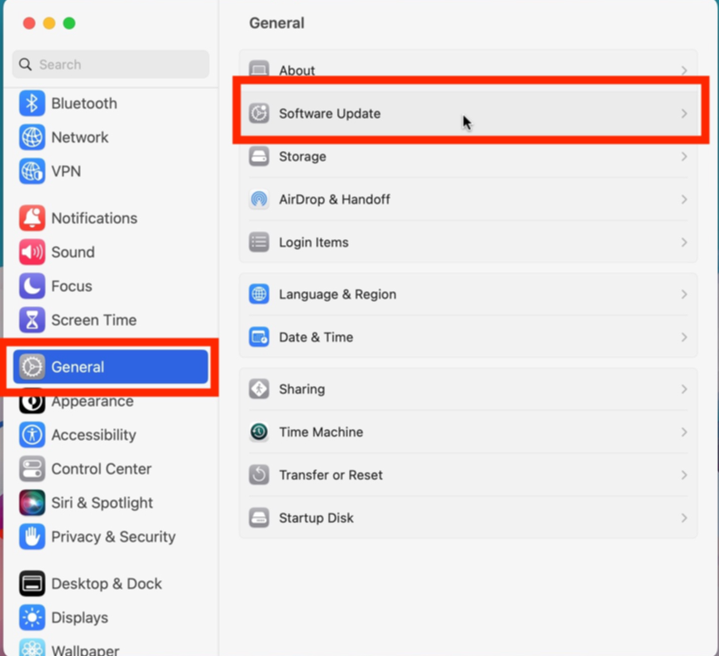
Solution 4: Export a photo to PDF and convert it to JPG
Given that Preview cannot save the finished photos, we can export them to PFDs and convert them to JPG, JPEG, or PNG file formats followingly.
Step 1: Open Preview on your Mac computer and open the edited photo.
Step 2: Click File in the top menu bar.
Step 3: Choose the Export as PDF… in the dropdown menu.
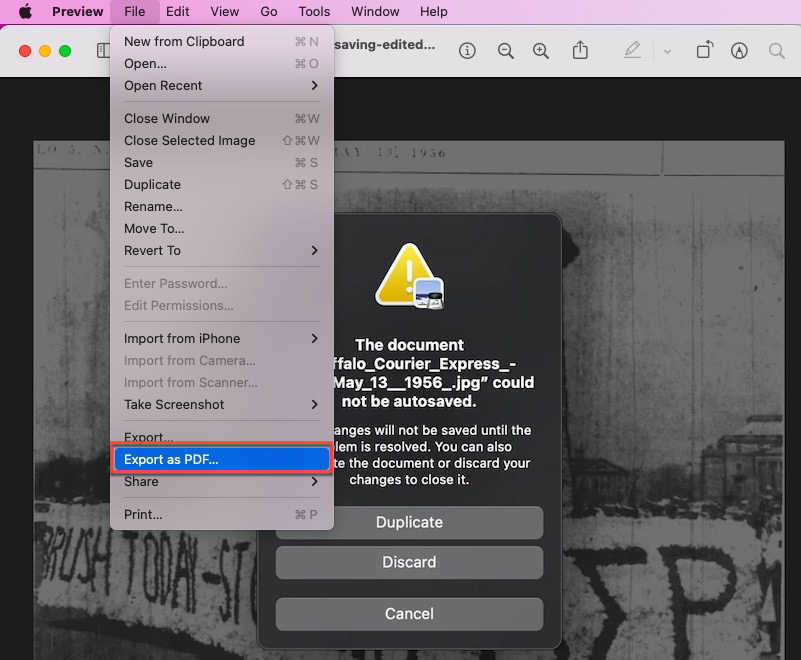
Step 4: Fulfill its name and choose a destination to save it.
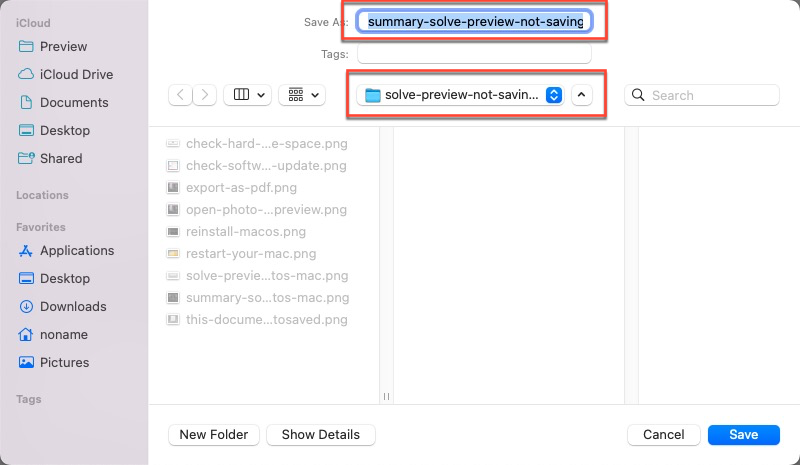
Step 5: Open the PDF file in Preview and click File in the top menu bar.
Step 6: Click Export in the context menu and determine its file format in the new popup.
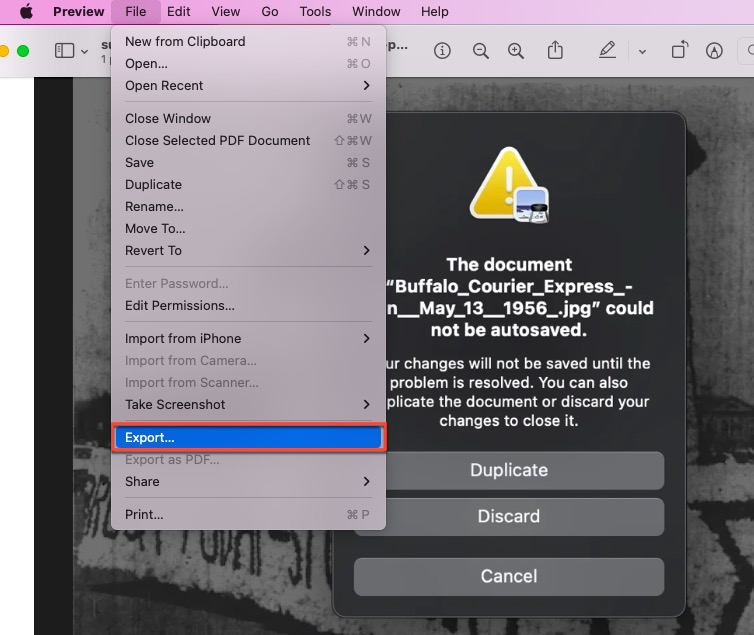
Step 7: Click Save to save this PDF as an image file format and you're all set!
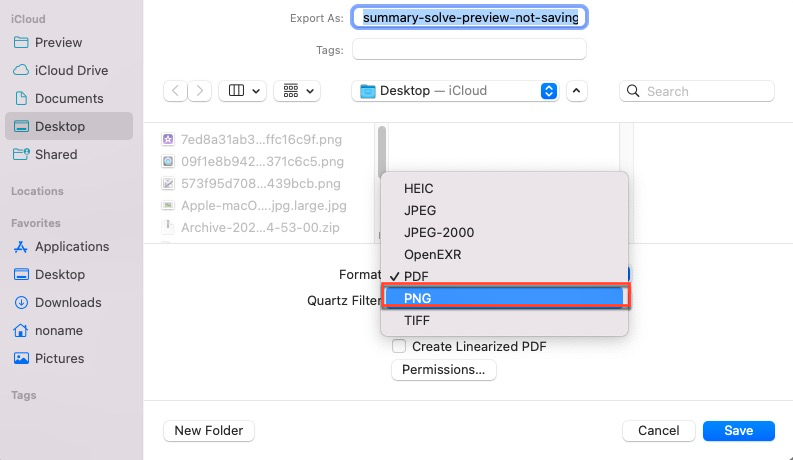
Solution 5: Boot normally and log into a new user account
Sometimes, the account you're logged in to might be not permitted to perform a file-saving action on your device. Facing this condition, you're recommended to boot normally yet log into a new user account.
If you have no alternative account, you need to create a new user account in the first place and then switch users on Mac. When you're running the new user account, try to save edited photos in Preview one more time!
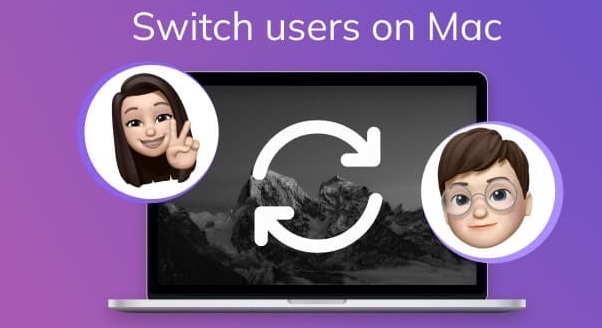
Solution 6: Change the photo color profile in ColorSync Utility
Mac is configured with a helpful app called ColorSync Utility, which allows you to modify an image file by adding effects, changing the color space, resampling the image, or correcting the colors and brightness.
If you cannot save edited photos, especially the grayscale photos in Preview, you can add some changes to make the Save button available on your device. Click here to learn how to change the color profile of a photo if you're puzzled about it.
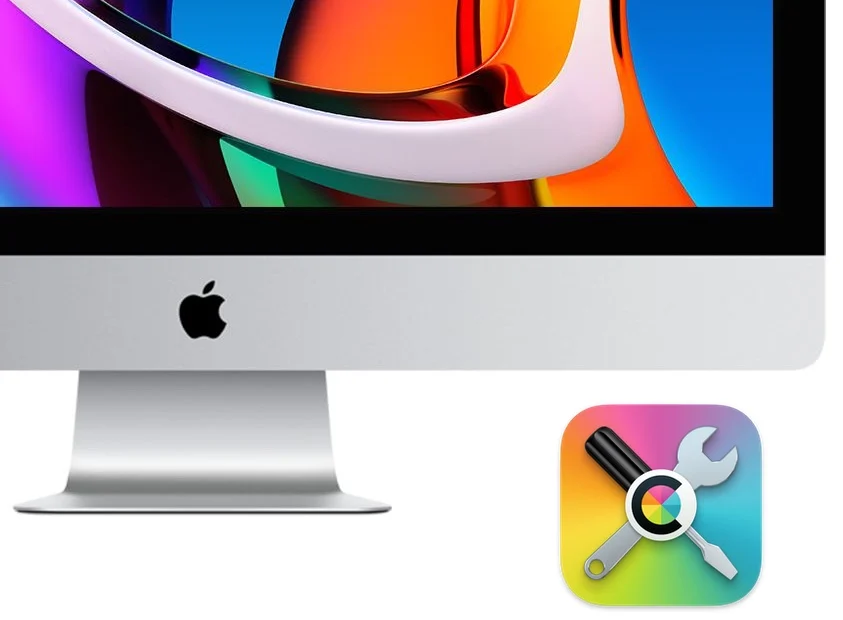
Solution 7: Save photos in macOS Safe Mode
Malware or virus interference makes your device work abnormally sometimes, including the failure to save a photo in Preview. Hence, you can boot your Mac into macOS Safe Mode to see if the photo-saving tasks proceed well.
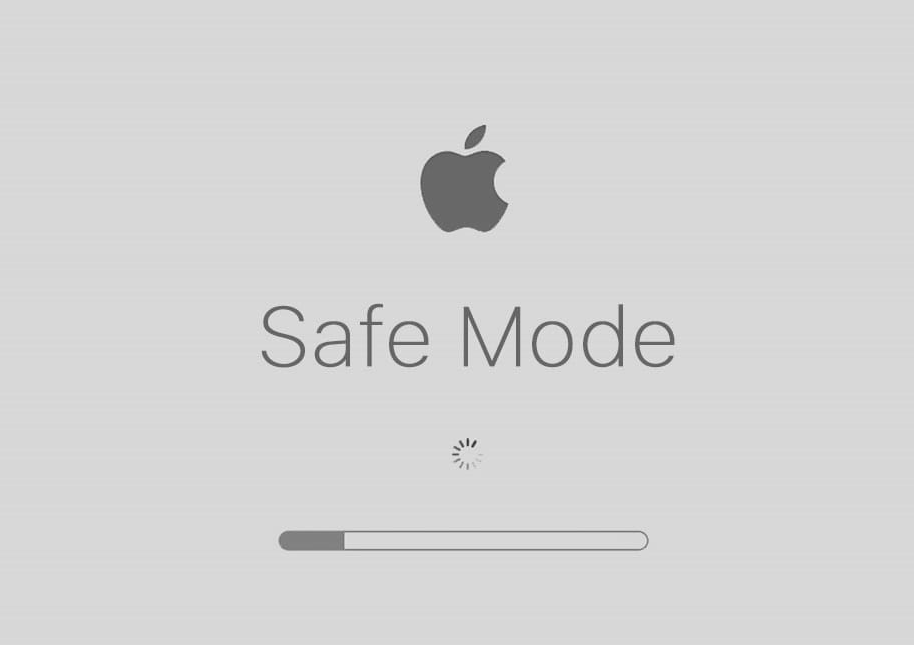
Solution 8: Reinstall macOS
If all discussed solutions can't help you save modified photos in Preview successfully, we reasonably doubt that the operating system goes wrong. If it goes bad like this, the final way we can try is to give your Mac a new operating system.
Although macOS reinstall does not wipe data and files, we still suggest you make a full backup of the hard drive to avoid any accidents.
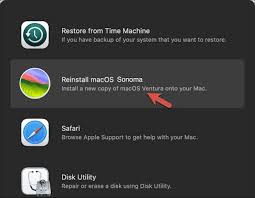
When the new operating system is installed, please try to save the modified photos in Preview once again!
Does this article help you out of trouble? If it does, please share it to let more people know about it!
Preview not saving edited photos causes data loss, what to do?
As Preview tells that "The document XXX could not be autosaved.", the photo you're working on will not be autosaved. So you should pay more attention to the factors that might interfere with your work before you save it, like power failure. Or you will suffer from unrecoverable data loss.
Once data loss happens to you, there is no more solution but to do the editing work one more time.
For the people who lose files in Preview because of file deletion, app crashes, power failure, or shutting down the edited window before saving, there is still a chance to recover lost photos on Mac.
We suggest iBoysoft Data Recovery Software to recover unsaved photos on your Mac. It invokes the autosave function designed for Preview and scans the unsaved file thoroughly! With it, you can recover unsaved photos on your Mac with ease!
Final words
Meeting notifications are quite annoying given by Preview that "The document XXX could not be autosaved." and "Your changes will not be saved until the problem is resolved. You can also duplicate the document or discard your changes to close it." Since these notifications mean that you cannot save the edited photos in the usual way.
This post gives 8 ways for you to skip these two notifications and save photos in Preview successfully. If you run into the same trouble, please do not hesitate and try the methods given in this post immediately!