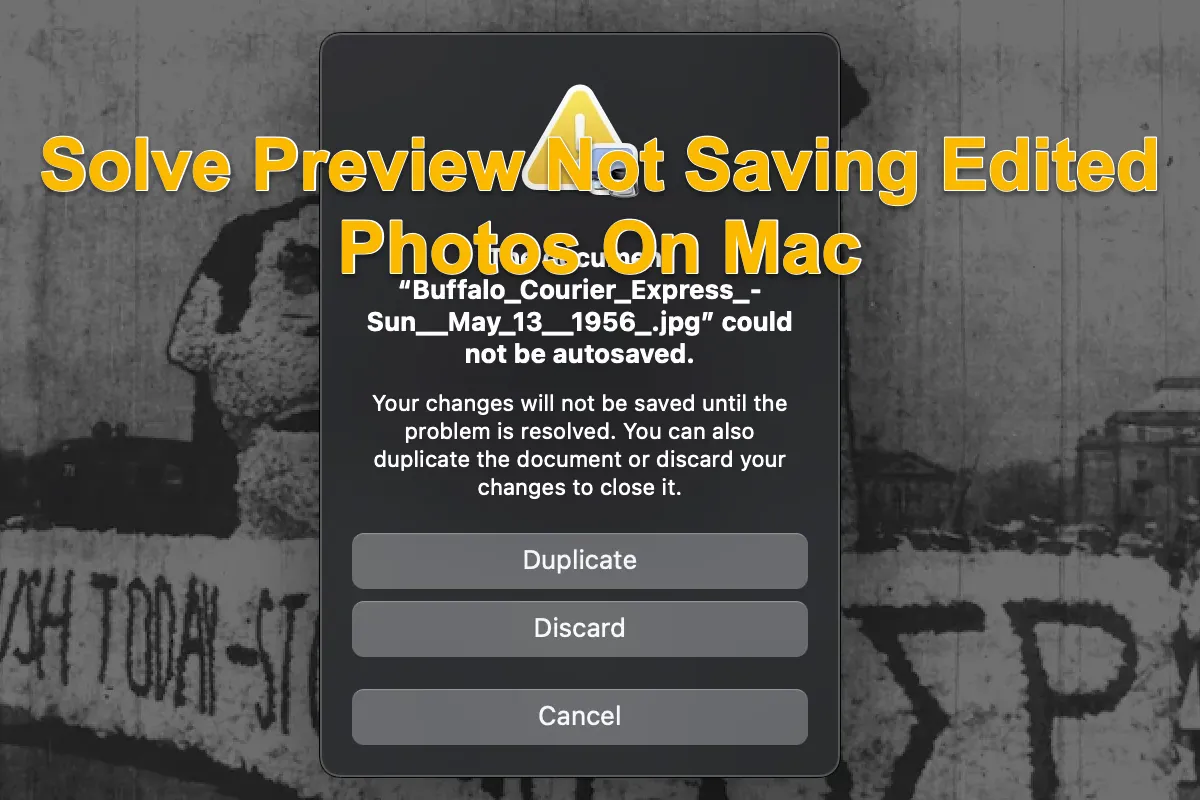Preview é um visualizador de imagem/PDF integrado que abre automaticamente suas imagens ou PDFs quando você clica duas vezes em um no seu computador Mac, a menos que você tenha especificado outra ferramenta como o visualizador de fotos padrão. Além disso, ele permite que você faça algum trabalho básico de processamento de fotos usando recursos como aFerramenta de Marcação, recorte, preenchimento de cor, rotação, adição de texto, e assim por diante.
No entanto, alguns usuários encontram problemas para salvar uma foto editada no Preview junto com notificações dizendo "O documento XXX não pôde ser salvo automaticamente." e "Suas alterações não serão salvas até que o problema seja resolvido. Você também pode duplicar o documento ou descartar suas alterações para fechá-lo." Se você optar por duplicar como sugerido, não encontrará nenhuma duplicata!
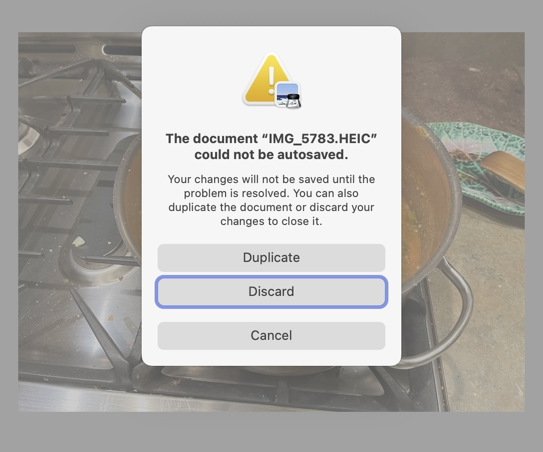
Não se preocupe com isso, por favor. Este post explica por que você não consegue salvar fotos editadas no Preview e como pular as notificações para salvar fotos editadas com sucesso. Além disso, se você perdeu fotos não salvas em seu Mac, você pode continuar lendo para uma solução profissional de recuperação de dados aqui.
Por que você não consegue salvar fotos editadas no Preview?
Há muitas possíveis causas para fazer com que a função de salvar do Preview não funcione em seu Mac, vamos seguir este post para conhecê-las todas:
Armazenamento insuficiente no disco rígido do Mac: Um disco cheio não deixa espaço de armazenamento para o Preview salvar um novo arquivo no seu Mac, resultando em um Preview sem resposta depois de clicar no botão Salvar.
Crashes no sistema operacional: Quando o sistema operacional falha, ele não consegue mais completar o comando que você dá, como salvar um arquivo no disco rígido.
Programa desconhecido ou interferência de erro: Uma vez que um programa estranho ou erro está em execução no seu dispositivo, sua ação de salvar no Preview pode falhar.
Ataque de malware ou vírus: Se malware ou vírus está instalado de forma oculta, pode interferir em qualquer trabalho realizado na máquina.
Imagens em escala de cinza editadas: O Preview não pode lidar com uma imagem em escala de cinza, então você encontra o problema de o Preview não salvar fotos no Mac.
FYI: Uma imagem em escala de cinza se refere a uma imagem que possui apenas tons de preto e branco. Não possui nenhuma informação de cor como crominância. Uma imagem em escala de cinza geralmente é uma imagem de 8 bits, com cada pixel tendo 256 combinações de tons de cinza. Enquanto uma imagem colorida que você tira geralmente é uma imagem de 24 bits com 8 bits de vermelho, 8 bits de verde e 8 bits de informação azul.
Cada causa mencionada acima pode ser a culpada final que leva ao Preview não salvar fotos, enquanto oferecemos a você vários truques para evitá-las para o salvamento bem-sucedido de fotos.
Se você considera este artigo informativo, por que não compartilhá-lo na sua plataforma social para ajudar mais pessoas?
Como resolver o problema do Preview não salvar fotos editadas no Mac?
Tentamos várias maneiras de fazer o Preview salvar as fotografias editadas porque não conseguíamos identificar qual era o motivo final. Se o que você está tentando não resolver o problema, não espere e siga para a próxima solução imediatamente!
Solução 1: Reinicie seu Mac
A reinicialização do dispositivo deve ser considerada a principal correção, não importa qual seja o problema estranho que você tenha encontrado no Mac. Ela sempre encerra erros ou programas estranhos e coloca seu Mac em um estado de trabalho normal. Quando o Preview se recusa a salvar uma foto editada, reinicie seu Mac e aguarde para ver se acontece novamente.
Clique no Menu Apple > Reiniciar > Aguarde até que seu dispositivo termine a reinicialização.
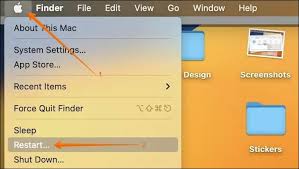
Solução 2: Verifique o espaço no disco rígido
Se o seu disco está quase cheio, então você não pode gravar nenhum arquivo nele. No seu Mac, escolha Menu da Apple > Configurações do Sistema, depois clique em Geral na barra lateral. (Você pode precisar rolar para baixo.) Clique em Armazenamento à direita, depois clique em Todos os Volumes. Mova o ponteiro sobre uma cor para ver a quantidade de espaço que cada categoria está usando.
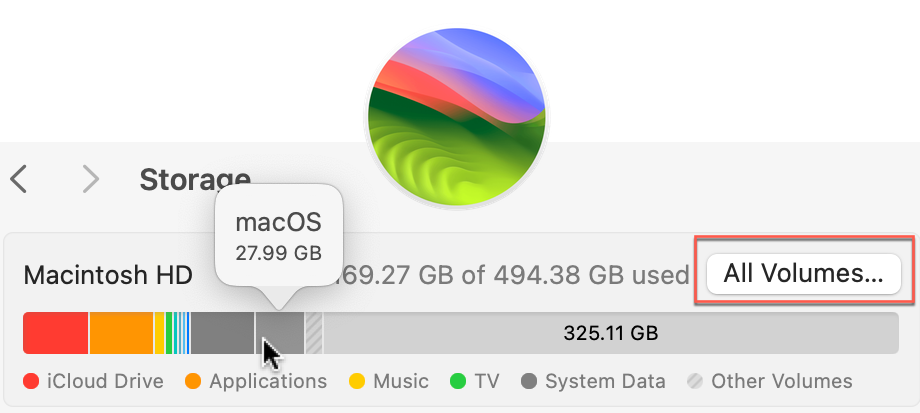
Se houver espaço sobrando, vá para a próxima solução. Se o disco rígido não mostrar mais espaço suficiente, limpe imediatamente os arquivos desnecessários.
Você é recomendado a usar iBoysoft DiskGeeker para a limpeza de arquivos desnecessários, que digitaliza todos os cantos do seu disco rígido e completa uma limpeza completa de arquivos desnecessários com facilidade.
Solução 3: Verifique as atualizações disponíveis no Mac
Se você não atualizar seu dispositivo a tempo, o Preview pode não suportar certos formatos de arquivo e falhar ao salvar fotos editadas. Portanto, você deve verificar se há alguma atualização disponível para o seu dispositivo:
Apenas clique em Menu da Apple > Configurações do Sistema > Geral > Atualização de Software > Atualize imediatamente se houver alguma disponível.
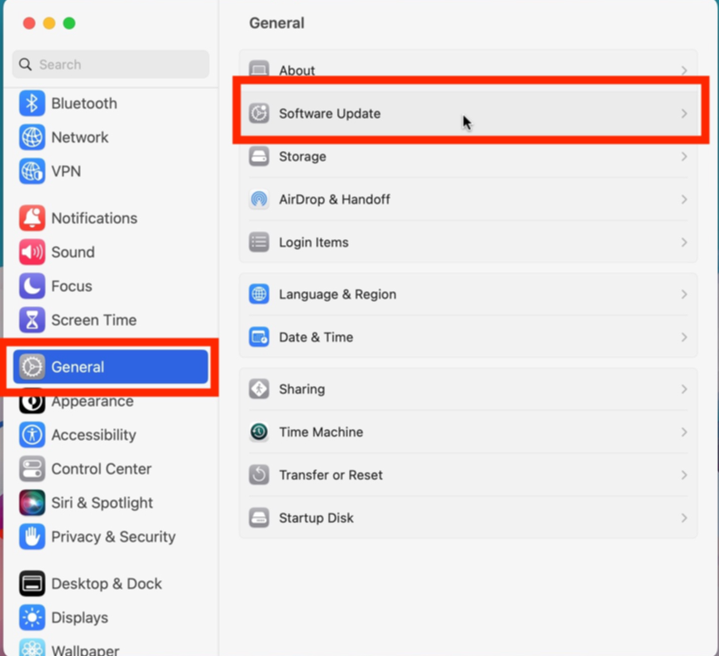
Solução 4: Exporte uma foto para PDF e converta-a para JPG
Dado que o Preview não pode salvar as fotos finalizadas, podemos exportá-las para PDFs e convertê-las para os formatos de arquivo JPG, JPEG ou PNG da seguinte forma.
Passo 1: Abra o Preview no seu computador Mac e abra a foto editada.
Passo 2: Clique em Arquivo na barra de menu superior.
Passo 3: Escolha Exportar como PDF… no menu suspenso.
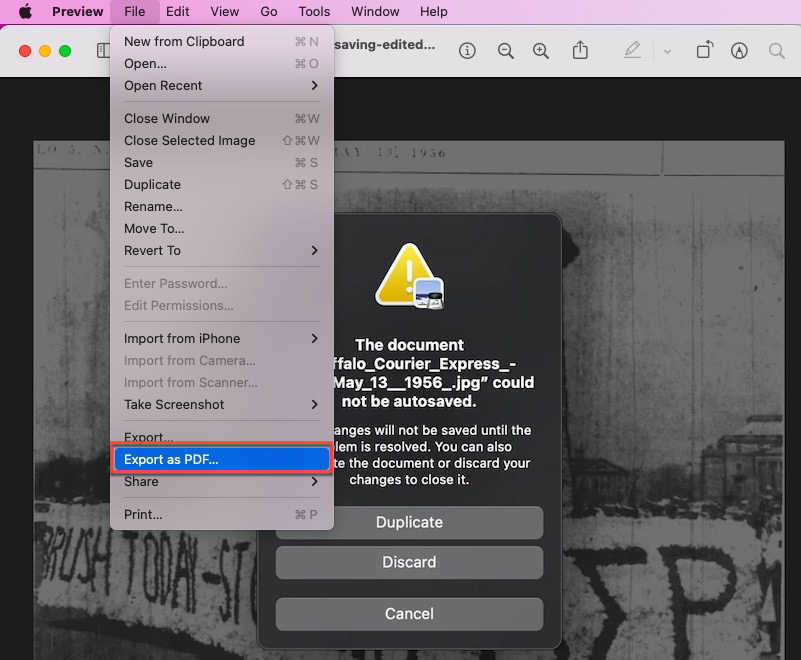
Passo 4: Preencha seu nome e escolha um destino para salvá-lo.
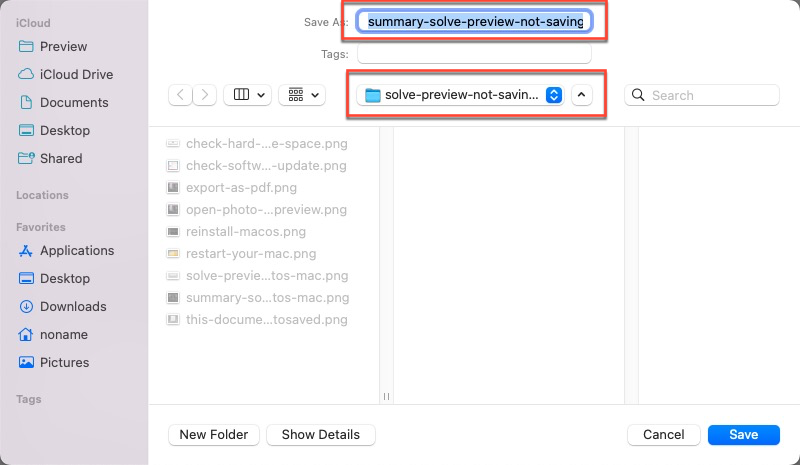
Passo 5: Abra o arquivo PDF no Preview e clique em Arquivo na barra de menu superior.
Passo 6: Clique em Exportar no menu de contexto e determine o formato de arquivo na nova janela pop-up.
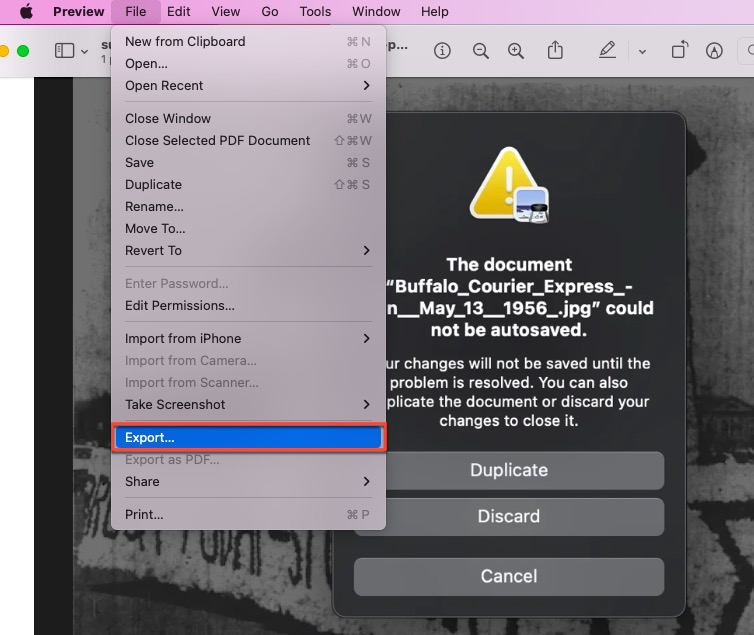
Passo 7: Clique em Salvar para salvar este PDF como um formato de arquivo de imagem e você está pronto!
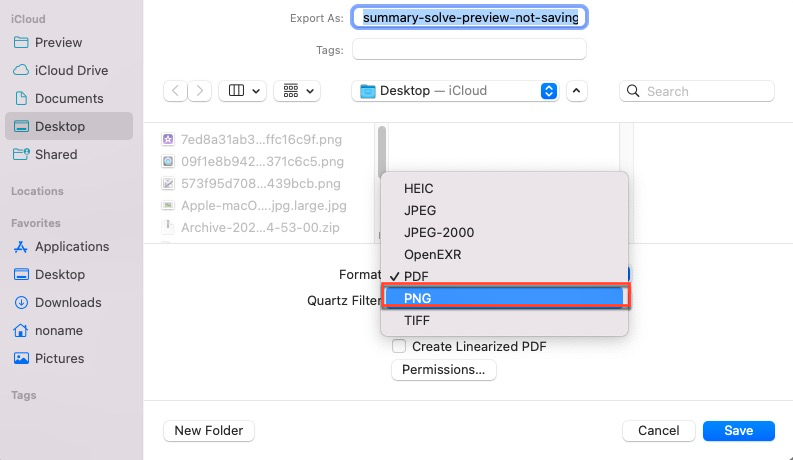
Solução 5: Inicie normalmente e faça login em uma nova conta de usuário
Às vezes, a conta em que você está logado pode não ter permissão para realizar uma ação de salvamento de arquivo no seu dispositivo. Enfrentando essa condição, é recomendado iniciar normalmente e fazer login em uma nova conta de usuário.
Se você não tiver uma conta alternativa, é necessário criar uma nova conta de usuário primeiramente e depois trocar de usuário no Mac. Quando estiver usando a nova conta de usuário, tente salvar as fotos editadas no Preview mais uma vez!
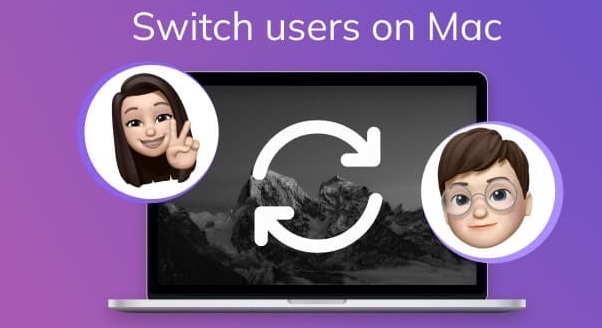
Solução 6: Alterar o perfil de cor da foto no Utilitário ColorSync
O Mac é configurado com um aplicativo útil chamado Utilitário ColorSync, que permite modificar um arquivo de imagem adicionando efeitos, alterando o espaço de cor, reamostrando a imagem ou corrigindo cores e brilho.
Se não conseguir salvar fotos editadas, especialmente as fotos em tons de cinza no Preview, você pode fazer algumas alterações para tornar o botão Salvar disponível em seu dispositivo. Clique aqui para aprender a alterar o perfil de cor de uma foto se estiver confuso sobre isso.
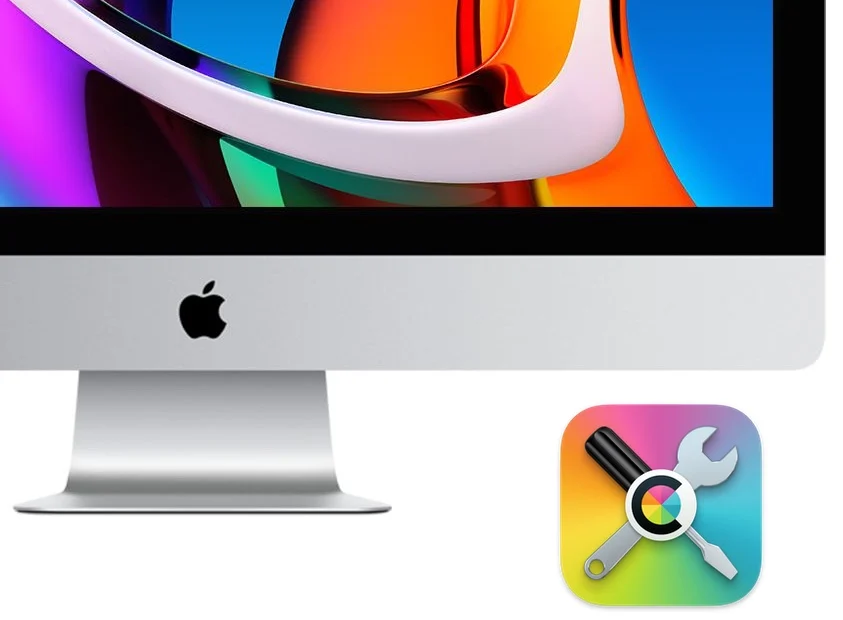
Solução 7: Salvar fotos no Modo Seguro do macOS
A interferência de malware ou vírus às vezes faz com que seu dispositivo funcione de forma anormal, incluindo a falha ao salvar uma foto no Preview. Portanto, você pode inicializar seu Mac no Modo Seguro do macOS para ver se as tarefas de salvar fotos prosseguem bem.
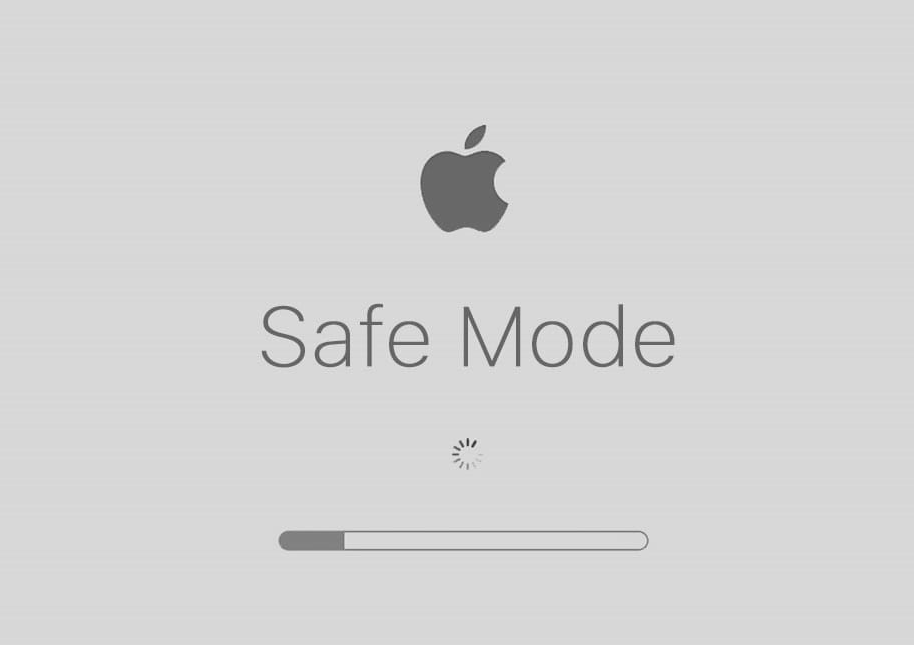
Solução 8: Reinstalar o macOS
Se todas as soluções discutidas não conseguirem ajudá-lo a salvar fotos modificadas com sucesso no Preview, é razoável suspeitar que o sistema operacional está com problemas. Se estiver ruim assim, a última tentativa que podemos fazer é dar ao seu Mac um novo sistema operacional.
Embora a reinstalação do macOS não exclua dados e arquivos, ainda sugerimos que faça um backup completo do disco rígido para evitar quaisquer acidentes.
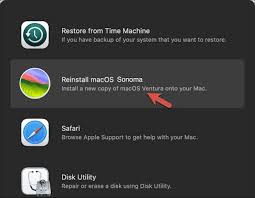
Quando o novo sistema operacional estiver instalado, tente salvar as fotos modificadas no Preview mais uma vez!
Este artigo ajudou você a sair do apuro? Se sim, compartilhe para que mais pessoas fiquem sabendo!
O Preview não salvar fotos editadas causa perda de dados, o que fazer?
Como o Preview informa que "O documento XXX não pôde ser salvo automaticamente.", a foto em que você está trabalhando não será salva automaticamente. Portanto, você deve prestar mais atenção aos fatores que podem interferir em seu trabalho antes de salvá-lo, como falha de energia. Caso contrário, você sofrerá com perda de dados irreparável.
Uma vez que a perda de dados aconteça, não há mais solução a não ser refazer o trabalho de edição.
Para as pessoas que perdem arquivos no Preview devido a exclusão de arquivos, travamentos do aplicativo, falha de energia ou fechamento da janela de edição antes de salvar, ainda há uma chance de recuperar fotos perdidas no Mac.
Sugerimos o iBoysoft Data Recovery Software para recuperar fotos não salvas em seu Mac. Ele invoca a função de autosave projetada para o Preview e escaneia o arquivo não salvo minuciosamente! Com ele, você pode recuperar fotos não salvas em seu Mac com facilidade!
Pensamentos finais
Notificações de reunião são bastante irritantes dadas pelo Preview de que "O documento XXX não pôde ser autosaveado." e "Suas alterações não serão salvas até que o problema seja resolvido. Você também pode duplicar o documento ou descartar suas alterações para fechá-lo." Já que essas notificações significam que você não pode salvar as fotos editadas da maneira habitual.
Este post oferece 8 maneiras para você contornar essas duas notificações e salvar fotos no Preview com sucesso. Se você encontrar o mesmo problema, por favor, não hesite e tente os métodos dados neste post imediatamente!