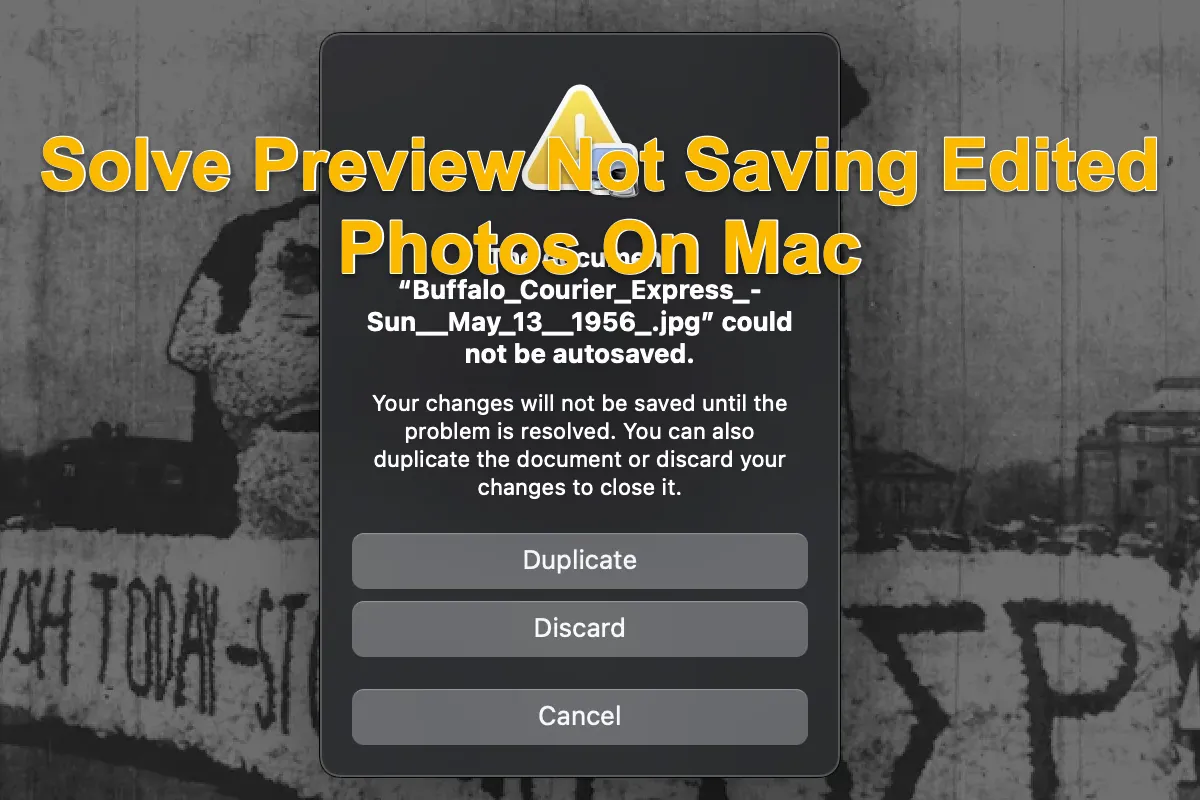プレビューは、Macコンピューターで画像/PDFを自動的に開く組み込みの画像/PDFビューアです。別のツールをデフォルトの写真ビューアとして指定していない限り、Macコンピューターで画像やPDFをダブルクリックすると自動的に開きます。さらに、マークアップツール、トリミング、塗りつぶし、回転、テキストの追加などの機能を使用して、基本的な写真処理作業を行うことができます。
しかし、一部のユーザーは、プレビューで編集した写真を保存する際に、"文書XXXを自動保存できません"という通知が表示され、"問題が解決されるまで変更は保存されません。また、文書を複製するか、変更を破棄して閉じることもできます。という通知に遭遇することがあります。それを示すように複製を選択した場合、複製が存在しないことがわかります!
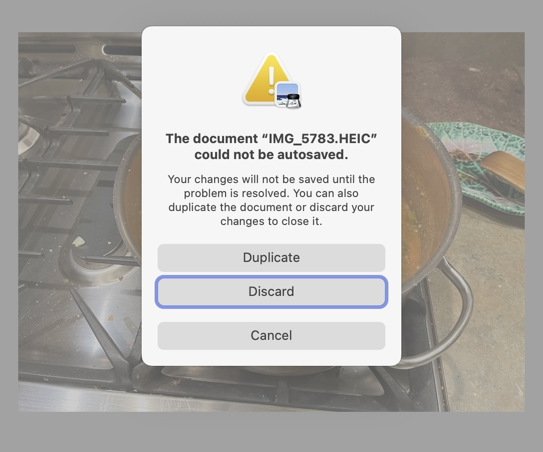
心配しないでください。この投稿では、なぜプレビューで編集した写真を保存できないのかと、通知をスキップして編集した写真を成功裏に保存する方法について説明します。さらに、Macで保存されなかった写真がある場合は、専門のデータリカバリ修復方法を読んでください。
なぜプレビューで編集した写真を保存できないのですか?
Macでプレビューの保存機能が機能しない原因はたくさんあります。それら全てを知るには、この投稿をフォローしてください。
Macのハードドライブのストレージが不足:ディスクがいっぱいになると、PreviewがMacに新しいファイルを保存するためのストレージスペースがなくなり、保存ボタンをクリックした後に反応しなくなります。
オペレーティングシステムのクラッシュ:オペレーティングシステムが壊れると、ハードドライブにファイルを保存するなどのコマンドを完了できなくなります。
未知のプログラムまたはエラーの干渉:奇妙なプログラムやエラーがデバイスで実行されていると、Previewでの保存アクションが失敗する可能性があります。
マルウェアまたはウイルス攻撃:マルウェアやウイルスが隠れて植え付けられている場合、マシンで実行されているすべての作業に干渉する可能性があります。
編集されたグレースケール画像:Previewはグレースケール画像を処理できないため、Mac上で写真を保存できない問題に直面します。
参考: グレースケール画像とは、黒と白のシェードのみを持つ画像を指します。クロマのような色情報はありません。グレースケール画像は通常、各ピクセルが256のグレーシェードの組み合わせを持つ8ビット画像です。一方、通常撮影されるカラー画像は、各ピクセルに8ビットの赤、8ビットの緑、8ビットの青情報を持つ24ビット画像です。
上記に挙げたすべての原因が、Previewが写真を保存できない最終的な原因となる可能性があります。そして、写真の保存に成功するためのいくつかのトリックをご紹介します。
この記事が役立つと思ったら、なぜ他の人々の助けになるためにあなたのソーシャルプラットフォームで共有しないのですか?
Macで編集された写真を保存できないPreviewの修正方法
私たちは、原因がわからなかったため、Previewが編集された写真を保存する方法をさまざまな方法で試しました。お使いの方法が問題を解決できない場合は、すぐに次の方法に進んでください!
解決方法1:Macを再起動する
奇妙な問題があっても、デバイスの再起動はMacで遭遇したあらゆる奇妙なエラーやプログラムの終わりと見なされるべきです。Previewが編集された写真を保存できない場合、Macを再起動し、再び発生するかどうかを待ちます。
クリックAppleメニュー > 再起動 > デバイスが再起動を完了するのを待ちます。
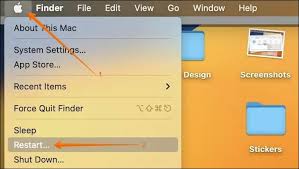
解決方法2:ハードドライブの空き容量を確認する
ドライブがほぼいっぱいの場合は、それにファイルを書き込むことはできません。Macで、アップルメニュー > システム環境設定を選択し、サイドバーで一般をクリックします。(必要に応じてスクロールダウンする必要があります)右側でストレージをクリックし、全ボリュームをクリックします。色にポインタを動かすと、各カテゴリがどれだけのスペースを使用しているかが表示されます。
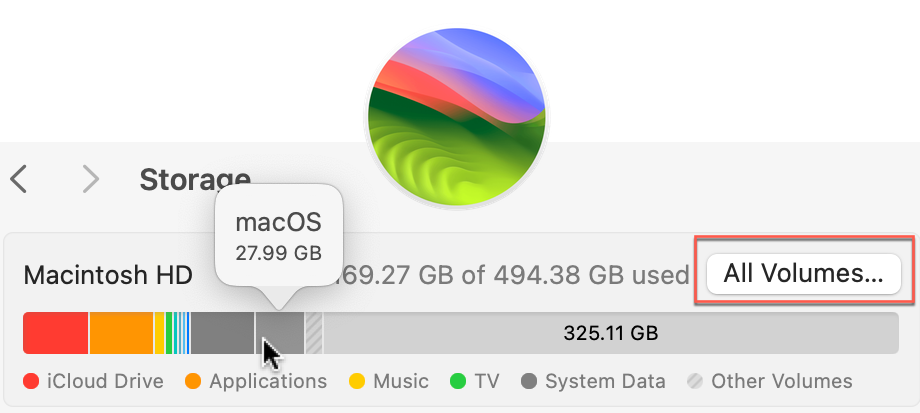
スペースが残っている場合は、次の解決策に進みます。ハードドライブに十分なスペースがない場合は、すぐに不要なファイルを削除してください。
不要なファイルをクリーニングするためには、 iBoysoft DiskGeeker を使用することをお勧めします。これは、ハードドライブのすべての角をスキャンし、簡単に徹底的な不要ファイルのクリーニングを完了します。
解決法3:Macの利用可能なアップデートを確認する
デバイスをタイムリーにアップグレードしないと、Previewは特定のファイル形式をサポートせず、編集した写真を保存できなくなる可能性があります。したがって、デバイスに利用可能なアップデートがあるかどうかを確認する必要があります:
ただし、アップルメニュー > システム環境設定 > 一般 > ソフトウェアアップデート > 利用可能な場合はすぐにアップデートします。
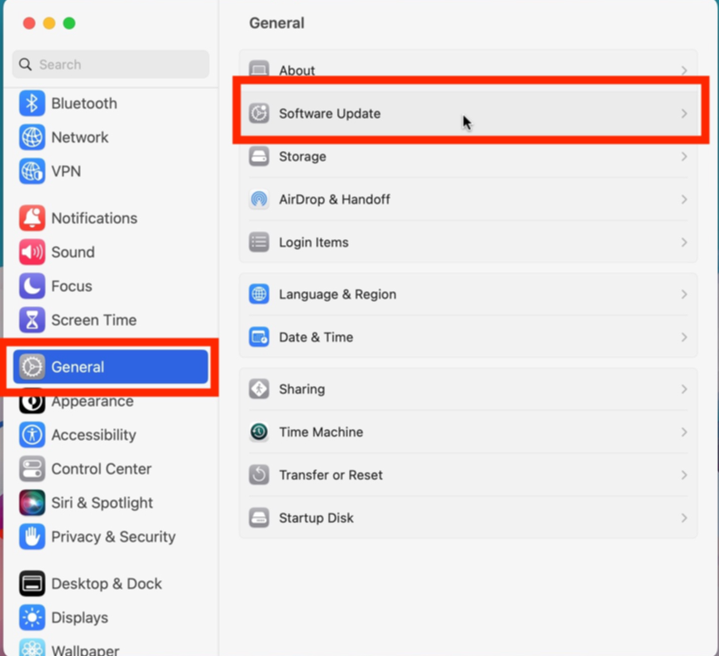
解決法4:写真をPDFにエクスポートしてJPGに変換する
プレビューが完成した写真を保存できない場合は、それらをPFDにエクスポートして、次にJPG、JPEG、またはPNGファイル形式に変換することができます。
ステップ1:Macコンピューターでプレビューを開き、編集した写真を開きます。
ステップ2:上部メニューバーでファイルをクリックします。
ステップ3:ドロップダウンメニューでPDFとしてエクスポート…を選択します。
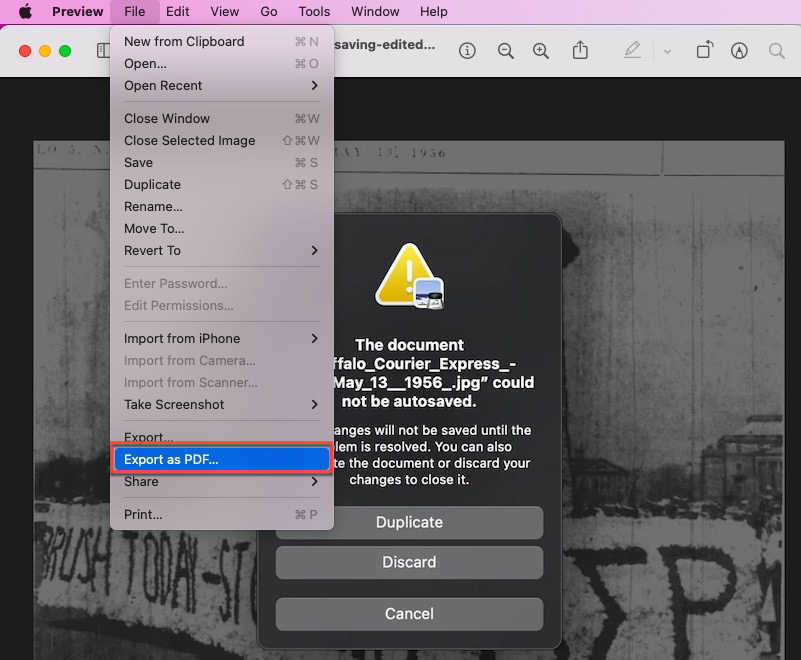
ステップ4:名前を記入し、保存先を選択します。
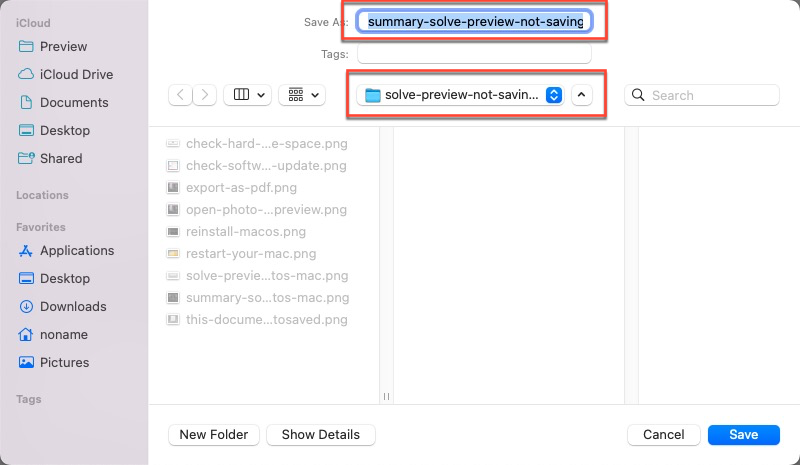
ステップ5:PDFファイルをプレビューで開き、上部メニューバーでファイルをクリックします。
ステップ6:コンテキストメニューでエクスポートをクリックし、新しいポップアップでファイル形式を決定します。
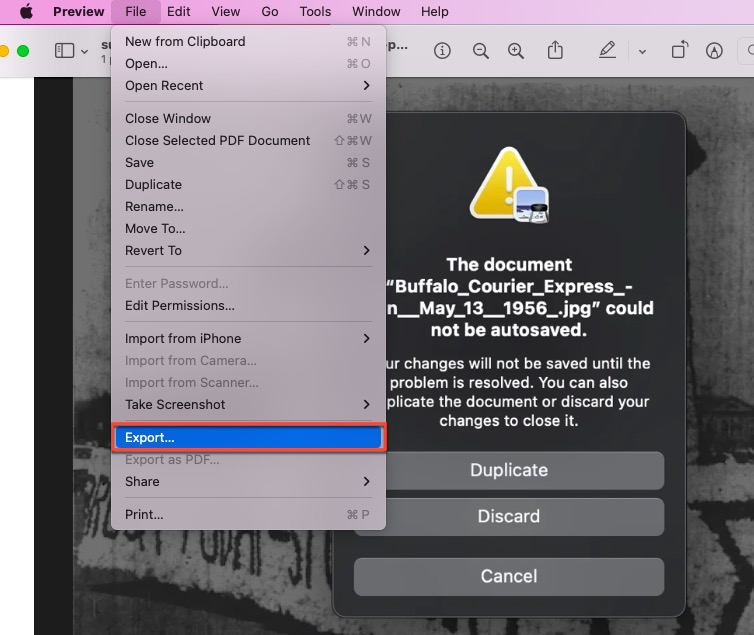
ステップ7:このPDFを画像ファイル形式として保存するために保存をクリックし、完了です!
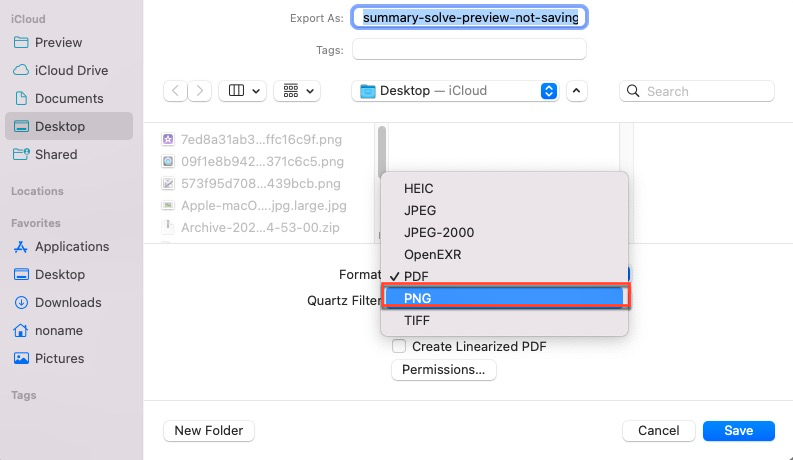
解決法5:通常起動して新しいユーザーアカウントにログインする
時々、ログインしているアカウントがデバイスでファイル保存操作を行う権限がない場合があります。この状況に直面した場合は、通常通り起動しても新しいユーザーアカウントにログインしてください。
代替アカウントがない場合は、まず新しいユーザーアカウントを作成して、その後にMacでユーザーを切り替える必要があります。新しいユーザーアカウントを実行している場合は、Previewで編集した写真をもう一度保存してみてください!
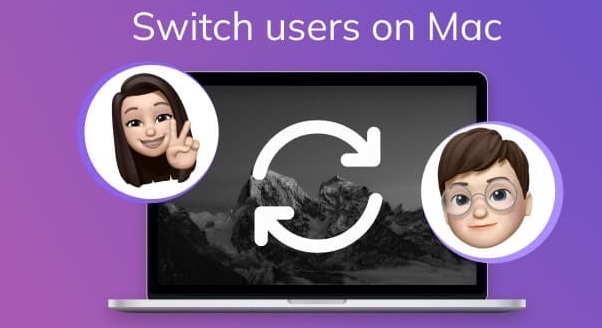
解決法6: ColorSyncユーティリティで写真の色プロファイルを変更する
Macには便利なアプリケーション、ColorSyncユーティリティが搭載されており、画像ファイルを効果を追加したり、色空間を変更したり、画像をリサンプルしたり、色彩と輝度を補正したりできます。
特に灰色の写真をPreviewで保存できない場合は、Saveボタンをデバイスで利用できるようにするために変更を加えることができます。問題がある場合はこちらをクリックして、写真の色プロファイルを変更する方法を学んでください。
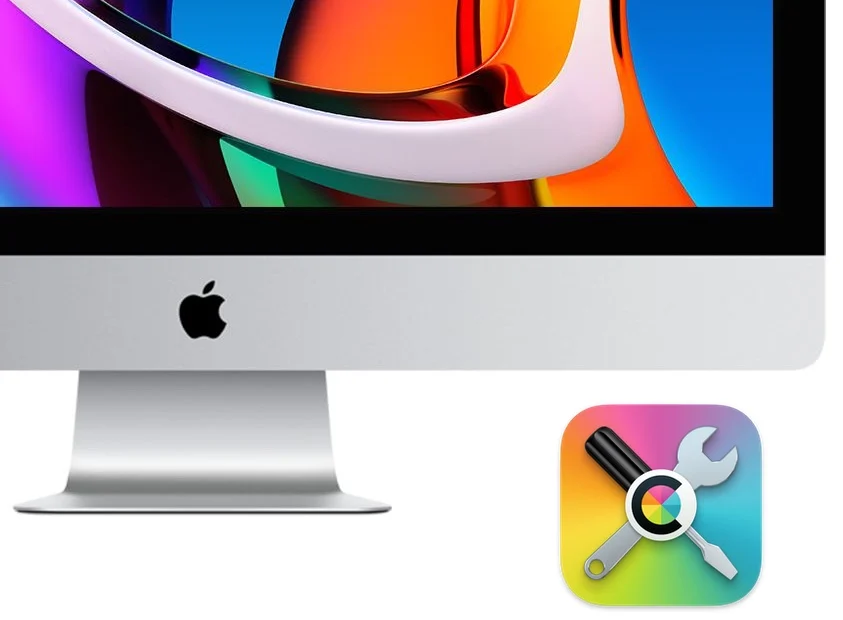
解決法7: macOSセーフモードで写真を保存する
マルウェアやウイルスの干渉により、ときどきデバイスが異常に動作し、Previewで写真を保存できないことがあります。したがって、MacをmacOSセーフモードに起動して、写真保存のタスクが正常に進むか確認してください。
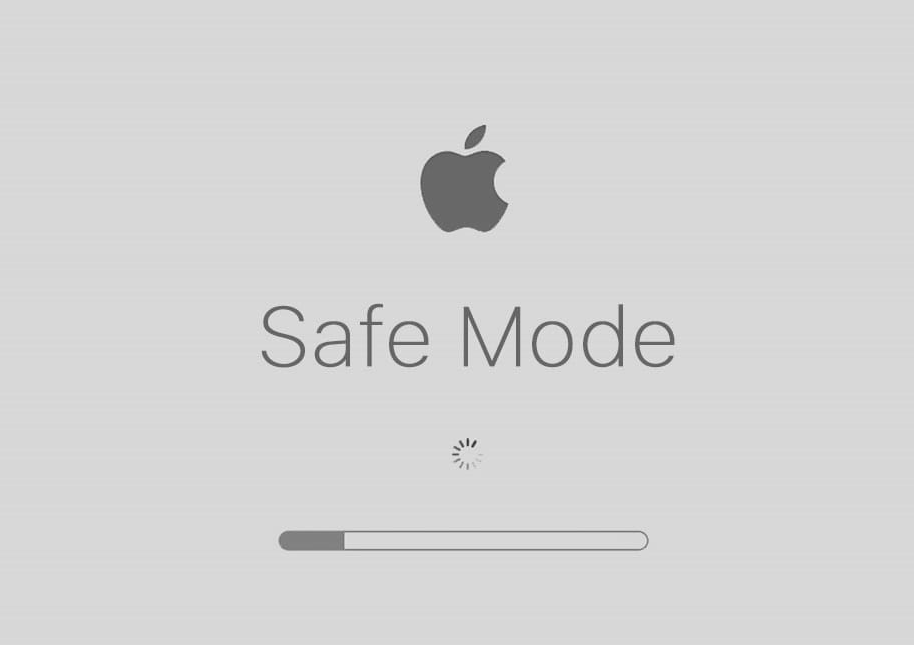
解決法8: macOSを再インストールする
すべての議論された解決法がPreviewで編集した写真を保存するのに効果的ではない場合、オペレーティングシステムに問題があると疑っています。このような場合は、Macに新しいオペレーティングシステムをインストールすることができる最後の手段です。
macOS再インストールはデータやファイルを消去しないが、万が一の事故を防ぐためにハードドライブの完全バックアップをお勧めします。
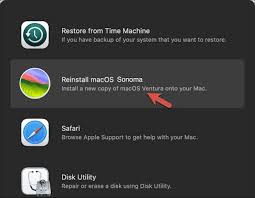
新しいオペレーティングシステムがインストールされたら、再度Previewで編集した写真を保存してみてください!
この記事がお困りの場合に役立ちましたか?もし役立った場合は、この情報を共有してもっと多くの人に知らせてください!
Previewで編集した写真が保存されない場合、どうすればよいですか?
Previewが「ドキュメントXXXを自動保存できませんでした。」と表示すると、作業中の写真が自動保存されません。保存する前に作業を妨害する可能性がある要素にもっと注意を払うべきです、例えば停電。さもないと回復不能なデータ損失に苦しむことになります。
データ損失が発生した場合、再編集が必要となります。
ファイル削除、アプリのクラッシュ、停電、または保存前にウィンドウを閉じたことにより、プレビューでファイルを失った人々には、Macで失われた写真を回復するチャンスがまだあります。
Macで保存されていない写真を復元するには、iBoysoft Data Recovery Softwareをお勧めします。これは、プレビュー向けに設計された自動保存機能を呼び起こし、保存されていないファイルを徹底的にスキャンします!これにより、Macで保存されていない写真を簡単に回復できます!
最後に
「XXX ドキュメントは自動保存できませんでした。」、「問題が解決されるまで変更は保存されません。ドキュメントを複製するか、変更を破棄して閉じることもできます。」とプレビューから与えられる会議通知は非常に迷惑です。これらの通知は、通常の方法で編集された写真を保存できないことを意味します。
この記事では、これらの2つの通知をスキップしてプレビューで写真を正常に保存するための8つの方法をご紹介します。同じ問題に遭遇した場合は、すぐにこの記事で提供された方法を試してみてください!