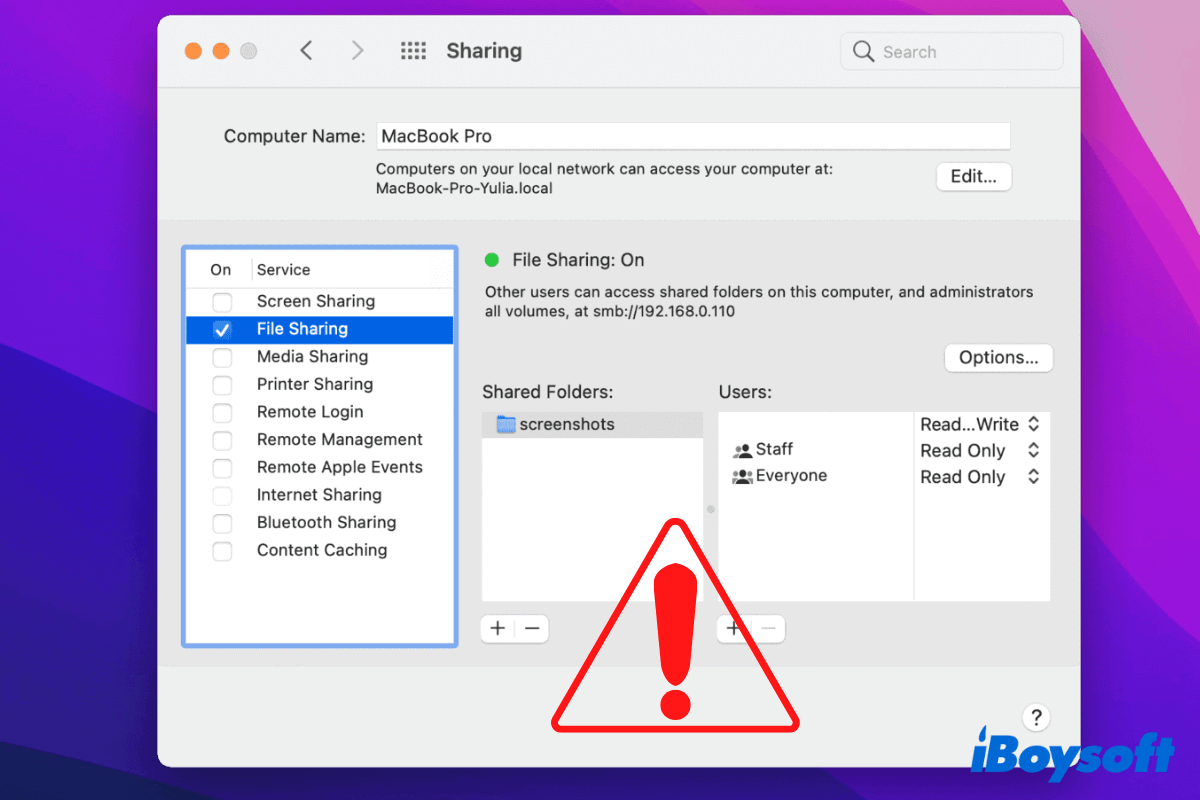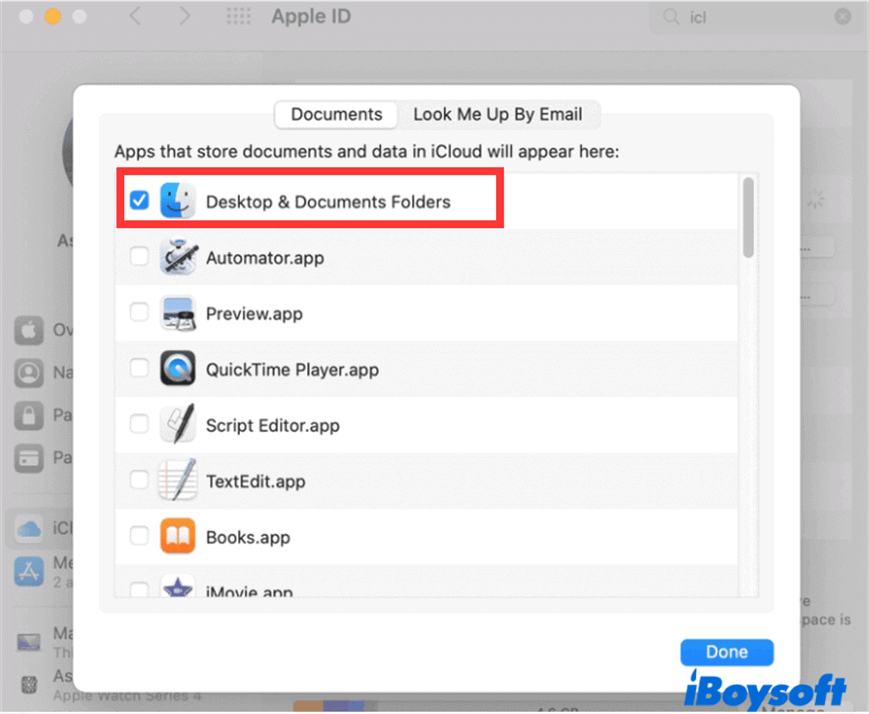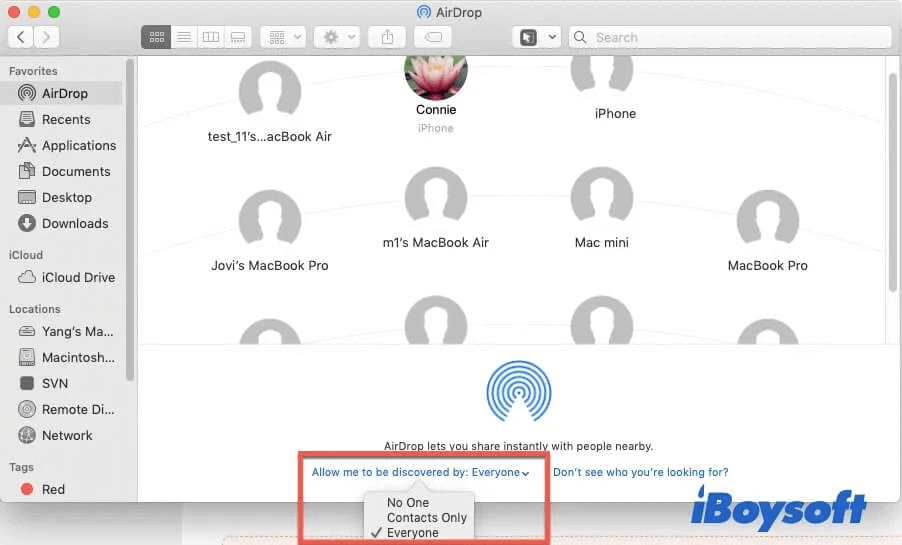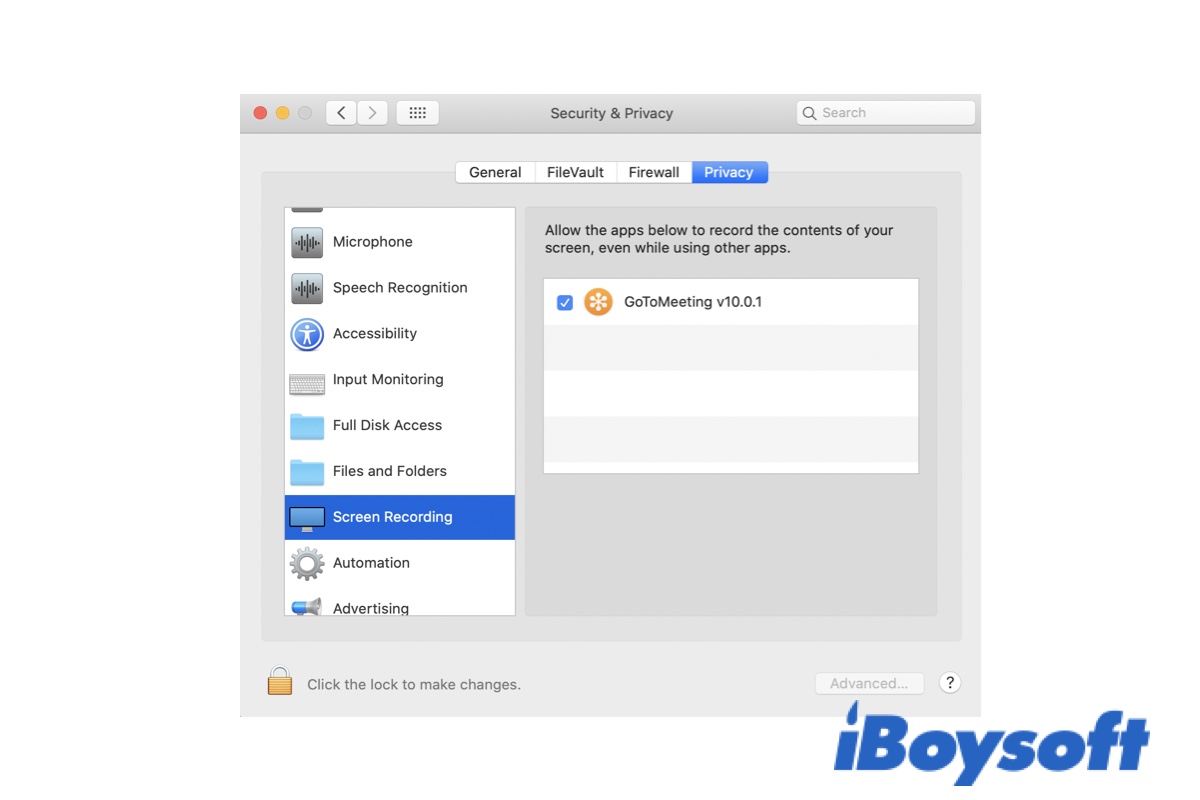You have configured File Sharing on your Mac and are going to share files and folders with others over your network. However, you find that Mac File Sharing is not working. And you may run into one of the following specific scenarios:
- Mac File Sharing checkbox is not working.
- Cannot turn File Sharing on.
- The Mac file sharing connection failed.
- Can't access the shared folder on Mac.
- The shared folder doesn't appear in Finder.
File Sharing goes wrong is not a rare issue. If you are looking for workarounds, check out this post. This guide offers the ways for fixing Mac File Sharing that is not working on macOS Monterey, Big Sur, and Catalina and also explains the reasons.
Why is your File Sharing not working?
File Sharing on your Mac is a built-in feature that is used to share files and folders with other users over your network. So, when File sharing is not working, either unable to enable and set up or the shared user can't connect and access the shared folder from another device, the possible reasons are as below:
- Incorrect File Sharing configurations
- System bugs
- File Sharing errors
- Limited permissions of the shared folders for the shared user
Some users report that File Sharing is not working properly after upgrading to macOS Monterey, Big Sur, or Catalina. And they are feedback by the Apple support team that this issue resulted from a macOS bug, not File Sharing.
If your friends don't know the reasons why Mac File Sharing is not working, go to tell them.
Mac File Sharing is not working, what to do?
There are diverse reasons that can make you can't turn on File Sharing on Mac or fail to access the shared folder on your Mac from another computer. Whatever your specific situation is, you can follow the workarounds in this part to get your strike File Sharing back to normal.
And the first way you can try is to restart your Mac, which can refresh the operating system and fix the temporary bugs that may lead to Mac File Sharing not working properly. If this way makes no sense, try other solutions below.
Ways to fix Mac File Sharing that is not working:
- Turn off File Sharing and then on
- Enable File Sharing on Mac with Terminal
- Allow guest users to connect to shared folders
- Show up the hidden shared folder in Finder
- Check and adjust File Sharing settings
- Repair the broken File Sharing with Terminal
- Update Mac
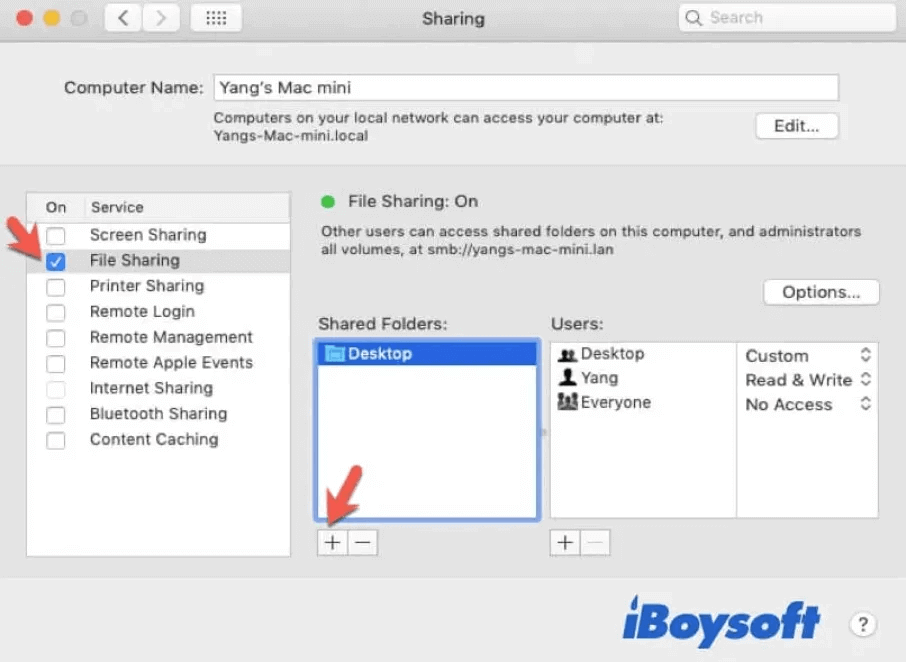
Turn File Sharing off and then on
If File Sharing is not working, disabling and then enabling it is the simplest way to verify if the temporary File Sharing errors cause this problem. And you also need to ensure that File Sharing is enabled on both Mac computers rather than only the one that shares folders.
You can open the Apple menu > System Preferences > Sharing and then uncheck the box beside File Sharing to turn it off. After waiting for a moment, re-launch File Sharing and share the files or folders you want with others.
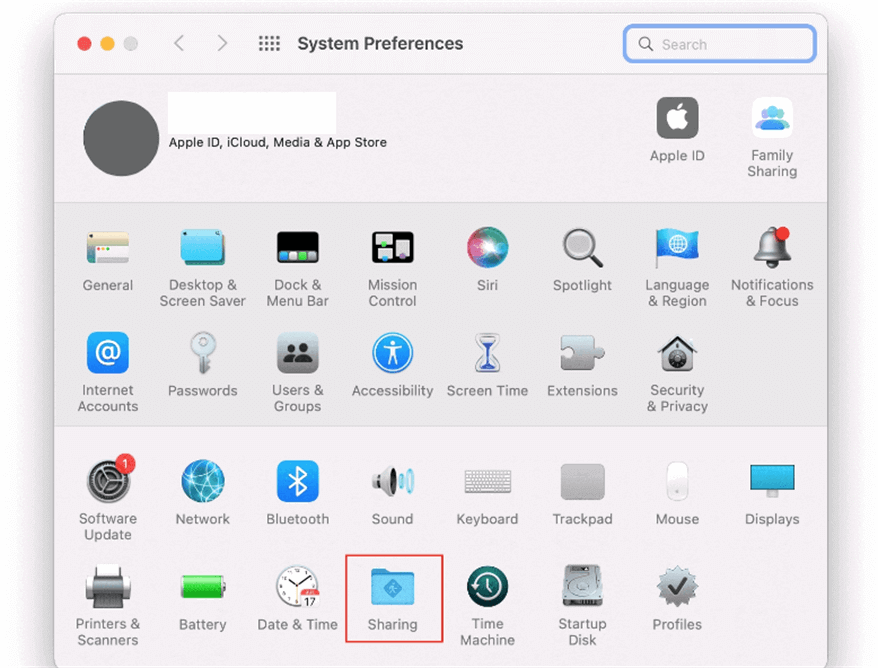
Enable File Sharing on Mac with Terminal
If you find that the Mac File Sharing checkbox is not working, leading you to fail to launch File Sharing. You can use Terminal to enable File Sharing on your Mac alternatively.
- Quit System Preferences (If opened).
- Open Terminal and copy and paste this command and then hit Return: sudo launchctl load -w /System/Library/LaunchDaemons/com.apple.AppleFileServer.plist
- Type your admin password and press Return.
- Continue pasting the following command and then press return. sudo launchctl load -w /System/Library/LaunchDaemons/com.apple.smbd.plist
- Enter exit and press Return for confirmation.
When the process finishes, just close the Terminal window. Then, re-open System Preferences and go to Sharing and check if you can tick the box beside File Sharing now.
Allow guest users to connect to shared folders
If you share a folder with the guest users of your Mac, you not only need to add the guest users to the Users list box in File Sharing but also need to reset the Users & Groups preferences to render the permissions to them.
To allow guest users to connect to shared folders, follow these steps:
- Click on the Apple logo > System Preferences > Users & Groups.
- Click the bottom padlock and enter the administrator password to make changes.
- Select Guest User from the left sidebar and check the Allow guest users to connect to shared folders option on the right pane.
Click the padlock to save the changes and then, relog into your Mac with the guest user's account to check if you can access the shared folder.
Show up the hidden shared folder in Finder
Perhaps, the Network icon doesn't appear in the Finder sidebar, which stops your access to the shared folder. So, you may think that Mac File Sharing is not working.
In fact, the Network icon is hidden. You can show it up by resetting the Finder preferences.
- Open Finder and click on Finder on the top Finder menu bar.
- Choose Preferences > sidebar.
- Check Bonjour computers and Connected servers.
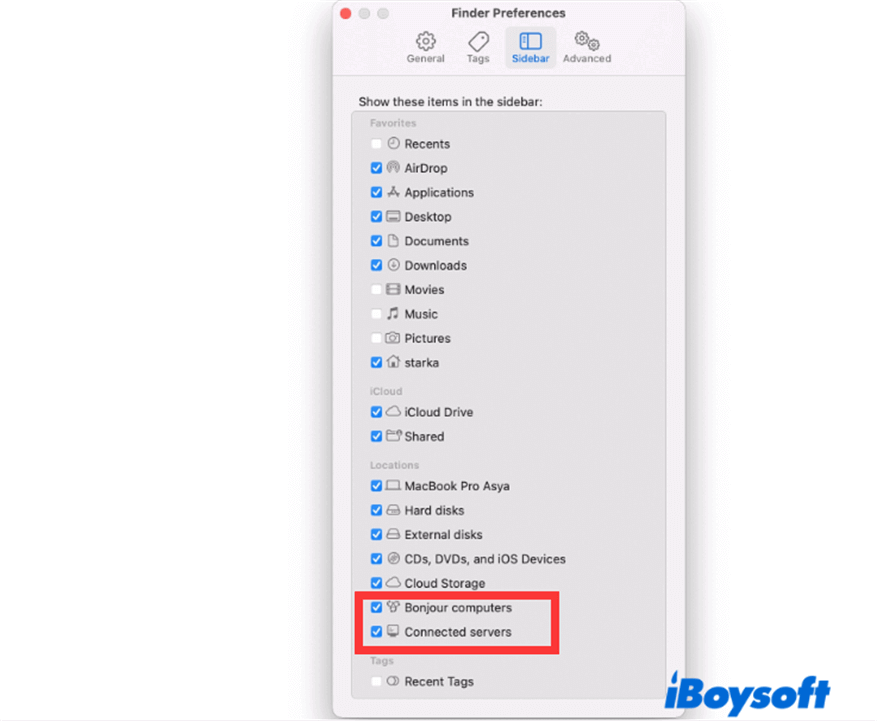
Then, you can open Network and select the Mac which shares folders and then follow the on-screen guide to connect to it and look through the shared folders.
Check and adjust File Sharing settings
Sometimes, you or someone else fails to read the files stored in the shared folder on another Mac and receive an error message like "Could not open because you do not have permission to view". That is not because Mac File Sharing not working but the permission issues.
You can apply the read or read and write permission to all the files in that shared folder.
- Open System Preferences > Sharing.
- Select File Sharing.
- Right-click the folder in the Shared Folders box and choose Apply Permissions to Enclosed Items.
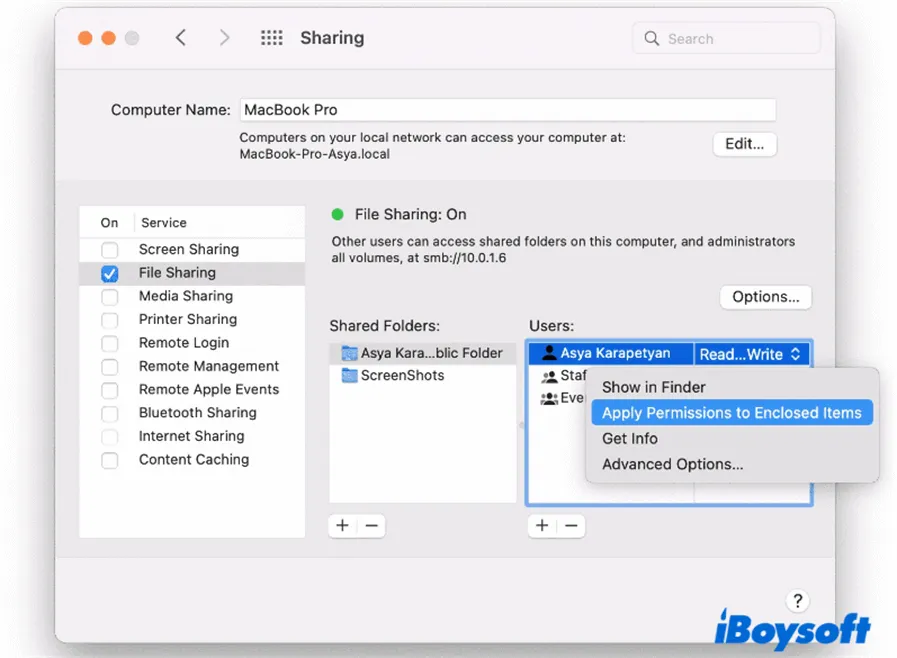
Also, your inappropriate File Sharing configurations are also the culprits that make the shared folder can't be accessed or edited.
So, you also need to check your File Sharing settings, such as whether you've added the target folder to the Shared Folders box, granted the specific user the read or read and write privilege to that folder, and check "Share files and folders using SMB" in Options.
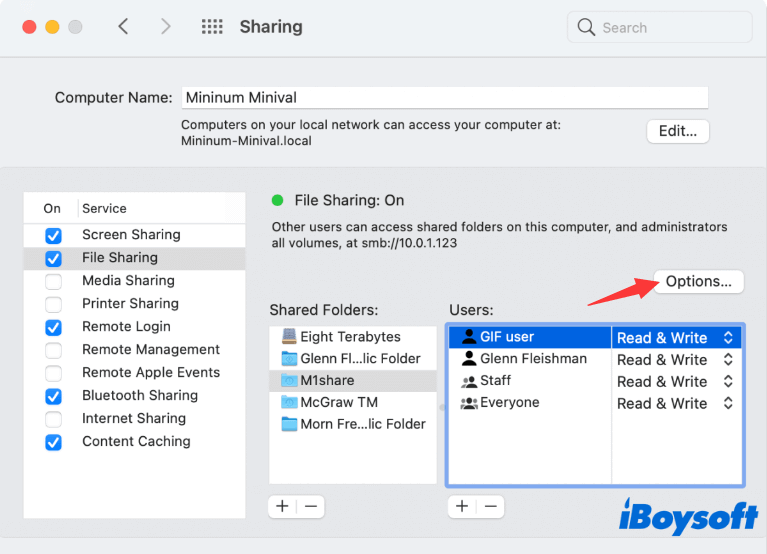
Repair the broken File Sharing with Terminal
Some users report that File Sharing is out of work due to certain inner software errors and there are no permanent fixes, except the trick - run Terminal to fix the broken File Sharing.
- Launch Finder > Applications > Utilities > Terminal.
- Copy and paste the command below into the Terminal window and press Return. sudo /usr/libexec/configureLocalKDC
- Enter your administrator password and hit Enter.
- Close Terminal after the process ends.
Now, go to check if File Sharing runs well or still not.
Update Mac
As the system bugs are also the troublemakers who cause File Sharing not working on macOS Monterey, Big Sur, or Catalina, you can check if there are any minor updates of each macOS version and update your Mac to the latest to fix the trouble.
Simply open the Apple menu > System Preferences > Software Updates. Then, click the update button if any minor macOS updates are available.
Share the above methods with more people to help them fix Mac File Sharing that's not working.
FAQs about Mac File Sharing not working
- QHow do you enable File Sharing on Mac?
-
A
Click on the Apple logo and open System Preferences > Sharing. Then, check File Sharing to turn it on. Then, click the add button (+) under the Shared Folders box to add the folder you want to share. And next, select the folder and click the add button (+) under the Users box to add the user you want and modify the user’s access privilege.
- QHow to access shared files on Mac?
-
A
To access shared files on Mac, you need to open Finder and then click Go on the top menu bar. Select Go to Folder and enter /Users/Shared and hit Return. Then, you can find and open the shared files or folders on Mac.