Written by
Amanda WongSummary: Here are effective fixes to trouble a spinning wheel on your Mac. After reading this post, you will know how to stop spinning wheel on Mac to get your Mac back on track.
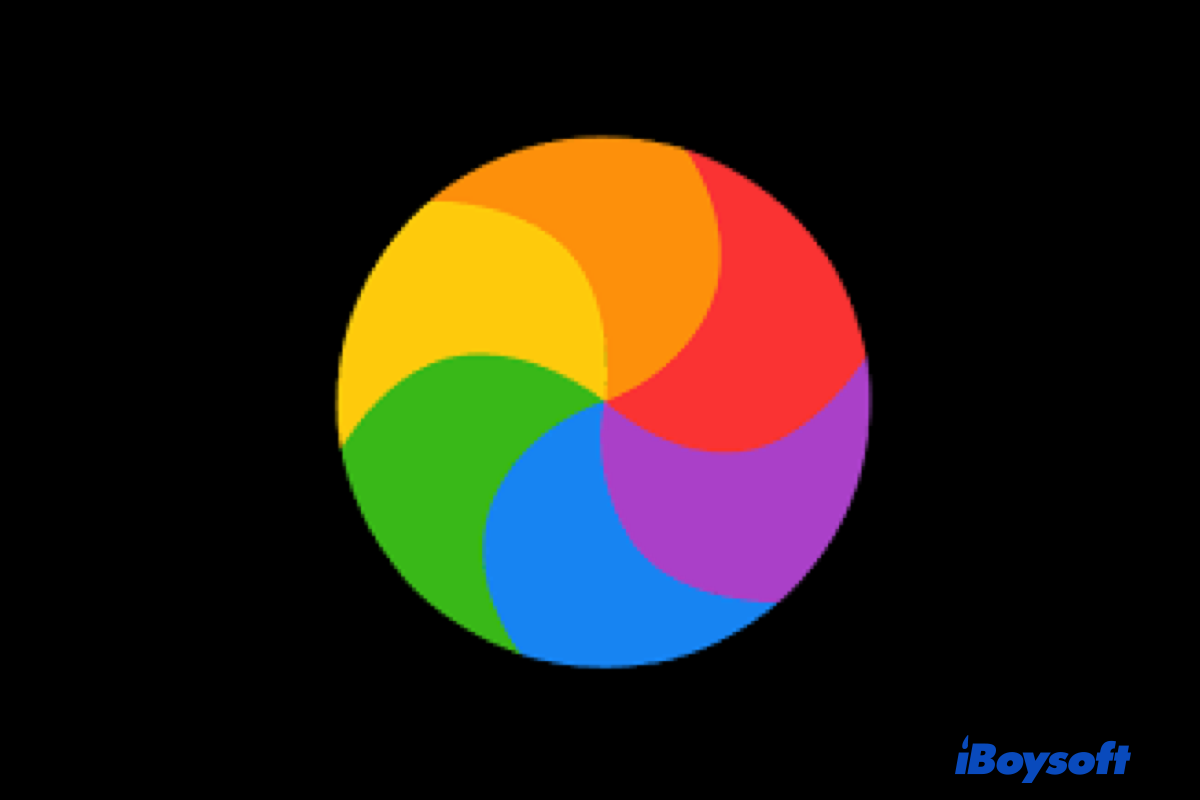
Everyone wants his/her Mac to deliver a fast and smooth experience. But sometimes, your Mac disappoints you. One of the annoying issues is the spinning wheel on Mac. The spinning wheel may appear when you switch between applications, wait for the Mac to load up programs, etc.
Unluckily, you may encounter the worst situation in that your Mac is stuck on the spinning wheel and disallows you to use the Mac normally. In any case, you are covered in this post. We will guide you on how to stop spinning wheel on Mac with detailed and completed fixes.
An explanation of the spinning wheel
Most Mac users regard the spinning wheel as a bad thing. By definition, it is just a style of the pointers in macOS. Most of the time, the pointer shows as an arrow when you use your mouse or the trackpad. And the pointer turns into the spinning wheel on the screen when items are loading or a delay of more than a few seconds occurs.
So-called Spinning Wheel of Death, Spinning Pizza of Death, Spinning Beach Ball of Death, Spinning Wait Cursor, etc., refer to the same thing - the spinning wheel on Mac. What people call it indicates that the spinning wheel is an unwelcomed icon and nobody wants to see it.
Normally, the spinning wheel appears for a few seconds and turns back to an arrow when Mac figures it out. However, if the spinning wheel lasts for several minutes, keeps popping up frequently, or makes the Mac frozen, there are some errors on your Mac. It's time to fix it to get rid of the spinning wheel.
Why does the spinning wheel appear on Mac?
To some degree, the spinning wheel is a signal of the malfunction of some applications or even the whole Mac. It implies that the app or the Mac can't handle the designated task at the moment. Such a problem may be caused by:
- Unresponsive or faulty applications
- Running CPU intensive programs
- Insufficient RAM
- Lack of disk space
- Errors of the startup disk
- Hardware issues
How to stop the spinning wheel on Mac?
The spinning wheel hinders you from using your Mac as usual. It even triggers the Mac to be frozen. Therefore, after waiting for a few minutes but the spinning wheel remains there, you should take some measures to force quit the spinning wheel on your Mac instead of endless waiting.
Given that you can not identify the specific cause of your case, you can troubleshoot the spinning wheel with the following fixes one by one until you get rid of the spinning wheel on your Mac. Let's dive into the details.
Force quit the unresponsive apps
This is the most common situation when a Mac user is troubled by the spinning wheel. You tap the running app but it refuses to perform the task and is stuck on the screen, accompanied by a spinning wheel. It doesn't affect other actions on the Mac. But it won't vanish after a long period of time of waiting.
- Then, you should force quit the app on your Mac:
- Click on the Apple menu in the upper left corner of the screen.
- Choose Force Quit on the menu, and a new window named Force Quite Applications pops up.
- Find and select the unresponsive app, then click on the Force Quit button, and click Force Quit again.
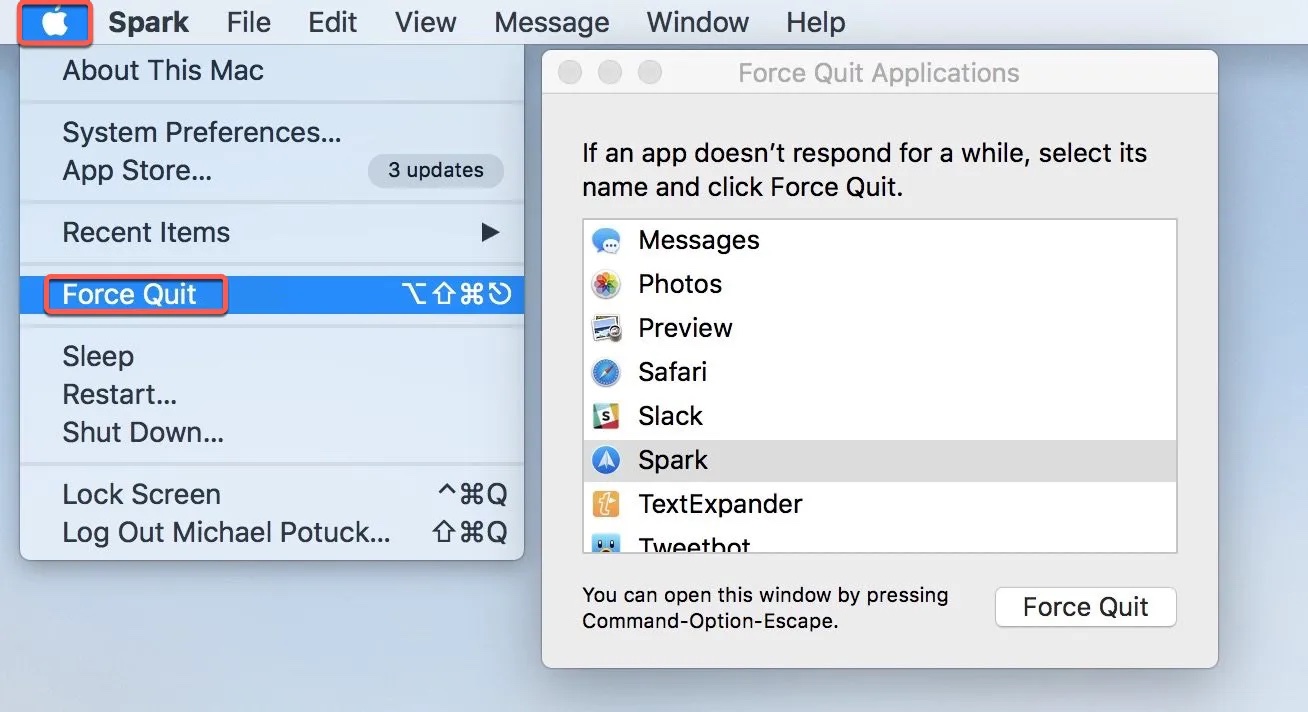
Uninstall and reinstall the faulty applications
Some people reported that they quit the app that was misbehaving and relaunched it, then the spinning wheel appeared again. Then, this faulty application is most likely the culprit of the spinning wheel on your Mac. The configuration files of the app may be damaged. Thus, you can uninstall the app and reinstall it to get rid of the spinning wheel.
Check suspective process via Activity Monitor
Perhaps, so many programs are running in the background without your consciousness. And some of them may be CPU-intensive programs, making the Mac heavy-loaded, which could lead to the spinning wheel occurring when it is unable to respond to the new task at the moment.
The macOS utility Activity Monitor enables you to check which programs are eating up the CPU usage. Then you can close the unused and CPU-intensive program to guarantee the function of your Mac.
- Open Finder on your Mac.
- Choose Applications and open Utilities.
- Find the Activity Monitor app, then double-click it to launch it.
- On the Activity Monitor window, click on the CPU tab.
- Tap %CPU to rank processes based on CPU usage ratio.
- Double click the suspective process and choose Quite to terminate it.
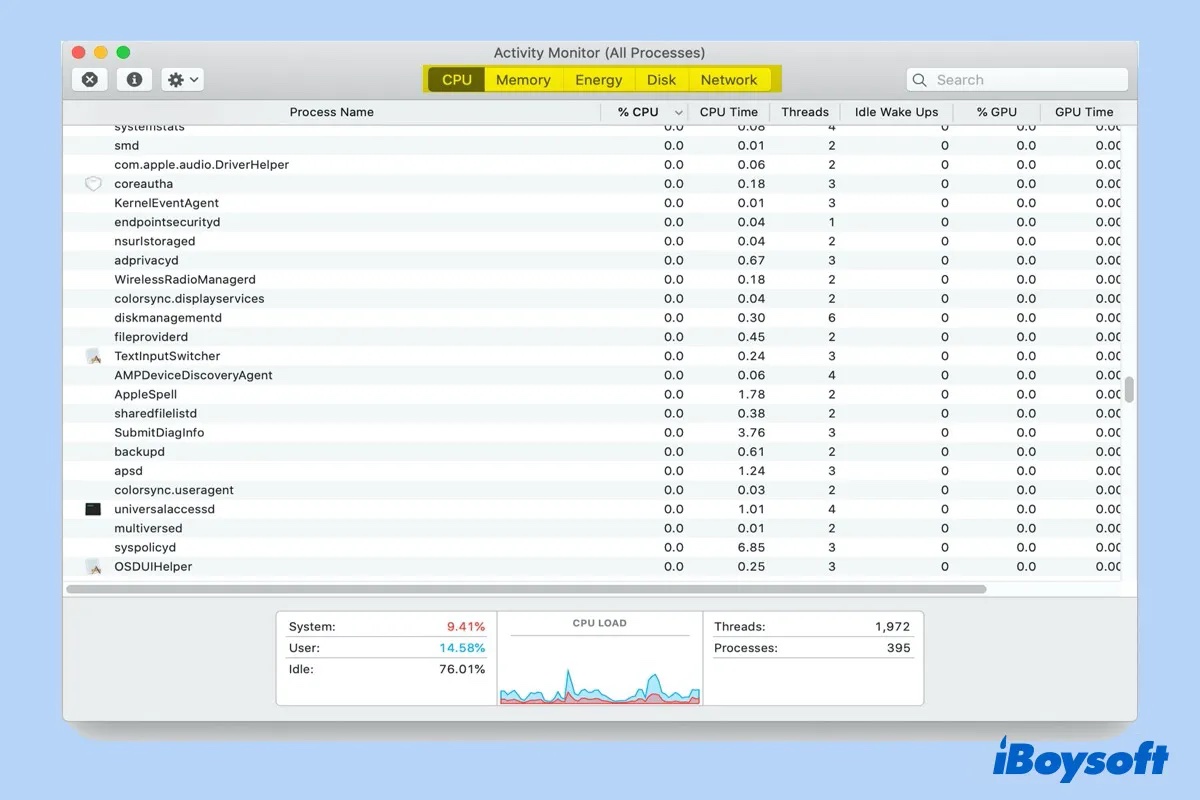
Release RAM or add more RAM
RAM plays an important role in delivering good performance on your Mac. It stores data to help perform tasks at a fast speed. The total amount of RAM on your Mac limits how many tasks the Mac can handle simultaneously. Thus, when the required RAM exceeds the amount your Mac can supply, errors such as Your system has run out of application memory and the spinning wheel may happen.
You can check the RAM usage with Activity Monitor. When there is insufficient RAM on your Mac, you can release more RAM by closing unused apps and browser windows, or, you can upgrade the RAM on your Mac to get more memory.
Restart your Mac
Restarting Mac can quickly fix some minor issues, including Mac stuck on loading screen, Mac runs slowly, Mac stuck on the spinning wheel, and so forth. Performing a restart can terminate all the running programs and applications on your Mac and give it a fresh startup.
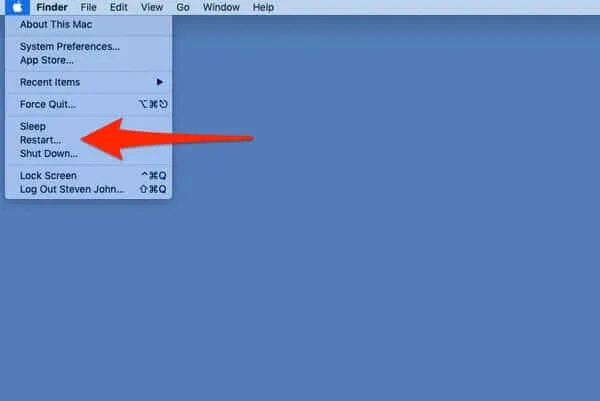
Check and repair disk errors
Unfortunately, the above fixes fail to get rid of the spinning wheel on your Mac. Then, there may be some errors on your startup disk that prevent the system to read and load data, leading to the spinning wheel. You can check and repair the disk errors with the First Aid feature of the Disk Utility.
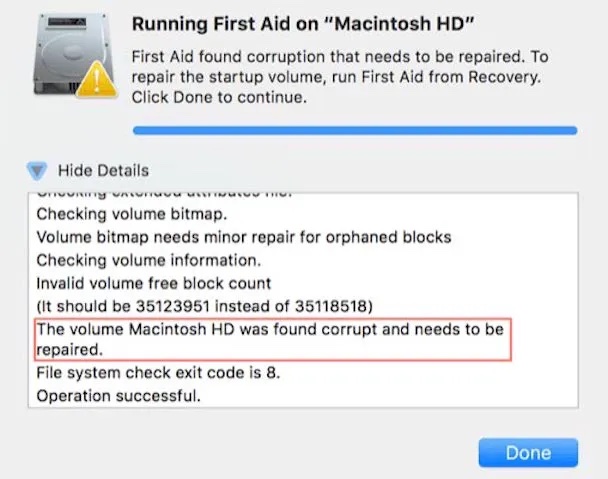
Conclusion
When you get the spinning wheel on your Mac, the Mac may work it out after you wait for it for seconds or minutes. But if the spinning wheel remains for a long time on your screen, then you can apply the above methods to get rid of it. In rare cases, all of them don't work to fix the spinning wheel issue, there may be some hardware-related issues on your Mac. You can take it to a local repair for further help.

