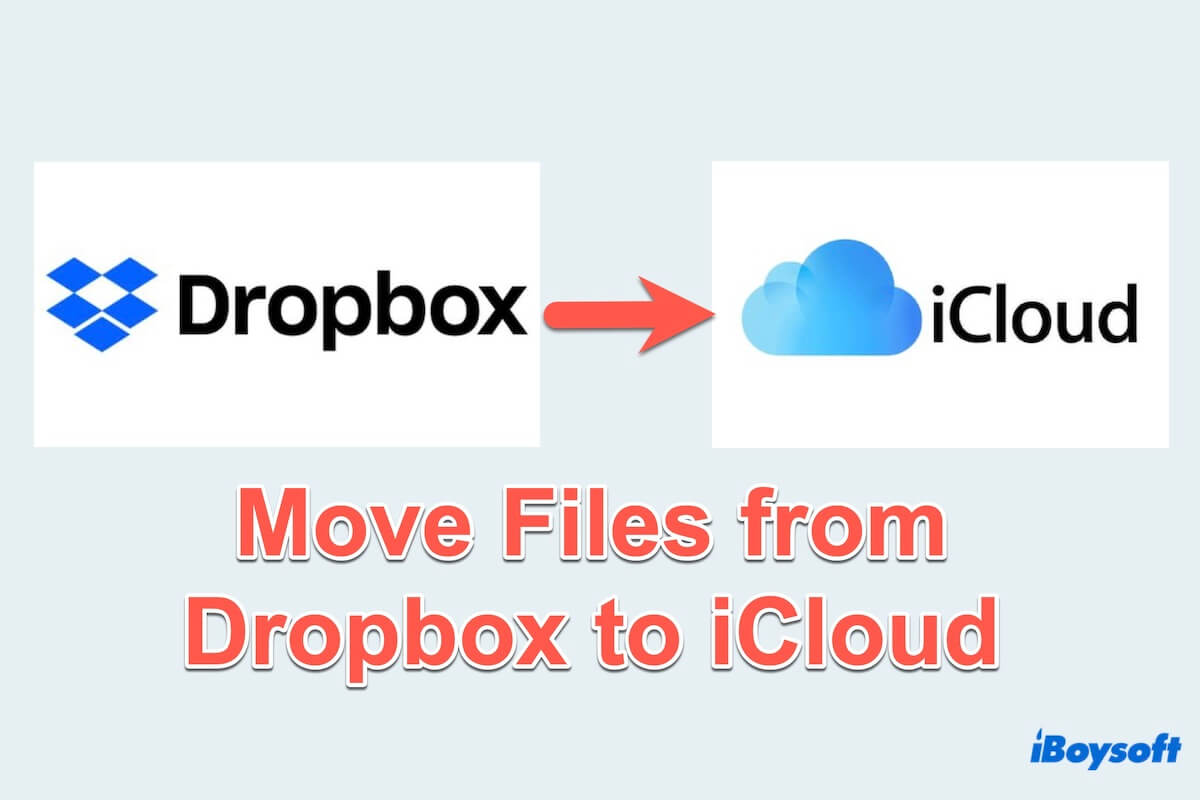File migration among cloud storage platforms has become increasingly commonplace in recent times. There are various motives prompting users to transfer their files from one cloud storage to another.
Among the leading cloud storage are Dropbox and iCloud, allowing you to share, store, and collaborate files with others. iCloud is based on the Apple ecosystem while Dropbox offers more free storage, the results of iCloud vs Dropbox depend on your preference. This guide will delineate the optimal methods for moving files from Dropbox to iCloud on your devices.
An overview of ways to move files from Dropbox to iCloud on Mac
| Solutions | Easy level | Repeat operations to move more files | Pons |
| Use iBoysoft MagicMenu | No | Support copy-paste and copy-cut functions; Other file management functions | |
| Utilize Keyboard shortcuts | Yes | Easy to do | |
| Apply Finder | Yes | Built-in app | |
| Opt for iCloud website | Yes | Easy to do | |
| Choose Automator | No | Built-in app |
When you move Dropbox files to iCloud, the quickest solution is to utilize iBoysoft MagicMenu because it can save the troublesome cutting and pasting actions, and opening an independent website, and it owns other useful file management functions.
Share this useful table with more people who encounter the same trouble.
The quickest way to move files from Dropbox to iCloud on Mac
Methods like Keyboard shortcuts, Finder, iCloud website, or Automator all need more or fewer operations or need to repeat the same actions in the next move, which wastes a lot of time and makes you annoyed if the files are too many.
With this delicate tool iBoysoft MagicMenu, you can add an iCloud Drive folder shortcut to the Copy To menu with this Mac right-click enhancer, which helps you abandon using Command+C and Command+V. It solves how to move the Dropbox files to iCloud directly without leaving the original ones if you just want to cut and paste them.
iBoysoft can also create new files, uninstall unwanted apps completely, clean duplicates, and compress files...So cost-effective, right? Move files from Dropbox to iCloud on Mac swiftly with iBoysoft MagicMenu now:
- Free download, install, and open iBoysoft MagicMenu.
- Select Extension then find and click the download button on the right of Cut.
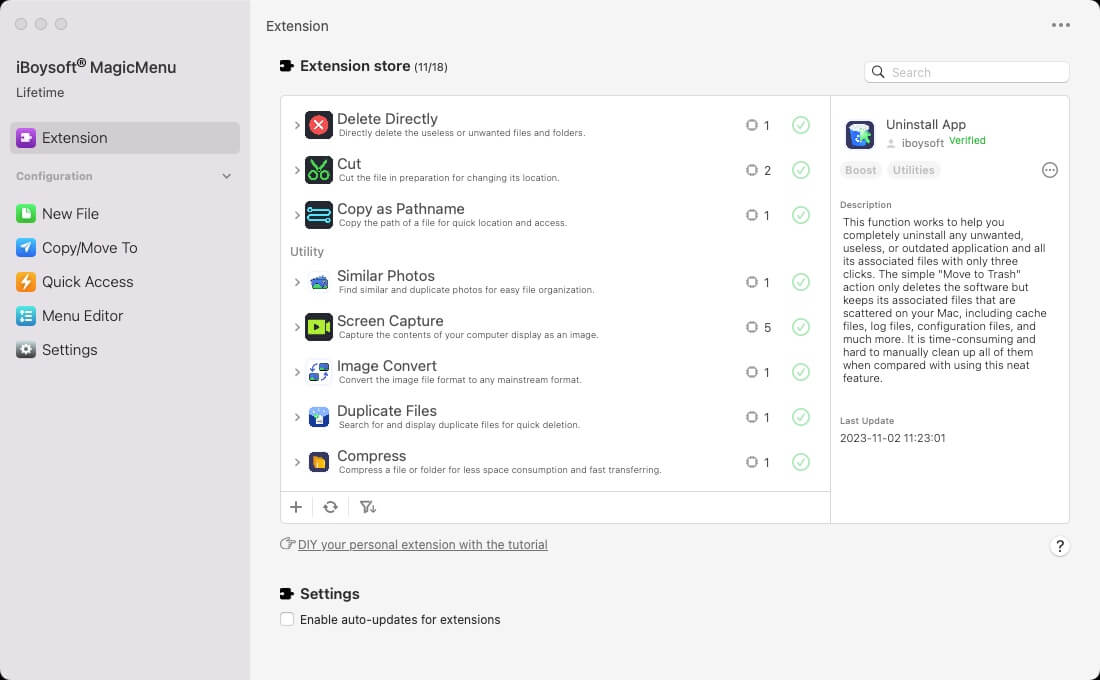
- Right-click the files you want to move from Dropbox to iCloud and choose Cut.
- Open the iCloud Drive folder, right-click, and choose Paste.
Like this tool and please share it to help more people.
How to move files from Dropbox to iCloud on Mac
Moving Dropbox files to iCloud on a Mac can be done using other several methods, depending on your preferences and the amount of data you need to transfer. Here are a few ways to complete the process.
Move files from Dropbox to iCloud on Mac via Keyboard shortcuts
Mac users can expedite the transfer process by utilizing keyboard shortcuts for Mac. By selecting the desired files in Dropbox and pressing the keys, then navigating to the iCloud folder and pressing the keys, files can be seamlessly moved. You can follow:
- Open your Dropbox folder on Mac and select the files.
(You can select more files at the same time by pressing the Command key) - Press the Command and C keys then open your iCloud Drive folder.
- Press the Command, Option, and V keys.
(If you want to keep the files in both Dropbox and iCloud, press Command and V keys)
Move files from Dropbox to iCloud on Mac via Finder
Another method involves using Finder to move Dropbox files. Users can open both the Dropbox and iCloud folders side by side in Finder, or you put the two folders in your screen. The detailed steps are here:
- Open Finder and navigate to your Dropbox folder.
- Select the files or folders you want to move to iCloud.
- Choose the Edit in the top menu > Copy XXX.
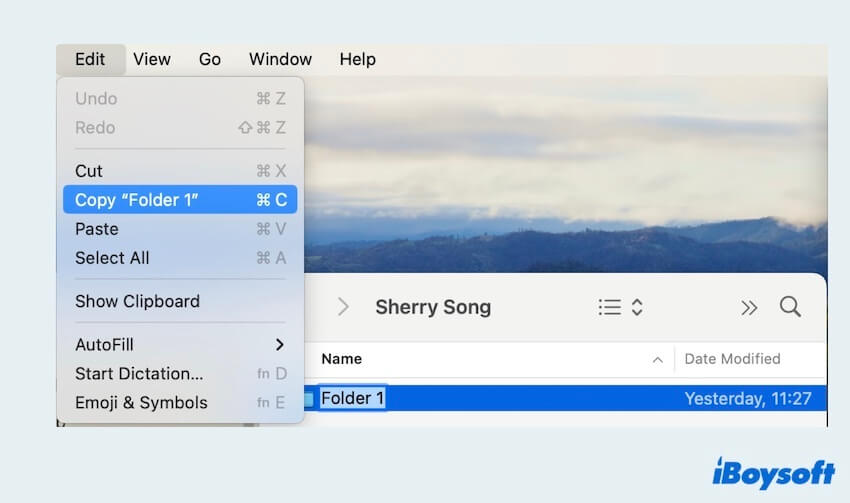
- Open the iCloud Drive folder in Finder > Edit > Paste Item
(If you want to cut and paste, open the iCloud Drive folder in Finder > Edit > Press Option Key until you see Move Item Here and click it.) - Wait for the files to upload to iCloud.
(This might take some time depending on the size of the files and your Internet connection speed.)
Move files from Dropbox to iCloud on Mac via iCloud website
Alternatively, you can opt to use the iCloud website and in this, you can move files from Dropbox to iCloud on Mac through the web interface.
- Open your web browser and go to iCloud.com.
- Sign in with your Apple ID and password.
- Open iCloud Drive, Drag and drop files from your Dropbox folder on your Mac to the iCloud Drive interface in the web browser.
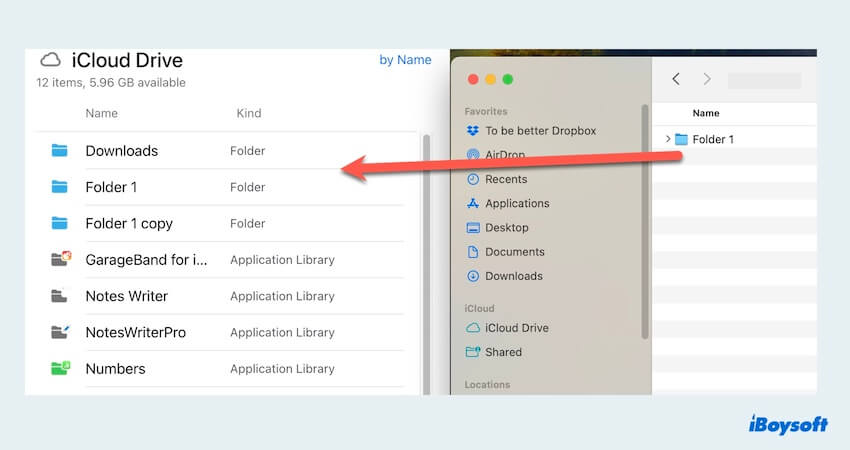
- The files will be uploaded to iCloud Drive.
(If you don't need the original files in Dropbox, check them in iCloud Drive then delete them in Dropbox)
Move files from Dropbox to iCloud on Mac via Automator
Mac users can leverage Automator to create a workflow that automates the transfer process on how to move files in Dropbox with minimal manual intervention. Just take the steps below:
- Finder > Applications > Automator. (Or Launchpad > Others > Automator.)
- Click New Document > Workflow > Choose.
- In the Actions menu, choose Files/Folders > Drag Copy Finder Items action to the workflow.
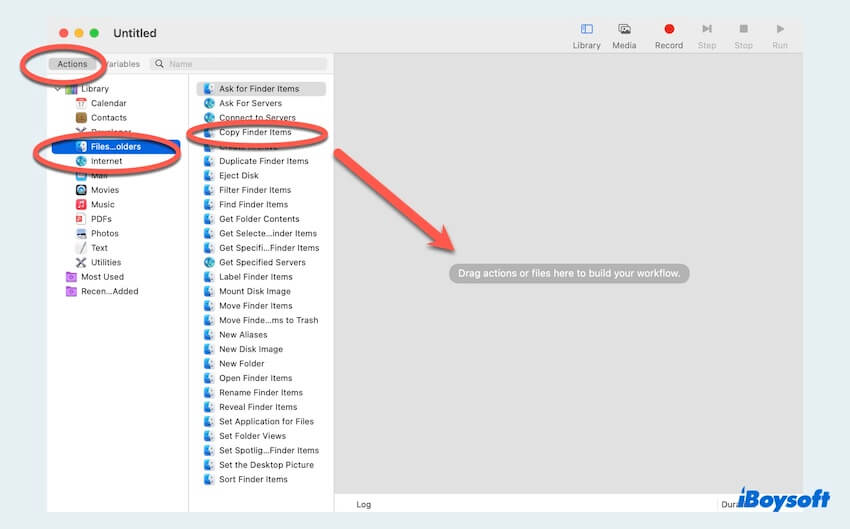
- Set the To destination to your iCloud Drive folder.
(If you just want to cut and paste, you can tap the Replacing existing files.) - Choose File in the top menu > Save > File Format > Application.
- Drag and drop files from your Dropbox folder onto the Automator application you just created. This will copy the files to iCloud Drive.
If you succeed in moving files from Dropbox to iCloud on Mac, share these on your social platforms.
Bonus: How to move files from Dropbox to iCloud on Windows/iPhone
For those using PCs or iPhones, moving files from Dropbox to iCloud is also achievable.
Move files from Dropbox to iCloud on Windows
- Download and install Dropbox on your PC.
- Open a web browser on your PC then visit iCloud.com, and sign into your Apple ID and password.
- Open File Explorer on your PC and find your Dropbox folder.
- Select the files that should be transferred then drag and drop them to the iCloud website.
Move files from Dropbox to iCloud on iPhone
- Download and install Dropbox on your iPhone.
- Open the Files app > Browse > Turn on Dropbox > Edit, then enable Dropbox as a location.
- Tap Dropbox and choose Select, select Dropbox files you want to move to iCloud, then tap the Folder icon.
- Move to iCloud Drive to choose a place for storing your Dropbox data and click Copy.
By following these steps, you can efficiently move files from Dropbox to iCloud on your PC and iPhone, ensuring seamless access to your data across different cloud storage platforms.
Final words
In summary, choose the method that best fits your needs and preferences to move files from Dropbox to iCloud on Mac. Without pressing keys or doing many actions, you are suggested to apply iBoysoft MagicMenu, allowing you to complete the moving process easily and effectively.
- QCan I transfer files from Dropbox to iCloud?
-
A
Certainly. You can use iBoysoft MagicMenu to realize with just a few clicks. Or for more troublesome actions, you can use Finder, keyboard shortcut, iCloud website and Automator.
- QDo I need Dropbox if I have iCloud storage?
-
A
That depends on your needs. iCloud storage suits for the Apple ecosystem while Dropbox provides more features and more storage.
- QHow to drag and drop files to iCloud?
-
A
You can drag and drop files to iCloud with iCloud website. Open iCloud.com and drag your files to it on your desktop.