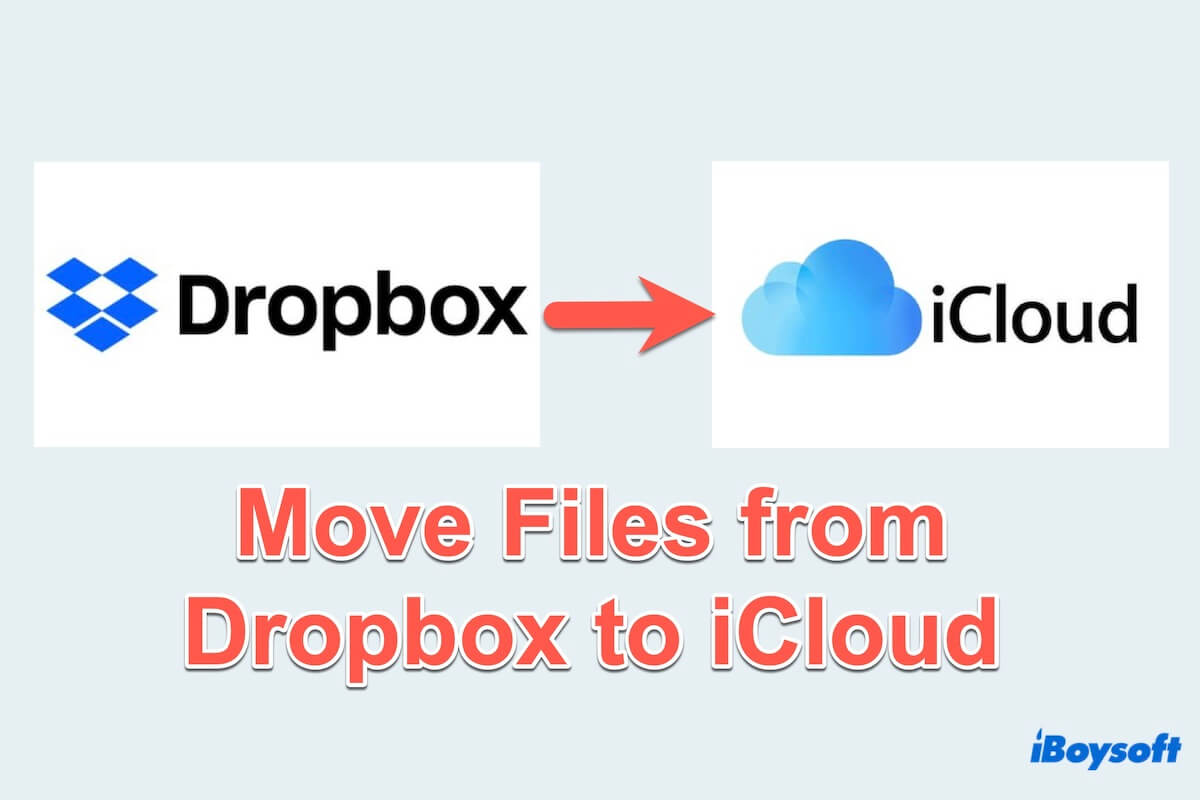La migración de archivos entre plataformas de almacenamiento en la nube se ha vuelto cada vez más común en los últimos tiempos. Hay varios motivos que llevan a los usuarios a transferir sus archivos de un almacenamiento en la nube a otro.
Entre los principales servicios de almacenamiento en la nube se encuentran Dropbox e iCloud, que te permiten compartir, almacenar y colaborar en archivos con otros. iCloud se basa en el ecosistema de Apple mientras que Dropbox ofrece más almacenamiento gratuito, los resultados de iCloud vs Dropbox dependen de tus preferencias. Esta guía delinea los métodos óptimos para mover archivos de Dropbox a iCloud en tus dispositivos.
Una visión general de cómo mover archivos de Dropbox a iCloud en Mac
| Soluciones | Nivel fácil | Repetir operaciones para mover más archivos | Pons |
| Usar iBoysoft MagicMenu | No | Soporta funciones de copiar y pegar y cortar y copiar archivos; Otras funciones de gestión de archivos | |
| Utilizar atajos de teclado | Sí | Fácil de hacer | |
| Aplicar Finder | Sí | App integrada | |
| Optar por el sitio web de iCloud | Sí | Fácil de hacer | |
| Elegir Automatizador | No | App integrada |
Cuando mueves archivos de Dropbox a iCloud, la solución más rápida es utilizar iBoysoft MagicMenu porque puede ahorrarte las molestas acciones de cortar y pegar, y abrir un sitio web independiente, y posee otras útiles funciones de gestión de archivos.
Comparte esta útil tabla con más personas que se encuentren con el mismo problema.
La forma más rápida de mover archivos de Dropbox a iCloud en Mac
Métodos como atajos de teclado, Finder, sitio web de iCloud o Automatizador todos requieren más o menos operaciones o necesitan repetir las mismas acciones en el siguiente movimiento, lo que desperdicia mucho tiempo y te molesta si los archivos son demasiados.
Con esta herramienta delicada iBoysoft MagicMenu, puedes añadir un atajo de carpeta de iCloud Drive al menú Copiar a con este mejorador de clic derecho de Mac, lo cual te ayuda a abandonar el uso de Comando+C y Comando+V. Resuelve cómo mover los archivos de Dropbox a iCloud directamente sin dejar los originales si solo deseas cortar y pegarlos.
iBoysoft también puede crear nuevos archivos, desinstalar apps no deseadas completamente, limpiar duplicados y comprimir archivos... ¿Tan rentable, verdad? Transfiere archivos de Dropbox a iCloud en Mac rápidamente con iBoysoft MagicMenu ahora:
- Descarga gratuita, instala y abre iBoysoft MagicMenu.
- Selecciona Extensión luego encuentra y haz clic en el botón de descarga a la derecha de Cortar.
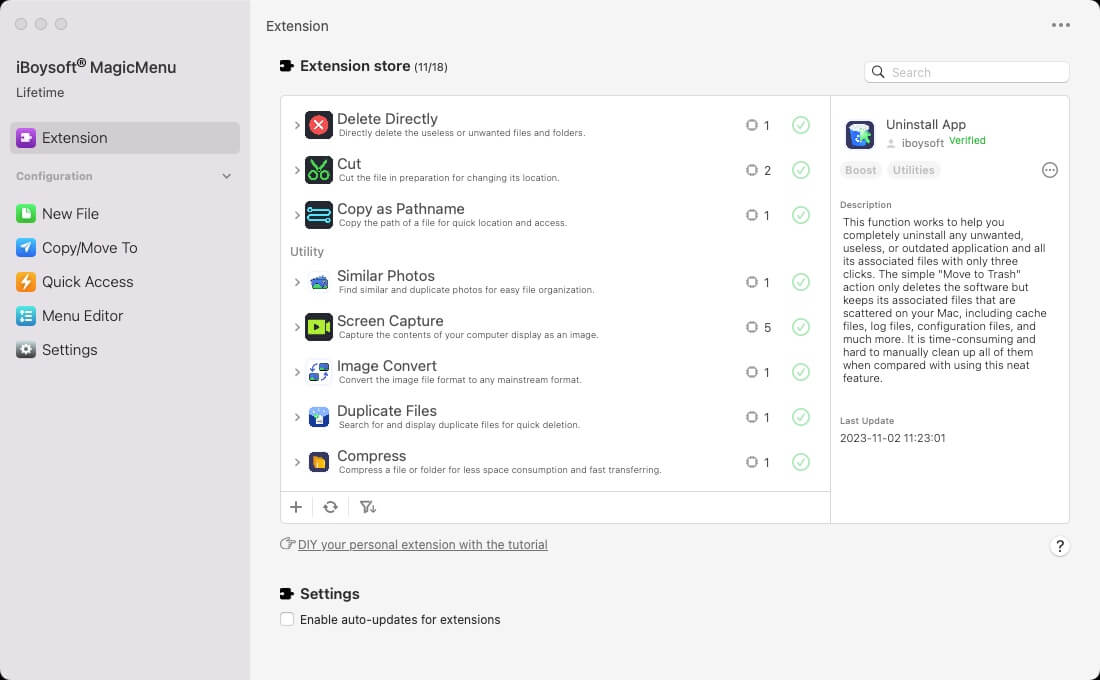
- Haz clic derecho en los archivos que deseas mover de Dropbox a iCloud y elige Cortar.
- Abre la carpeta de iCloud Drive, haz clic derecho y elige Pegar.
Si te gusta esta herramienta, compártela para ayudar a más gente.
Cómo mover archivos de Dropbox a iCloud en Mac
Mover archivos de Dropbox a iCloud en un Mac se puede hacer utilizando otros varios métodos, dependiendo de tus preferencias y la cantidad de datos que necesitas transferir. Aquí tienes algunas formas de completar el proceso.
Mover archivos de Dropbox a iCloud en Mac mediante atajos de teclado
Los usuarios de Mac pueden agilizar el proceso de transferencia utilizando atajos de teclado para Mac. Al seleccionar los archivos deseados en Dropbox y presionar las teclas, luego navegar hasta la carpeta de iCloud y presionar las teclas, los archivos se pueden mover de manera fluida. Puedes seguir:
- Abre tu carpeta de Dropbox en Mac y selecciona los archivos.
(Puedes seleccionar varios archivos al mismo tiempo presionando la tecla Comando) - Pulsa las teclas Comando y C luego abre tu carpeta de iCloud Drive.
- Pulsa las teclas Comando, Opción y V.
(Si quieres mantener los archivos tanto en Dropbox como en iCloud, pulsa las teclas Comando y V)
Mover archivos de Dropbox a iCloud en Mac mediante Finder
Otro método implica usar Finder para mover archivos de Dropbox. Los usuarios pueden abrir las carpetas de Dropbox e iCloud lado a lado en Finder, o poner las dos carpetas en tu pantalla. Los pasos detallados están aquí:
- Abre Finder y navega hasta tu carpeta de Dropbox.
- Selecciona los archivos o carpetas que deseas mover a iCloud.
- Selecciona Editar en el menú superior > Copiar XXX.
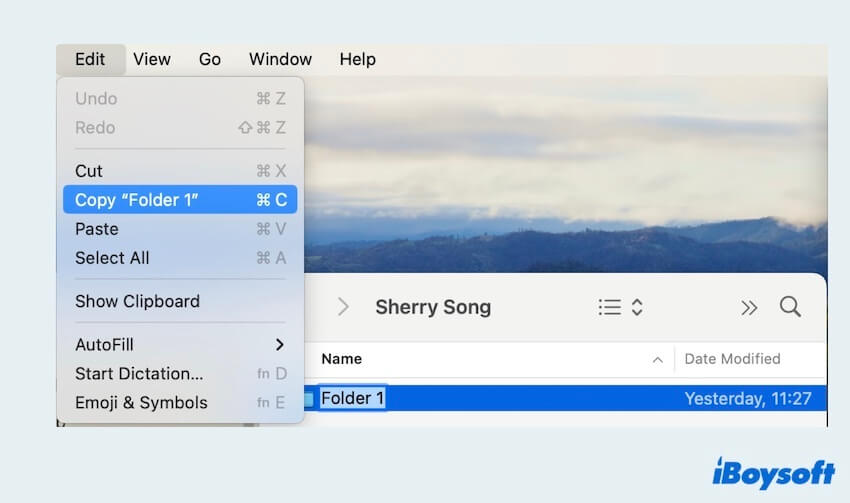
- Abre la carpeta de iCloud Drive en Finder > Editar > Pegar elemento
(Si quieres cortar y pegar, abre la carpeta de iCloud Drive en Finder > Editar > Presiona la tecla Option hasta que veas Mover elemento aquí y haz clic en él.) - Espera a que los archivos se suban a iCloud.
(Esto puede llevar algo de tiempo dependiendo del tamaño de los archivos y la velocidad de tu conexión a Internet.)
Mover archivos de Dropbox a iCloud en Mac a través del sitio web de iCloud
Alternativamente, puedes optar por utilizar el sitio web de iCloud y, en él, puedes mover archivos de Dropbox a iCloud en Mac a través de la interfaz web.
- Abre tu navegador web e ingresa a iCloud.com.
- Inicia sesión con tu ID de Apple y contraseña.
- Abre iCloud Drive, arrastra y suelta archivos desde tu carpeta de Dropbox en tu Mac a la interfaz de iCloud Drive en el navegador web.
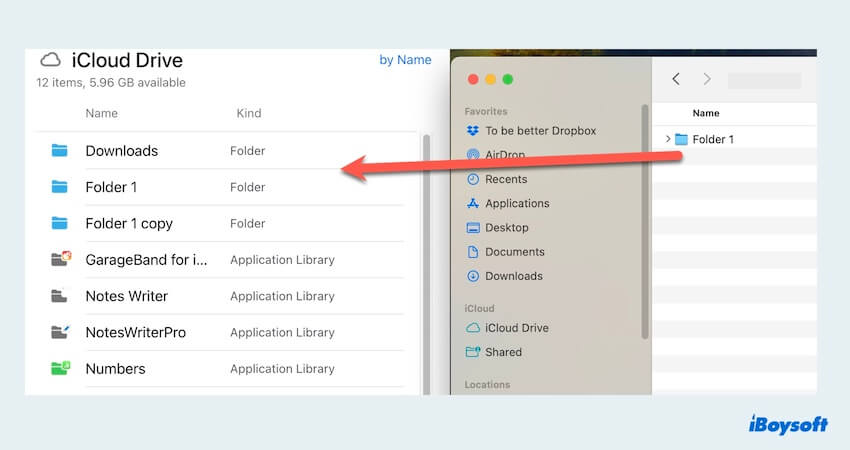
- Los archivos se subirán a iCloud Drive.
(Si no necesitas los archivos originales en Dropbox, márquelos en iCloud Drive y luego bórrelos en Dropbox)
Mover archivos de Dropbox a iCloud en Mac a través de Automator
Los usuarios de Mac pueden aprovechar Automator para crear un flujo de trabajo que automatice el proceso de transferencia sobre cómo mover archivos en Dropbox con una intervención manual mínima. Simplemente sigue los pasos a continuación:
- Finder > Aplicaciones > Automator. (O Launchpad > Otros > Automator.)
- Haz clic en Documento nuevo > Flujo de trabajo > Elegir.
- En el menú de Acciones, elige Archivos/Carpetas > Arrastra la acción Copiar elementos de Finder al flujo de trabajo.
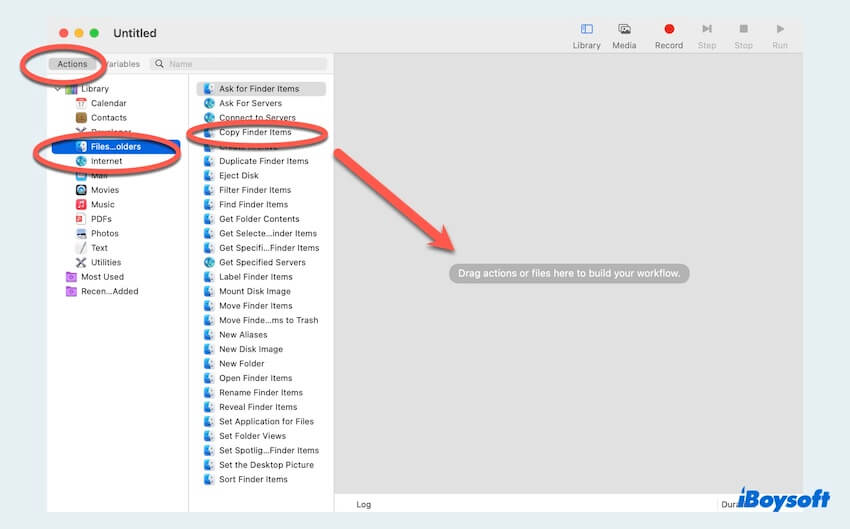
- Establece el Destino en tu carpeta de iCloud Drive.
(Si solo quieres cortar y pegar, puedes tocar Reemplazar archivos existentes.) - Selecciona Archivo en el menú superior > Guardar > Formato de archivo > Aplicación.
- Arrastra y suelta archivos desde tu carpeta de Dropbox a la aplicación de Automator que acabas de crear. Esto copiará los archivos a iCloud Drive.
Si logras mover archivos de Dropbox a iCloud en Mac, compártelos en tus plataformas sociales.
Bono: Cómo transferir archivos de Dropbox a iCloud en Windows/iPhone
Para aquellos que utilizan PC o iPhone, transferir archivos de Dropbox a iCloud también es posible.
Transferir archivos de Dropbox a iCloud en Windows
- Descarga e instala Dropbox en tu PC.
- Abre un navegador web en tu PC, luego visita iCloud.com, e inicia sesión con tu ID de Apple y contraseña.
- Abre Explorador de archivos en tu PC y encuentra tu carpeta de Dropbox.
- Selecciona los archivos que deseas transferir y arrástralos al sitio web de iCloud.
Transferir archivos de Dropbox a iCloud en iPhone
- Descarga e instala Dropbox en tu iPhone.
- Abre la aplicación Archivos > Explorar > Activa Dropbox > Editar, luego habilita Dropbox como una ubicación.
- Toca Dropbox y elige Seleccionar, selecciona los archivos de Dropbox que deseas mover a iCloud, luego toca el ícono de Carpeta.
- Dirígete a iCloud Drive para elegir un lugar donde almacenar tus datos de Dropbox y selecciona Copiar.
Al seguir estos pasos, podrás transferir archivos de Dropbox a iCloud eficientemente en tu PC e iPhone, garantizando un fácil acceso a tus datos en diferentes plataformas de almacenamiento en la nube.
Palabras finales
En resumen, elige el método que se adapte mejor a tus necesidades y preferencias para transferir archivos de Dropbox a iCloud en Mac. Sin necesidad de presionar teclas ni realizar muchas acciones, se recomienda utilizar iBoysoft MagicMenu, lo que te permitirá completar el proceso de transferencia de forma fácil y efectiva.
- Q¿Puedo transferir archivos de Dropbox a iCloud?
-
A
Por supuesto. Puedes usar iBoysoft MagicMenu para lograrlo con solo unos pocos clics. O para acciones más complicadas, puedes usar Finder, atajo de teclado, sitio web de iCloud y Automator.
- Q¿Necesito Dropbox si tengo almacenamiento en iCloud?
-
A
Eso depende de tus necesidades. El almacenamiento en iCloud se adapta al ecosistema de Apple, mientras que Dropbox proporciona más funciones y más almacenamiento.
- Q¿Cómo arrastrar y soltar archivos en iCloud?
-
A
Puedes arrastrar y soltar archivos en iCloud con el sitio web de iCloud. Abre iCloud.com y arrastra tus archivos a él en tu escritorio.