Zusammenfassung: Vielleicht nutzen Sie Dropbox und iCloud gleichzeitig, um Ihre Daten zu speichern. Für bestimmte Anforderungen möchten Sie vielleicht lernen, wie man Dateien von Dropbox zu iCloud verschiebt auf Mac, Windows oder iPhone. Dieser Artikel hilft Ihnen, diesen Prozess auf 5 Arten zu bewältigen, und iBoysoft MagicMenu ist die beste Empfehlung für Sie.
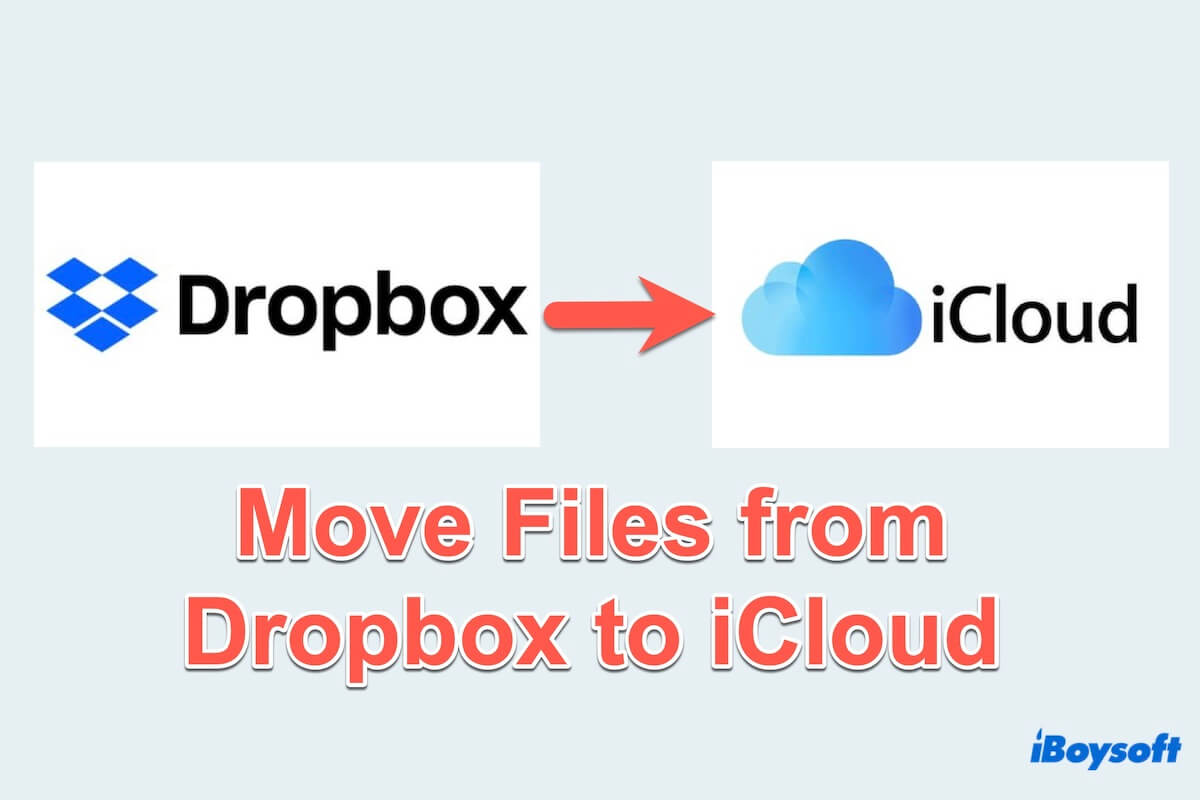
Datei-Migration zwischen Cloud-Speicherplattformen ist in letzter Zeit immer häufiger geworden. Es gibt verschiedene Gründe, die Benutzer dazu veranlassen, ihre Dateien von einem Cloud-Speicher zu einem anderen zu verschieben.
Zu den führenden Cloud-Speichern gehören Dropbox und iCloud, die es Ihnen ermöglichen, Dateien mit anderen zu teilen, zu speichern und zusammenzuarbeiten. iCloud basiert auf dem Apple-Ökosystem, während Dropbox mehr freien Speicherplatz bietet, die Ergebnisse von iCloud vs. Dropbox hängen von Ihren Vorlieben ab. Dieser Leitfaden wird die optimalen Methoden für das Verschieben von Dateien von Dropbox zu iCloud auf Ihren Geräten aufzeigen.
Ein Überblick über die Möglichkeiten, Dateien von Dropbox zu iCloud auf dem Mac zu verschieben
Wenn Sie Dropbox-Dateien zu iCloud verschieben, ist die schnellste Lösung die Verwendung von iBoysoft MagicMenu, da es die lästigen Kopier- und Einfügeaktionen spart, und das Öffnen einer unabhängigen Website, und es besitzt andere nützliche Dateiverwaltungsfunktionen.
Teilen Sie diese nützliche Tabelle mit mehr Menschen, die auf das gleiche Problem stoßen.
Der schnellste Weg, Dateien von Dropbox zu iCloud auf Mac zu verschieben
Methoden wie Tastenkürzel, Finder, iCloud-Website oder Automator benötigen alle mehr oder weniger Operationen oder müssen die gleichen Aktionen im nächsten Schritt wiederholen, was viel Zeit verschwendet und Sie verärgert macht, wenn die Dateien zu zahlreich sind.
Mit diesem feinen Werkzeug iBoysoft MagicMenu können Sie einen iCloud Drive Ordnershortcut zum Kopieren-Menü mit diesem Mac-Rechtsklick-Verstärker hinzufügen, der Ihnen hilft, auf das Verwenden von Befehl+C und Befehl+V zu verzichten. Es löst wie man die Dropbox-Dateien direkt zu iCloud verschiebt, ohne die ursprünglichen zu verlassen, wenn Sie sie nur ausschneiden und einfügen möchten.
iBoysoft kann auch neue Dateien erstellen, unerwünschte Apps vollständig deinstallieren, Duplikate bereinigen und Dateien komprimieren... So kosteneffizient, oder? Dateien von Dropbox zu iCloud verschieben auf Mac schnell mit iBoysoft MagicMenu jetzt:
- Kostenloser Download, Installation und Öffnen von iBoysoft MagicMenu.
- Wählen Sie Extension und finden Sie dann den Download-Button rechts von Cut.
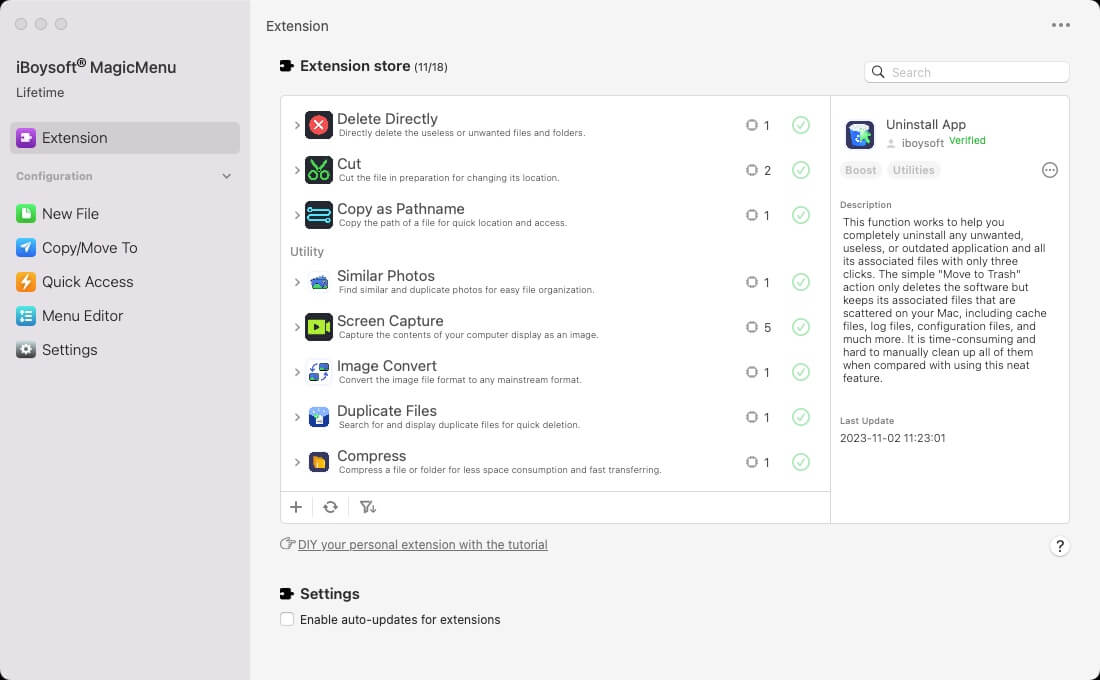
- Klicken Sie mit der rechten Maustaste auf die Dateien, die Sie von Dropbox auf iCloud verschieben möchten, und wählen Sie Cut.
- Öffnen Sie den iCloud Drive-Ordner, klicken Sie mit der rechten Maustaste und wählen Sie Einfügen.
Wenn Ihnen dieses Tool gefällt, teilen Sie es bitte, um mehr Menschen zu helfen.
Wie man Dateien von Dropbox auf iCloud auf dem Mac verschiebt
Dropbox Dateien auf iCloud verschieben auf einem Mac kann mit verschiedenen Methoden erfolgen, je nach Ihren Vorlieben und der Menge der zu übertragenden Daten. Hier sind einige Möglichkeiten, den Vorgang abzuschließen.
Dateien von Dropbox auf iCloud auf Mac mithilfe von Tastenkombinationen verschieben
Mac-Benutzer können den Transferprozess beschleunigen, indem sie Tastenkombinationen für Mac verwenden. Indem Sie die gewünschten Dateien in Dropbox auswählen und die Tasten drücken, dann zum iCloud-Ordner navigieren und die Tasten drücken, können Dateien nahtlos verschoben werden. Sie können folgendes tun:
- Öffnen Sie Ihren Dropbox-Ordner auf Mac und wählen Sie die Dateien aus.
(Sie können mehrere Dateien gleichzeitig auswählen, indem Sie die Taste Befehl drücken) - Drücken Sie die Tasten Befehl und C und öffnen Sie dann Ihren iCloud Drive-Ordner.
- Drücken Sie die Tasten Befehl, Option und V.
(Wenn Sie die Dateien sowohl in Dropbox als auch in iCloud behalten möchten, drücken Sie die Tasten Befehl und V)
Dateien von Dropbox auf iCloud auf Mac über Finder verschieben
Eine weitere Methode besteht darin, Finder zu verwenden, um Dropbox-Dateien zu verschieben. Benutzer können sowohl die Dropbox- als auch die iCloud-Ordner nebeneinander im Finder öffnen, oder Sie platzieren die beiden Ordner auf Ihrem Bildschirm. Die detaillierten Schritte finden Sie hier:
- Öffnen Sie Finder und navigieren Sie zu Ihrem Dropbox Ordner.
- Wählen Sie die Dateien oder Ordner aus, die Sie in iCloud verschieben möchten.
- Wählen Sie den Bearbeiten im oberen Menü > Kopieren XXX.
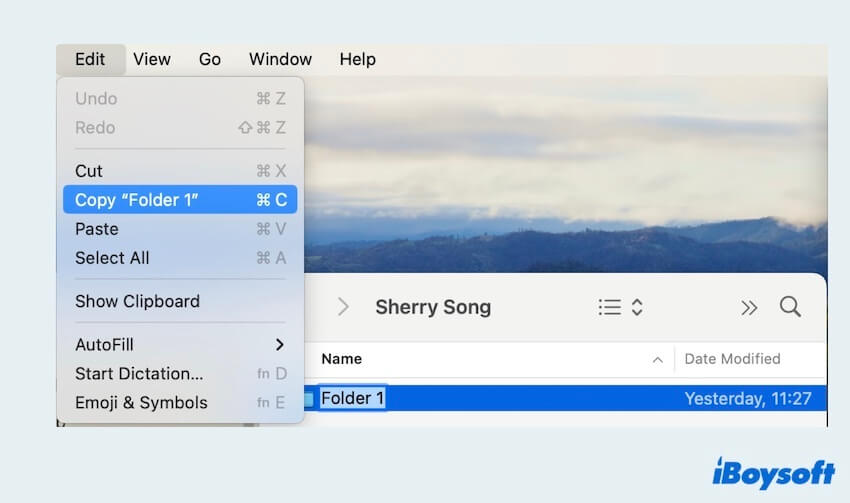
- Öffnen Sie den iCloud Drive-Ordner im Finder > Bearbeiten > Element einfügen
(Wenn Sie ausschneiden und einfügen möchten, öffnen Sie den iCloud Drive-Ordner im Finder > Bearbeiten > Drücken Sie die Option-Taste, bis Sie Element hierhin verschieben sehen, und klicken Sie darauf.) - Warten Sie, bis die Dateien in iCloud hochgeladen sind.
(Dies kann je nach Größe der Dateien und Ihrer Internetverbindungsgeschwindigkeit einige Zeit in Anspruch nehmen.)
Dateien von Dropbox zu iCloud auf Mac über die iCloud-Website verschieben
Alternativ können Sie die iCloud-Website nutzen und so können Sie Dateien von Dropbox zu iCloud auf Mac über die Weboberfläche verschieben.
- Öffnen Sie Ihren Webbrowser und gehen Sie zu iCloud.com.
- Melden Sie sich mit Ihrer Apple ID und Ihrem Passwort an.
- Öffnen Sie iCloud Drive, ziehen Sie Dateien aus Ihrem Dropbox-Ordner auf Ihrem Mac in die iCloud Drive-Oberfläche im Webbrowser und lassen Sie sie dort los.
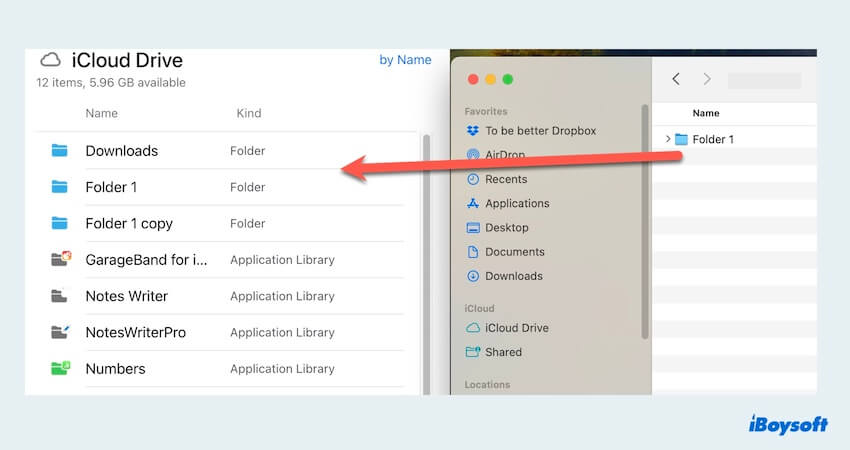
- Die Dateien werden in den iCloud Drive hochgeladen.
(Wenn Sie die Originaldateien in Dropbox nicht mehr benötigen, überprüfen Sie sie in iCloud Drive und löschen Sie sie dann in Dropbox)
Dateien von Dropbox zu iCloud auf Mac über Automator verschieben
Mac-Benutzer können Automator nutzen, um einen Ablauf zu erstellen, der den Übertragungsprozess bei wie man Dateien in Dropbox verschiebt mit minimalem manuellen Eingriff automatisiert. Befolgen Sie einfach die unten stehenden Schritte:
- Finder > Anwendungen > Automator. (Oder Launchpad > Weitere > Automator.)
- Klicken Sie auf Neues Dokument > Ablauf > Auswählen.
- Im Aktionen-Menü wählen Sie Dateien/Ordner > Ziehen Sie die Aktion Kopiere Finder-Elemente in den Ablauf.
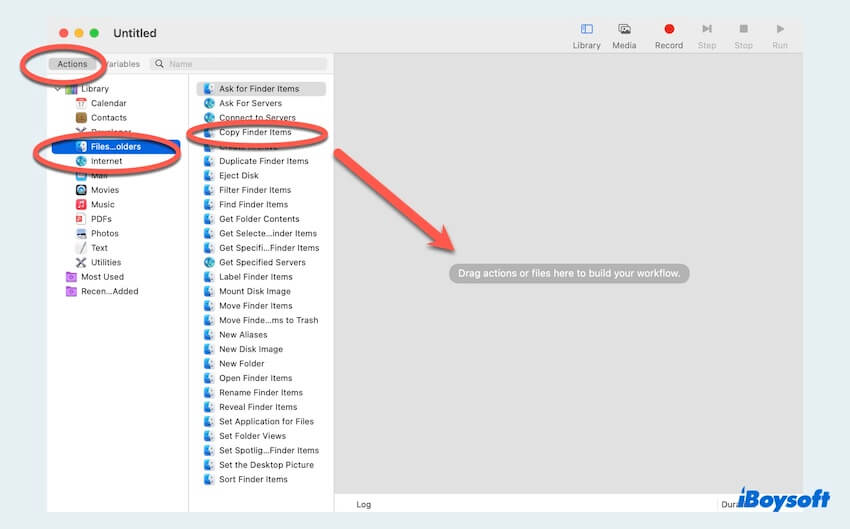
- Legen Sie im Als Ziel Ihren iCloud Drive-Ordner fest.
(Wenn Sie nur ausschneiden und einfügen möchten, können Sie Bestehende Dateien ersetzen auswählen.) - Wählen Sie Datei im oberen Menü > Speichern > Dateiformat > Anwendung.
- Ziehen und legen Sie Dateien aus Ihrem Dropbox-Ordner auf die gerade erstellte Automator-Anwendung. Dadurch werden die Dateien in iCloud Drive kopiert.
Wenn es Ihnen gelingt, Dateien von Dropbox zu iCloud auf Mac zu verschieben, teilen Sie diese auf Ihren Social-Media-Plattformen.
Bonus: Wie man Dateien von Dropbox auf iCloud auf Windows/iPhone verschieben kann
Für diejenigen, die PCs oder iPhones verwenden, ist es auch möglich, Dateien von Dropbox auf iCloud zu verschieben.
Dateien von Dropbox auf iCloud auf Windows verschieben
- Dropbox auf Ihrem PC herunterladen und installieren.
- Öffnen Sie einen Webbrowser auf Ihrem PC, besuchen Sie iCloud.com und melden Sie sich mit Ihrer Apple ID und Ihrem Passwort an.
- Öffnen Sie den Datei-Explorer auf Ihrem PC und suchen Sie Ihren Dropbox-Ordner.
- Wählen Sie die Dateien aus, die übertragen werden sollen, und ziehen Sie sie auf die iCloud-Website.
Dateien von Dropbox auf iCloud auf dem iPhone verschieben
- Dropbox auf Ihrem iPhone herunterladen und installieren.
- Öffnen Sie die Dateien App > Durchsuchen > Aktivieren Sie Dropbox > Bearbeiten, aktivieren Sie dann Dropbox als Speicherort.
- Tippen Sie auf Dropbox und wählen Sie Auswählen, wählen Sie die Dropbox-Dateien aus, die Sie auf iCloud verschieben möchten, und tippen Sie auf das Ordner Symbol.
- Wechseln Sie zu iCloud Drive, um einen Speicherort für Ihre Dropbox-Daten auszuwählen, und klicken Sie auf Kopieren.
Indem Sie diesen Schritten folgen, können Sie effizient Dateien von Dropbox auf iCloud verschieben auf Ihrem PC und iPhone und so einen nahtlosen Zugriff auf Ihre Daten über verschiedene Cloud-Speicherplattformen gewährleisten.
Abschließende Worte
Zusammenfassend entscheiden Sie sich für die Methode, die am besten Ihren Bedürfnissen und Präferenzen entspricht, um Dateien von Dropbox auf iCloud zu verschieben auf Mac. Ohne viele Tasten zu drücken oder viele Aktionen auszuführen, wird empfohlen, iBoysoft MagicMenu anzuwenden, um den Umzugsprozess einfach und effektiv abzuschließen.
- QKann ich Dateien von Dropbox in die iCloud übertragen?
-
A
Ja. Sie können iBoysoft MagicMenu verwenden, um dies mit nur wenigen Klicks zu erreichen. Oder für kompliziertere Aktionen können Sie Finder, Tastenkombinationen, die iCloud-Website und Automator verwenden.
- QBrauche ich Dropbox, wenn ich iCloud-Speicher habe?
-
A
Das hängt von Ihren Bedürfnissen ab. iCloud-Speicher passt gut in das Apple-Ökosystem, während Dropbox mehr Funktionen und Speicherplatz bietet.
- QWie ziehe ich Dateien in die iCloud und lasse sie fallen?
-
A
Sie können Dateien mit der iCloud-Website in die iCloud ziehen und ablegen. Öffnen Sie iCloud.com und ziehen Sie Ihre Dateien darauf auf Ihrem Desktop.