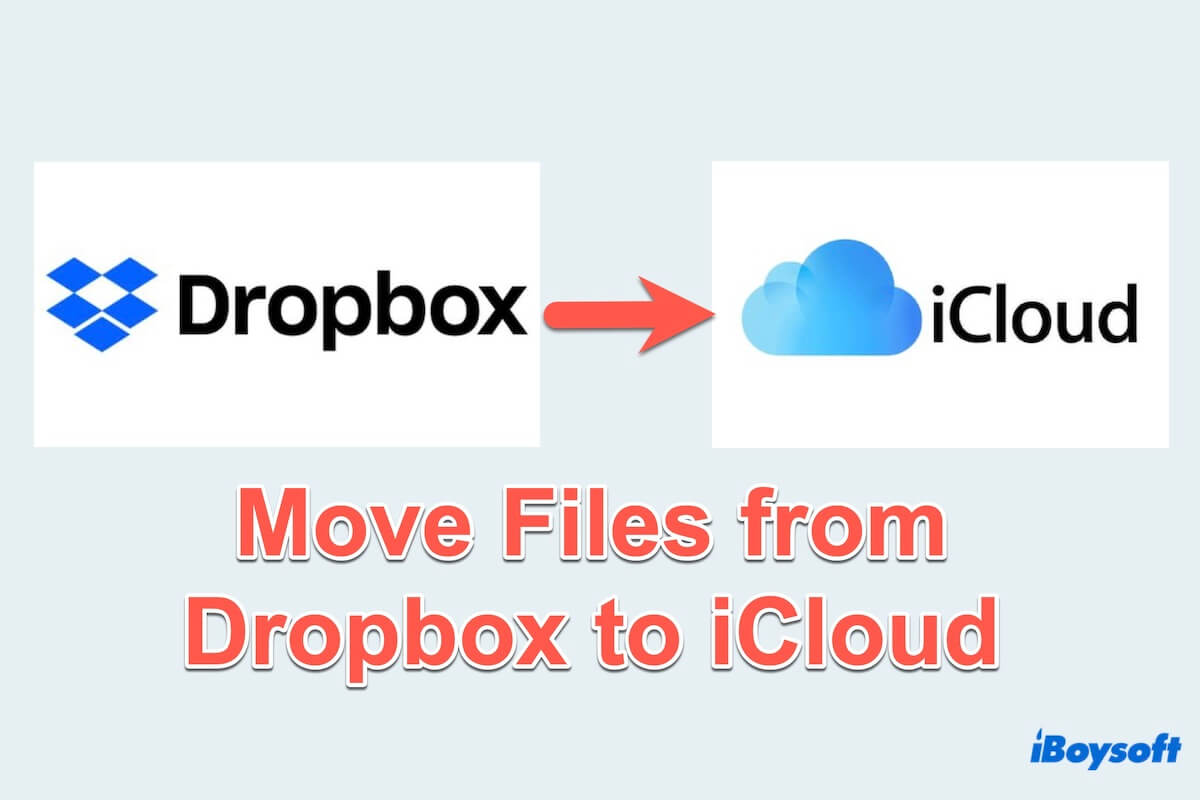A migração de arquivos entre plataformas de armazenamento em nuvem tornou-se cada vez mais comum nos últimos tempos. Existem vários motivos que levam os usuários a transferir seus arquivos de um armazenamento em nuvem para outro.
Entre os principais serviços de armazenamento em nuvem estão o Dropbox e iCloud, permitindo que você compartilhe, armazene e colabore em arquivos com outras pessoas. O iCloud é baseado no ecossistema da Apple, enquanto o Dropbox oferece mais armazenamento gratuito, os resultados da comparação iCloud vs Dropbox dependem da sua preferência. Este guia irá delinear os métodos ideais para mover arquivos do Dropbox para o iCloud em seus dispositivos.
Uma visão geral das maneiras de mover arquivos do Dropbox para o iCloud no Mac
| Soluções | Nível Fácil | Repetir operações para mover mais arquivos | Pontos |
| Utilizar iBoysoft MagicMenu | Não | Suportar funções de copiar-colar e cortar-copiar; Outras funções de gerenciamento de arquivos | |
| Utilizar atalhos de teclado | Sim | Fácil de fazer | |
| Aplicar o Finder | Sim | Aplicativo integrado | |
| Optar pelo site do iCloud | Sim | Fácil de fazer | |
| Escolher Automator | Não | Aplicativo integrado |
A forma mais rápida de mover arquivos do Dropbox para o iCloud, a solução mais rápida é utilizar iBoysoft MagicMenu porque pode simplificar as ações de cortar e colar, e abrir um site independente, e possui outras funções úteis de gerenciamento de arquivos.
Compartilhe esta tabela útil com mais pessoas que enfrentam o mesmo problema.
A forma mais rápida de mover arquivos do Dropbox para o iCloud no Mac
Métodos como atalhos de teclado, Finder, site do iCloud ou Automator todos requerem mais ou menos operações ou precisam repetir as mesmas ações na próxima movimentação, o que desperdiça muito tempo e te deixa irritado se os arquivos forem muitos.
Com esta ferramenta delicada iBoysoft MagicMenu, você pode adicionar um atalho para pasta iCloud Drive no menu Copiar Para com este aprimorador de clique direito do Mac, que te ajuda a abandonar o uso de Command+C e Command+V. Isso resolve como mover os arquivos do Dropbox para o iCloud diretamente sem deixar os originais se você deseja apenas cortar e colar eles.
O iBoysoft também pode criar novos arquivos, desinstalar aplicativos indesejados completamente, limpar duplicatas e comprimir arquivos... Tão vantajoso, não é mesmo? Mova arquivos do Dropbox para o iCloud no Mac rapidamente com iBoysoft MagicMenu agora:
- Download gratuito, instale e abra o iBoysoft MagicMenu.
- Selecione Extensão e encontre e clique no botão de download à direita de Cut.
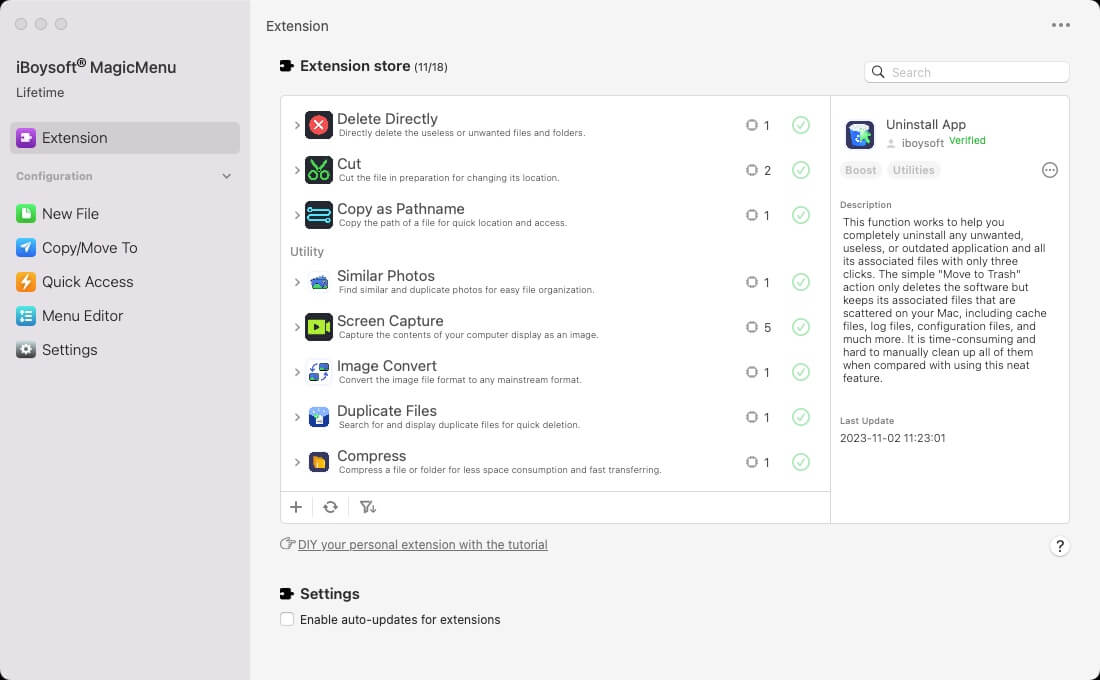
- Clique com o botão direito nos arquivos que deseja mover do Dropbox para o iCloud e escolha Cut.
- Abra a pasta do iCloud Drive, clique com o botão direito e escolha Colar.
Gostou desta ferramenta e por favor compartilhe para ajudar mais pessoas.
Como mover arquivos do Dropbox para o iCloud no Mac
Mover arquivos do Dropbox para o iCloud em um Mac pode ser feito usando vários métodos diferentes, dependendo de suas preferências e da quantidade de dados que precisa transferir. Aqui estão algumas maneiras de completar o processo.
Mover arquivos do Dropbox para o iCloud no Mac via atalhos de teclado
Os usuários de Mac podem acelerar o processo de transferência utilizando atalhos de teclado para Mac. Ao selecionar os arquivos desejados no Dropbox e pressionar as teclas, em seguida, navegar até a pasta do iCloud e pressionar as teclas, os arquivos podem ser movidos facilmente. Você pode seguir:
- Abra sua pasta do Dropbox no Mac e selecione os arquivos.
(Você pode selecionar mais arquivos ao mesmo tempo pressionando a tecla Command) - Pressione as teclas Command e C e depois abra sua pasta do iCloud Drive.
- Pressione as teclas Command, Option e V.
(Se deseja manter os arquivos tanto no Dropbox quanto no iCloud, pressione as teclas Command e V)
Mover arquivos do Dropbox para o iCloud no Mac via Finder
Outro método envolve utilizar o Finder para mover arquivos do Dropbox. Os usuários podem abrir tanto as pastas do Dropbox quanto do iCloud lado a lado no Finder, ou colocar as duas pastas na sua tela. Os passos detalhados estão aqui:
- Abra o Finder e navegue até sua pasta do Dropbox.
- Selecione os arquivos ou pastas que deseja mover para o iCloud.
- Escolha Editar no menu superior > Copiar XXX.
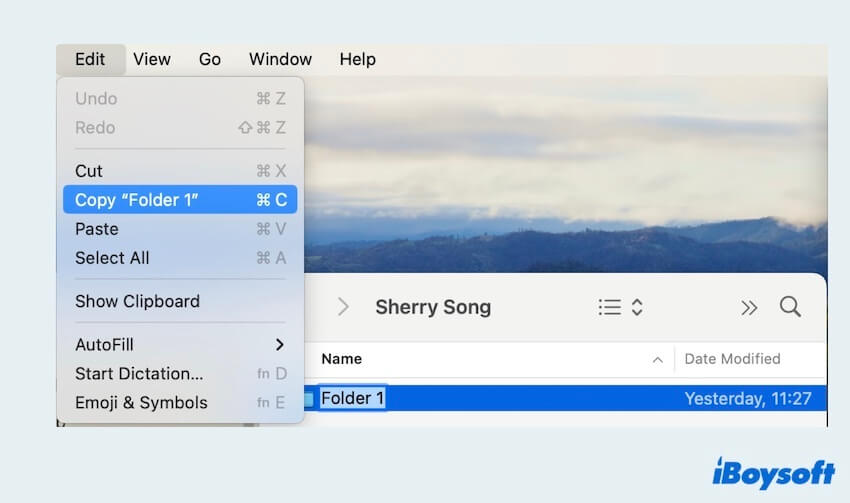
- Abra a pasta iCloud Drive no Finder > Editar > Colar Item
(Se deseja recortar e colar, abra a pasta iCloud Drive no Finder > Editar > Pressione a tecla Option até ver Mover Item Aqui e clique nele.) - Aguarde os arquivos serem carregados para o iCloud.
(Isso pode levar algum tempo dependendo do tamanho dos arquivos e da velocidade da sua conexão com a Internet.)
Mover arquivos do Dropbox para o iCloud no Mac através do site iCloud
Alternativamente, você pode optar por usar o site iCloud e, com isso, você pode mover arquivos do Dropbox para o iCloud no Mac através da interface web.
- Abra seu navegador e vá para iCloud.com.
- Entre com seu ID Apple e senha.
- Abra o iCloud Drive, arraste e solte arquivos da sua pasta do Dropbox no seu Mac para a interface do iCloud Drive no navegador da web.
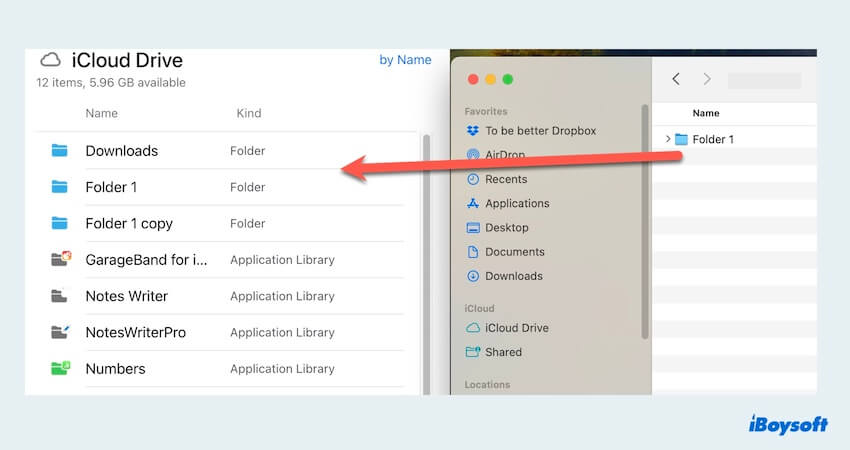
- Os arquivos serão enviados para o iCloud Drive.
(Se você não precisa dos arquivos originais no Dropbox, verifique-os no iCloud Drive e em seguida exclua-os no Dropbox)
Mover arquivos do Dropbox para o iCloud no Mac através do Automator
Usuários do Mac podem aproveitar o Automator para criar um fluxo de trabalho que automatiza o processo de transferência sobre como mover arquivos no Dropbox com intervenção manual mínima. Basta seguir os passos abaixo:
- Finder > Aplicativos > Automator. (Ou Launchpad > Outros > Automator.)
- Clique em Novo Documento > Fluxo de Trabalho > Escolher.
- No menu Ações, escolha Arquivos/Pastas > Arraste a ação Copiar Itens Finder para o fluxo de trabalho.
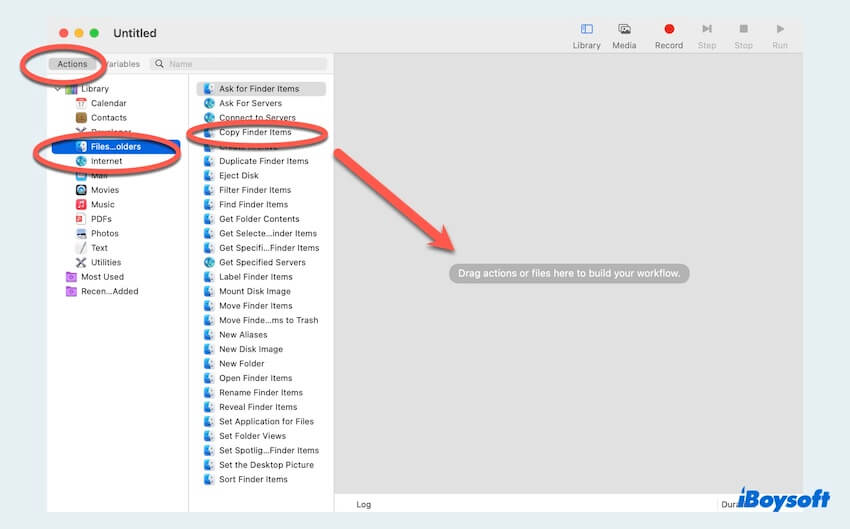
- Configure o Para Destino para a sua pasta iCloud Drive.
(Se você apenas deseja cortar e colar, pode tocar em Substituir arquivos existentes.) - Escolha Arquivo no menu superior > Salvar > Formato de Arquivo > Aplicativo.
- Arraste e solte arquivos da sua pasta do Dropbox no aplicativo Automator que acabou de criar. Isso irá copiar os arquivos para o iCloud Drive.
Se você conseguir mover arquivos do Dropbox para o iCloud no Mac, compartilhe esses em suas plataformas sociais.
Bônus: Como mover arquivos do Dropbox para o iCloud no Windows/iPhone
Para aqueles que usam PCs ou iPhones, mover arquivos do Dropbox para o iCloud também é possível.
Mover arquivos do Dropbox para o iCloud no Windows
- Baixe e instale o Dropbox no seu PC.
- Abra um navegador da web no seu PC e visite iCloud.com, faça login com seu Apple ID e senha.
- Abra o Explorador de Arquivos no seu PC e encontre a sua pasta do Dropbox.
- Selecione os arquivos que devem ser transferidos e arraste e solte-os no site do iCloud.
Mover arquivos do Dropbox para o iCloud no iPhone
- Baixe e instale o Dropbox no seu iPhone.
- Abra o aplicativo Arquivos > Explorar > Ative o Dropbox > Editar, e então habilite o Dropbox como local.
- Toque em Dropbox e escolha Selecionar, selecione os arquivos do Dropbox que deseja mover para o iCloud, então toque no ícone Pasta.
- Vá para iCloud Drive para escolher um local para armazenar seus dados do Dropbox e clique em Copiar.
Ao seguir esses passos, você pode eficientemente mover arquivos do Dropbox para o iCloud no seu PC e iPhone, garantindo acesso sem interrupções aos seus dados em diferentes plataformas de armazenamento na nuvem.
Palavras finais
Em resumo, escolha o método que melhor se adequa às suas necessidades e preferências para mover arquivos do Dropbox para o iCloud no Mac. Sem precisar pressionar teclas ou fazer muitas ações, é sugerido que você aplique o iBoysoft MagicMenu, permitindo que você conclua o processo de transferência de forma fácil e eficaz.
- QPosso transferir arquivos do Dropbox para o iCloud?
-
A
Certamente. Você pode usar o iBoysoft MagicMenu para realizar com apenas alguns cliques. Ou para ações mais complicadas, você pode usar o Finder, atalho de teclado, site do iCloud e Automator.
- QEu preciso do Dropbox se tiver armazenamento no iCloud?
-
A
Isso depende das suas necessidades. O armazenamento do iCloud é adequado para o ecossistema da Apple, enquanto o Dropbox oferece mais recursos e mais armazenamento.
- QComo arrastar e soltar arquivos para o iCloud?
-
A
Você pode arrastar e soltar arquivos para o iCloud com o site do iCloud. Abra iCloud.com e arraste seus arquivos para ele em sua área de trabalho.