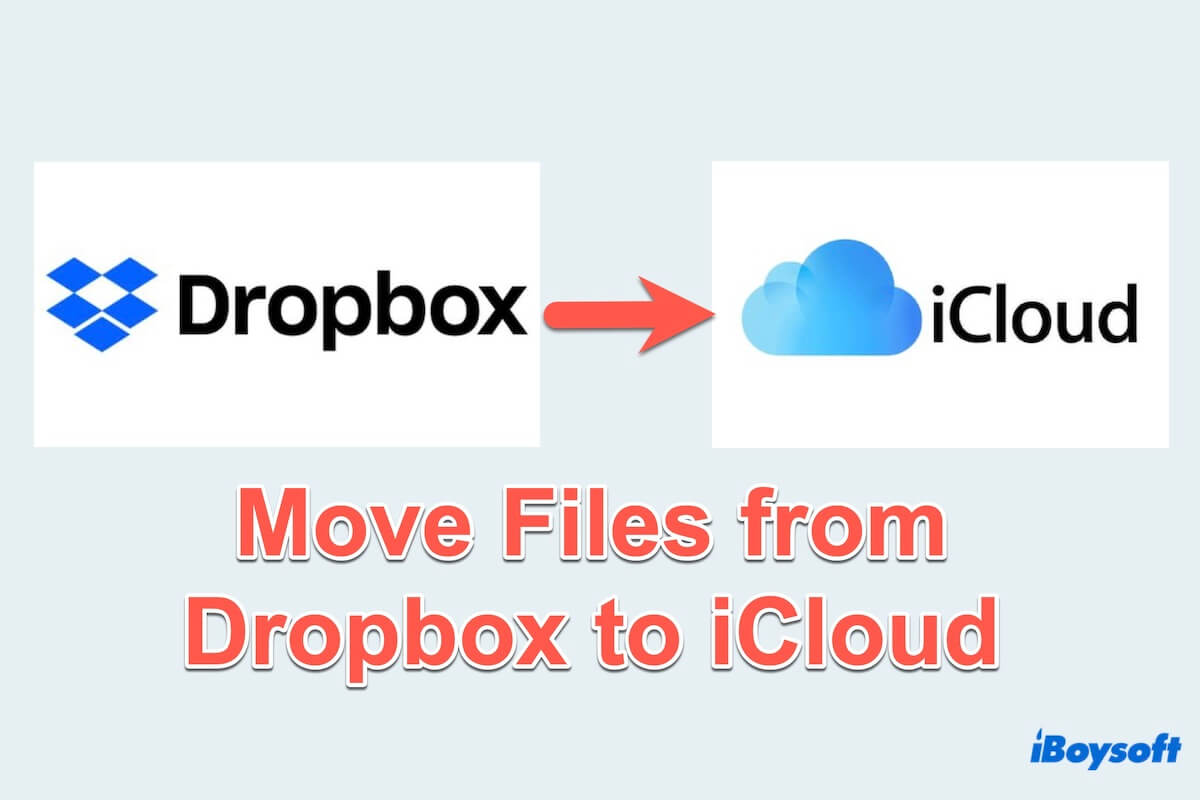クラウドストレージプラットフォーム間でのファイル移行は近年一般的になっています。ユーザーが一つのクラウドストレージから別のものにファイルを転送する動機はさまざまです。
主要なクラウドストレージの中には、DropboxとiCloudがあり、他の人とファイルを共有、保存、共同作業することができます。iCloudはAppleのエコシステムに基づいていますが、Dropboxはより多くの無料ストレージを提供しており、iCloud vs Dropboxの結果は好みによります。このガイドでは、お使いのデバイスでDropboxからiCloudにファイルを移動するための最適な方法を詳述します。
MacでDropboxからiCloudにファイルを移動する方法の概要
| 解決策 | 簡単なレベル | より多くのファイルを移動するために操作を繰り返す | ポンス |
| iBoysoft MagicMenuを使用 | いいえ | コピー&ペーストおよびコピー&カット機能をサポート;その他のファイル管理機能 | |
| キーボードショートカットを利用 | はい | 簡単に行える | |
| Finderを適用 | はい | 組み込みアプリ | |
| iCloudウェブサイトを選択 | はい | 簡単に行える | |
| Automatorを選択 | いいえ | 組み込みアプリ |
DropboxファイルをiCloudに移動する場合、最も迅速な解決策はiBoysoft MagicMenuを利用することです。これにより面倒な切り取りや貼り付けのアクションや独立したウェブサイトの開き、他に有用なファイル管理機能を所有しています。
同じ問題に直面している他の人々とこの役立つテーブルを共有してください。
MacでDropboxからiCloudにファイルを移動する最も迅速な方法
キーボードショートカット、Finder、iCloudウェブサイト、またはAutomatorなどの方法は、次の移動で同じアクションを繰り返す必要がある場合など、いずれもより多くまたは少なくの操作が必要で、ファイルが多い場合は多くの時間を浪費し、イライラさせます。
このiBoysoft MagicMenuという精巧なツールを使用すると、このMacの右クリックエンハンサーで「コピー先」メニューにiCloud Driveフォルダのショートカットを追加でき、Command+CやCommand+Vを使用する必要がなくなります。これにより、ファイルを切り取り&貼り付けするだけで、元のファイルを残したままDropboxのファイルをiCloudに移動する方法を解決できます。
iBoysoftは新しいファイルを作成したり、不要なアプリを完全にアンインストールしたり、重複ファイルをクリーンアップしたり、ファイルを圧縮したりすることもできます...とても効果的ですよね?今すぐiBoysoft MagicMenuでMac上でDropboxからiCloudにファイルを移動してください:
- 無料でダウンロードして、iBoysoft MagicMenuをインストールして開きます。
- Extensionを選択し、Cutの右側にあるダウンロードボタンを見つけてクリックします。
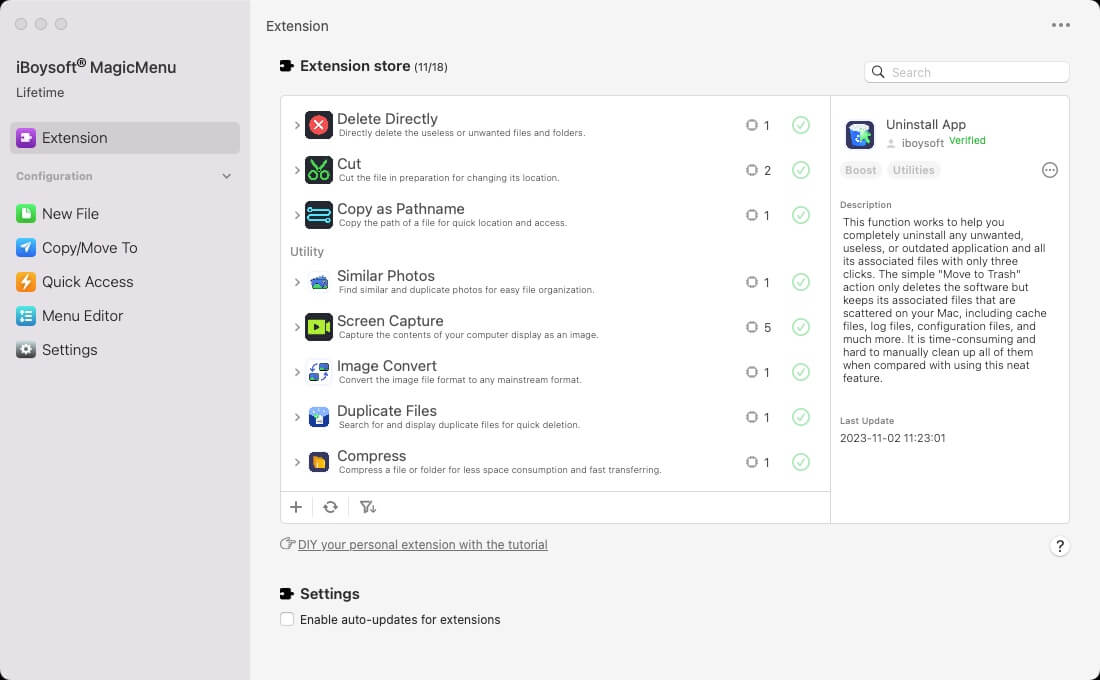
- DropboxからiCloudに移動したいファイルを右クリックして、Cutを選択します。
- iCloud Driveフォルダーを開き、右クリックしてPasteを選択します。
このツールが気に入ったら、他の人にも共有してください。
MacでDropboxからiCloudにファイルを移動する方法
MacでDropboxファイルをiCloudに移動する方法は、お好みや移動するデータ量によって異なります。以下にいくつかの方法をご紹介します。
MacでDropboxからiCloudにファイルを移動する方法:キーボードショートカットを使用
Macユーザーは、Mac用のキーボードショートカットを利用して移動プロセスを迅速化することができます。Dropboxで目的のファイルを選択し、キーを押し、iCloudフォルダーに移動してキーを押すことにより、ファイルをスムーズに移動することができます。以下の手順に従ってください:
- Mac上でDropboxフォルダーを開いてファイルを選択します。
(複数のファイルを同時に選択するには、Commandキーを押します) - CommandキーとCキーを押して、iCloud Driveフォルダーを開きます。
- Command、Option、V のキーを押します。
(DropboxとiCloudの両方にファイルを保持したい場合は、Commandと V のキーを押します)
MacでDropboxからiCloudにファイルを移動する方法:Finderを使用
別の方法として、Finderを使用してDropboxファイルを移動する方法があります。ユーザーはFinderで両方のDropboxとiCloudフォルダーを横に並べて開くか、画面に両方のフォルダーを表示することができます。詳細な手順は次のとおりです:
- <i>Finder</i>を開き、<i>Dropbox</i>フォルダに移動します。
- 移動したいファイルまたはフォルダを選択します。
- トップメニューの<i>編集</i>><i>XXXをコピー</i>を選択します。
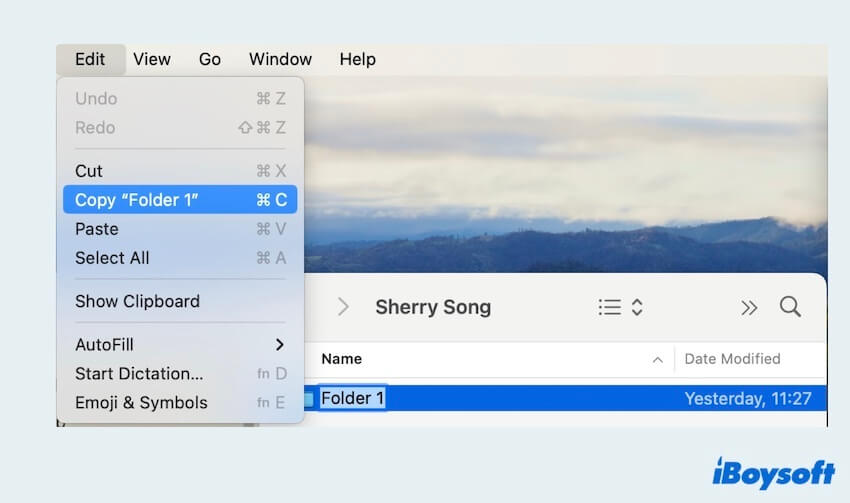
- <i>Finder</i>でiCloud Driveフォルダを開き、<i>編集</i>><i>アイテムを貼り付け</i>を選択します。
(切り取り貼り付けをしたい場合、<i>Finder</i>でiCloud Driveフォルダを開き、<i>編集</i>><i>Option</i>キーを押すまで<i>移動先にアイテムを移動</i>を表示させ、クリックします。) - ファイルがiCloudにアップロードされるのを待ちます。
(ファイルのサイズやインターネット接続の速度によって時間がかかることがあります。)
iCloudウェブサイトを介してMacでDropboxからiCloudにファイルを移動する
代替として、iCloudウェブサイトを使用し、ウェブインターフェースを通じてMacで「DropboxからiCloudにファイルを移動」することができます。
- ウェブブラウザを開き、<i>iCloud.com</i>に移動します。
- Apple IDとパスワードでサインインします。
- iCloud Driveを開き、MacのDropboxフォルダからファイルをiCloud Driveのウェブブラウザインターフェースにドラッグアンドドロップします。
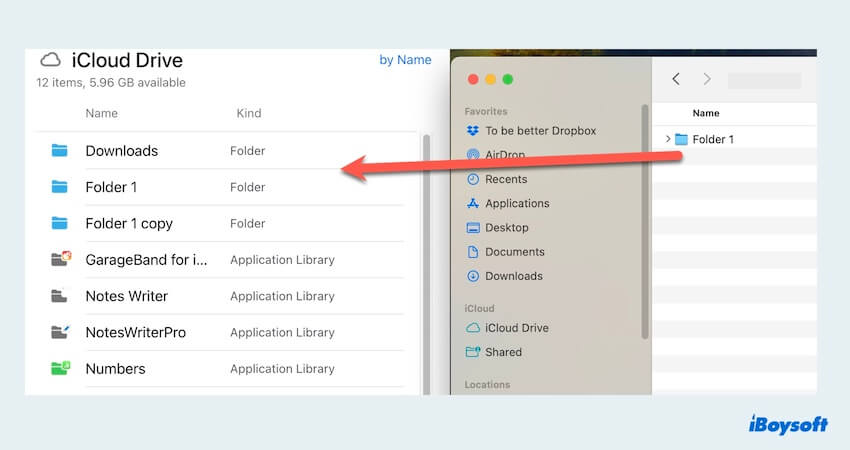
- ファイルがiCloud Driveにアップロードされます。
(Dropboxに元のファイルが必要ない場合は、iCloud Driveで確認してからDropboxで削除してください)
Automatorを使用してMacでDropboxからiCloudにファイルを移動する
Macユーザーは<a href="12">Automator</a>を活用して、「Dropbox内のファイルを移動する方法」を最小限の手動介入で自動化するワークフローを作成できます。以下の手順を実行してください:
- <i>Finder</i>><i>アプリケーション</i>><i>Automator</i>を選択します(または<i>Launchpad</i>><i>その他</i>><i>Automator</i>)。
- <i>新規ドキュメント</i>><i>ワークフロー</i>><i>選択</i>をクリックします。
- <i>アクション</i>メニューから、<i>ファイル/フォルダ</i>><i>コピーFinderアイテム</i>アクションをワークフローにドラッグします。
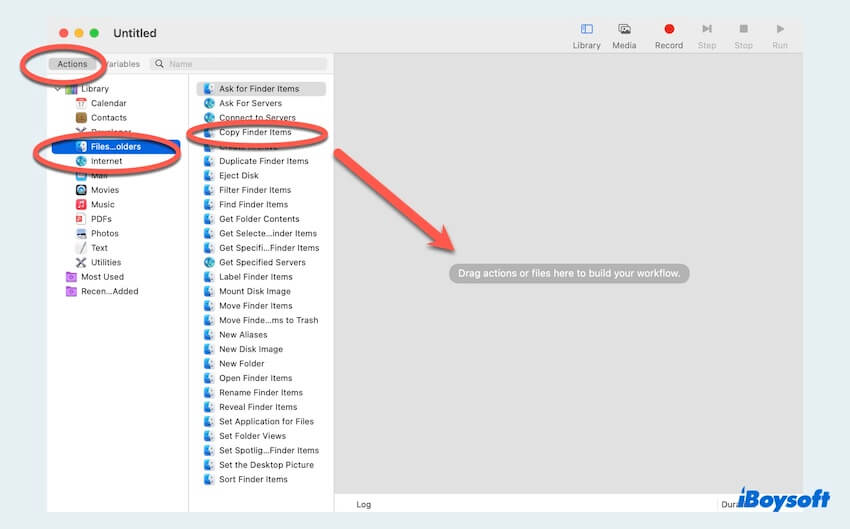
- <i>To destination</i>をiCloud Driveフォルダに設定します。
(単に切り取りと貼り付けをしたい場合は、<i>既存のファイルを置き換える</i>をタップできます。) - トップメニューの<i>ファイル</i>><i>保存</i>><i>ファイル形式</i>><i>アプリケーション</i>を選択します。
- DropboxフォルダからファイルをAutomatorアプリケーションにドラッグアンドドロップします。これにより、ファイルがiCloud Driveにコピーされます。
Macで「DropboxからiCloudにファイルを移動する」ことに成功した場合、これらをソーシャルプラットフォームで共有してください。
ボーナス:Windows/iPhoneでDropboxからiCloudにファイルを移動する方法
PCまたはiPhoneを使用している方々にとって、DropboxからiCloudにファイルを移動することも可能です。
WindowsからDropboxからiCloudにファイルを移動する方法
- PCにDropboxをダウンロードしてインストールします。
- PCのWebブラウザを開き、iCloud.comにアクセスし、Apple IDとパスワードでサインインします。
- PC上でファイルエクスプローラーを開いてDropboxフォルダを見つけます。
- 転送するファイルを選択し、それらをiCloudのウェブサイトにドラッグアンドドロップします。
iPhoneからDropboxからiCloudにファイルを移動する方法
- iPhoneにDropboxをダウンロードしてインストールします。
- ファイルアプリを開き、ブラウズ > Dropboxをオンにして、編集を開き、Dropboxを場所として有効にします。
- Dropboxをタップし、選択を選択し、iCloudに移動したいDropboxファイルを選択し、フォルダアイコンをタップします。
- iCloud Driveに移動して、Dropboxデータを保存する場所を選択し、コピーをクリックします。
これらの手順に従うことで、PCとiPhoneで効率的にDropboxからiCloudにファイルを移動し、異なるクラウドストレージプラットフォームでデータにシームレスにアクセスできます。
最後に
要約すると、MacでDropboxからiCloudにファイルを移動するために最も適した方法を選択してください。多くのキーを押したり、多くの操作を行わずに、iBoysoft MagicMenuを適用することがお勧めされています。これにより、移動プロセスを簡単かつ効果的に完了させることができます。
- QDropboxからiCloudにファイルを転送できますか?
-
A
もちろんです。iBoysoft MagicMenuを使用して、数回のクリックで実現できます。または、より手間のかかるアクションには、Finder、キーボードショートカット、iCloudのウェブサイト、Automatorを使用できます。
- QiCloudストレージを持っている場合、Dropboxが必要ですか?
-
A
それはあなたのニーズによります。iCloudストレージはAppleエコシステムに適していますが、Dropboxはより多くの機能とストレージを提供しています。
- QiCloudにファイルをドラッグアンドドロップする方法
-
A
iCloudのウェブサイトでファイルをドラッグアンドドロップすることができます。iCloud.comを開き、デスクトップにファイルをドラッグアンドドロップしてください。