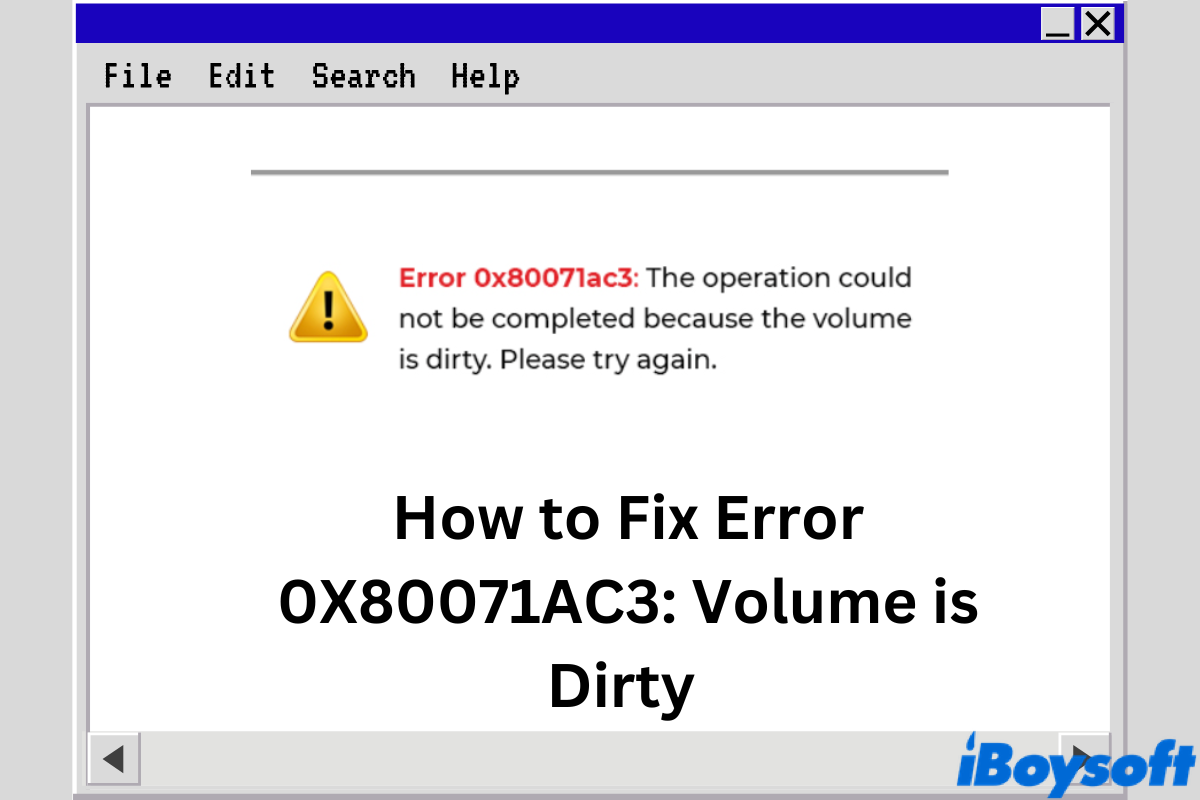When Windows users try to copy files from the PC to external storage devices, including the external hard drive, USB thumb drive, SD card, etc., one error message pops up saying that, Error 0x80071AC3: The operation could not be completed because the volume is dirty. Please run chkdsk and try again. (Or you may run into error 0x800701e3)
What does Error 0X80071AC3: Volume is Dirty mean? More importantly, how to fix the error so that you can transfer files from Windows to external hard drives? This post will solve The operation could not be completed because the volume is dirty error with five possible solutions, along with data recovery tips to help you rescue files when needed.
Overview of The Operation Could Not Be Completed Because the Volume is Dirty
The error message The operation could not be completed because the volume is dirty indicates that the external storage drive you want to copy files to is damaged or corrupt, which prevents the system from reading or writing the data you have copied to it.
In this case, your Windows system is not the culprit that's responsible for this error. To make it more specific, you can take the following reasons into consideration.
- The external hard drive is infected with malware or virus; therefore, the malware stops your Windows operating system from reading or writing the disk.
- Incompatible or outdated driver. Your computer won't be able to recognize or read the external hard drive with a misfunctioning driver. When your external hard drive is not recognizing or showing up, Error 0X80071AC3 occurs as a result.
- Your external hard drive has bad sectors due to physical damage or malware infection. What's worse, these bad sectors can cause data loss on your external drives.
- The file system of your external drive is corrupted. Most likely, you can encounter the error code 0X80071AC3 when your external hard drive is corrupted.
Now you know the possible causes of The operation could not be completed because the volume is dirty error, let's move on to see some fixes that actually work.
Is the info helpful? Share it to more people!
Fix Error 0X80071AC3 by running CHKDSK command
As the error message already tells you, the first option to fix error 0X80071AC3 is running the CHKDSK command to check and repair the drive. To fix a corrupted hard drive using cmd in Windows, you have two choices, one is the CHKDSK /F and the other is the CHKDSK /R.
To see the difference and how to use these two command lines in real-life scenarios, check the guide below.

CHKDSK /F or /R, Which One Is Better for Disk Check & Repair
This guide introduces the differences between CHKDSK /F and CHKDSK /R and which one is better. Also, tell you when and how to run them to check and repair hard drive errors and what to do when CHKDSK fails to run. Read more >>
Fix Error 0X80071AC3 with Windows Error Check Tool
Besides running CHKDSK prompts, Windows also offers you another graphical version of it to avoid the command-based procedure, known as the Error Checking Tool. Here's how you can make use of Error Checking Tool to fix the 0X80071AC3 error.
Step 1. To access This PC, open Windows Explorer. Then choose the external storage device you want to repair. Right-click on it to access Properties.
Step 2. Navigate to Tools > Error Checking > Check. Now select Scan and Repair Drive to launch the Error Check Tool in Windows 10.
As it will take some time, be patient and wait for the repair to be completed. Try copying files again to verify that the problem is resolved after the process is finished.
Fix Error 0X80071AC3 by updating the disk driver
To get rid of a failed disk driver on Windows, you can manually uninstall the old one and reinstall a new driver. Follow the guide below to obtain an up-to-date disk driver for your external drive.
Step 1. Right-click on the Windows icon in the Start menu and choose Device Manager.
Step 2. Expand the Disk drives section and find the external hard drive, USB drive, or the corrupted SD card that's not working properly.
Step 3. Right-click on the device and you should see a menu list. Choose Update driver from the list.
Step 4. A prompt will show up to ask how you want to search for drivers. Choose Search automatically for drivers from the window.
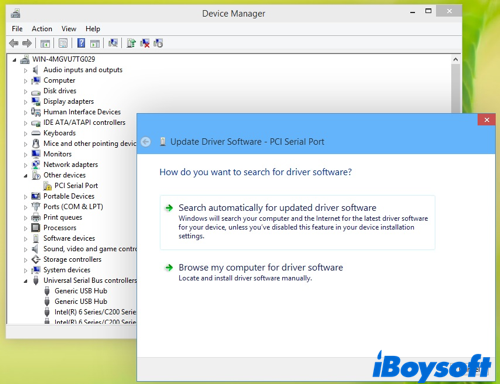
Follow the rest onscreen wizards and wait for the whole process to be done.
Fix Error 0X80071AC3 by turning off ReadyBoost
ReadyBoost is an in-built feature on many USB drives, USB sticks, and flash drives to enhance disk performance. However, it's proven to be a major culprit to the error 0X80071AC3. By disabling ReadyBoost, you can troubleshoot this error.
Step 1. Right-click on the external device that shows an error.
Step 2. From the options, go for Properties > ReadyBoost.
Step 3. Under the ReadyBoost panel, check the option Do not use this device to turn off ReadyBoost.

Step 4. Apply, then click OK to save the change.
Are these methods working? If so, why not spread the news to more people?
Fix Error 0X80071AC3 by formatting the drive
If you are reading here, unfortunately, the above-mentioned solutions don't seem to work for you. Don't be frustrated, though, you still have the option to fix the problematic drive, that is to format it. In case you are not aware of what's going to happen, by formatting a drive, all data on it will be erased and a new file system will be granted to the drive.
Don't want to lose the data? That's when data recovery software comes in. With reliable hard drive recovery software such as iBoysoft Data Recovery for Windows, you can easily recover deleted and lost files with a high recovery success rate.
Step 1. Download and install iBoysoft Data Recovery for Windowson your PC. After that, connect the external device to your computer.
Step 2. Open this Windows data recovery program. From the main interface, select the Data Recovery module. Besides, iBoysoft Data Recovery for Windows also supports data recovery from RAW drives and BitLocker encrypted drives.

Step 3. Select the faulty device and click on Next for a quick scan. If you prefer a deep scan, check the Deep scan option instead.

Step 4. Wait until the scan is complete. To better filter out your desired files, use Type and Path. Don't forget to preview found files to ensure they are good to be recovered. Then, hit the Recover button and save your files in a new location.

Share this tool with more people if it helps you recover data.
Now, let's get back to formatting your external device. To format an external hard drive on Windows PC, jump to the article below for a detailed step-by-step guide.
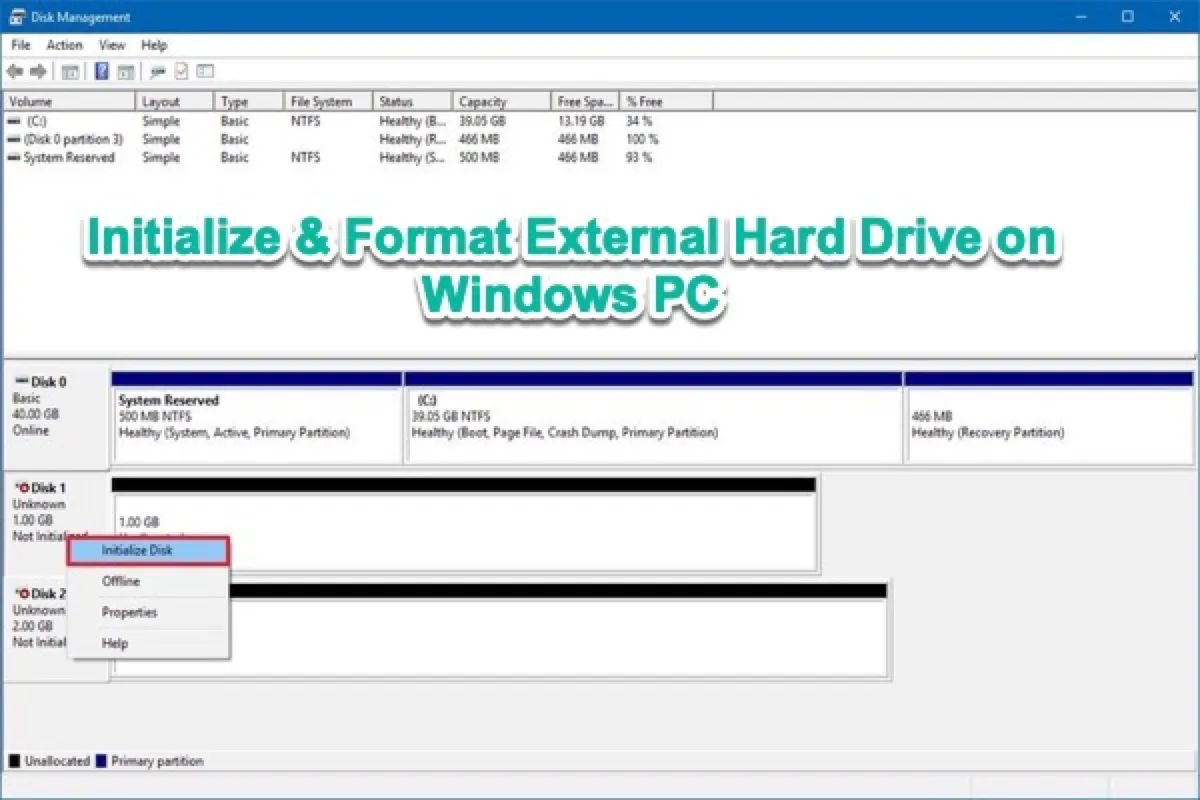
How Initialize & Format External Hard Drive on Windows PC?
This is a comprehensive tutorial to initialize, partition, create a new volume, format, and reformat external hard drives and SSD in Windows 10/8/7 computer with Disk Management and diskpart command line. Read more >>
Conclusion
This post elaborates on how to fix The Operation Could Not Be Completed Because the Volume is Dirty error with five effective solutions. What's more, in case your external device requires formatting, you should run iBoysoft Data Recovery to rescue your data first before giving it an erase. Leave a comment below to tell us which method works for you!
FAQs about Error 0X80071AC3: Volume is Dirty
- QHow to fix the operation could not be completed because volume is dirty?
-
A
You can fix the 0X80071AC3 error by reinstalling the disk driver, running CHKDSK, using the Error Check Tool, and turning off ReadyBoost. If none of these works, formatting will be your last option. However, always prepare a copy of the data or recover data first before wiping your device.
- QWhat does it mean when it says the volume is dirty?
-
A
When Windows is unable to access and read a volume on an external storage medium, such as a hard drive, USB drive, SD card, etc., Error 0x80071ac3 - Volume is Dirty shows up. The error is warning you that there is a serious issue with the storage drive, which could lead to permanent data loss.