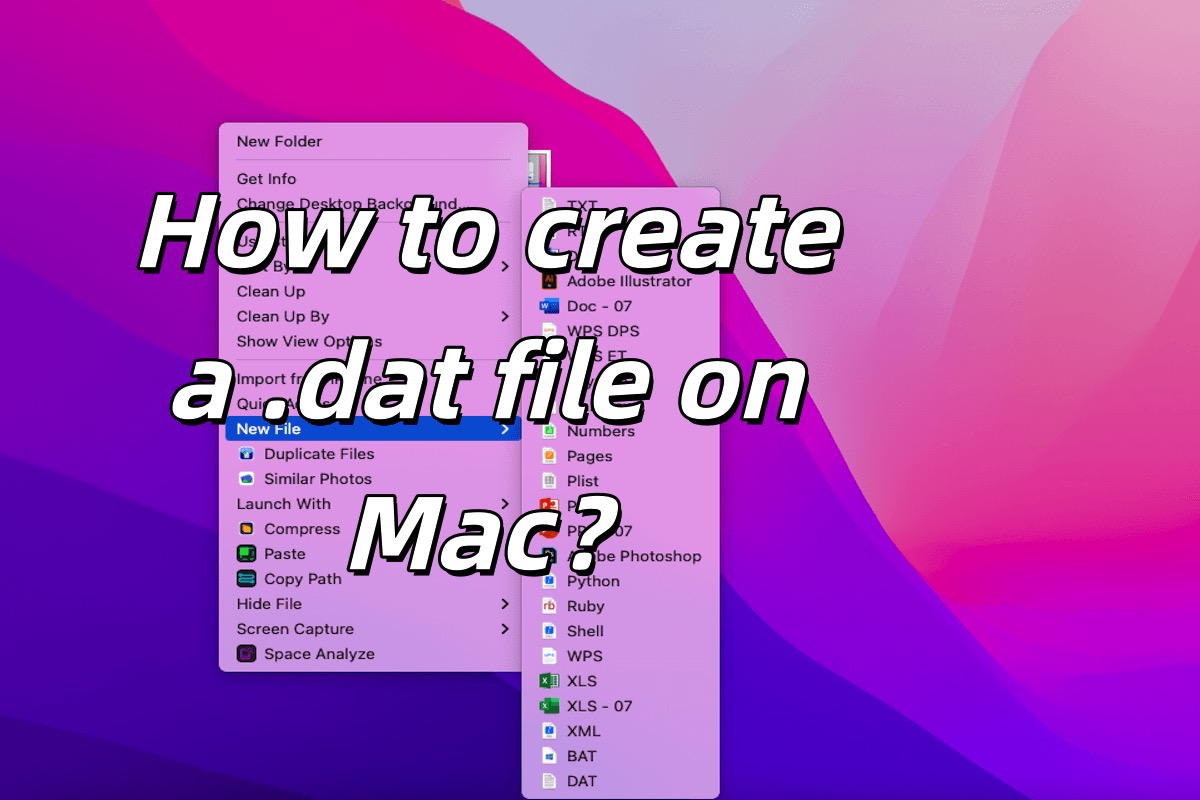Briefly speaking, a .dat file is a data file. Therefore, .dat files can contain various data, such as text, pictures, and videos. The format of the content varies according to the application scenario. However, .dat is not a standard file format, and many files use this extension, but the file meaning is diverse.
You may want to create .dat files on your Mac for some reason, but whatever the reason, you can find the right way to create .dat files for you in this article. In addition, you can learn how to convert a file to a .dat file on your Mac.
How to create a .dat file on Mac?
When you need to create a file on your Mac, you may worry about how to create a file on your Mac or how to right-click to create a new file like on Windows. Don't worry, follow us and we'll list the methods below.
Create a .dat file on Mac with TextEdit
In general, TextEdit is one of the most common ways to create a new file on a Mac. It is a simple text editor built into macOS. It supports both plain text and rich text formats and can be adapted to various types of documents. Here are the methods to create a .dat file on Mac with TextEdit.
- Find TextEdit: You can find TextEdit from Launchpad > Others > TextEdit or Finder > Applications > TextEdit.
- In TextEdit, Click File from the top menu > New. This will open a new text file.
- Select Format from the top menu, and choose Make Plain Text. (make sure the file does not have rich text format.)
- Enter what you want to write to the .dat file.
- Go to File > Save As, enter the file name example .dat in the Save As field, select a save location (such as desktop), and click the Save button.
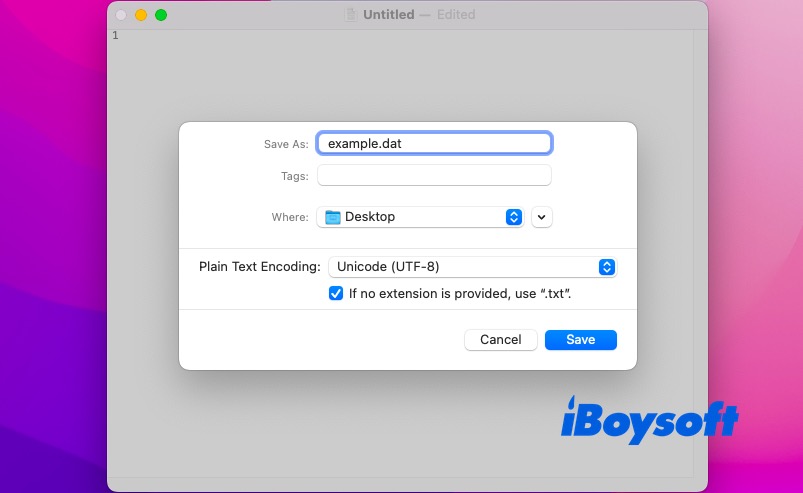
Create a .dat file on Mac with iBoysoft MagicMenu
If you need to create .dat files frequently, you can use iBoysoft MagicMenu. With this software, you can create a new .dat file simply by right-clicking on the blank space on your desktop or in Finder.
If you need to create .bat files often in daily work and want to save time, you are suggested to use this right-click enhancer. Creating .bat files with a right-click rather than opening apps and operating with steps will save much time. Why not give it a try and save your precious time?
Here are the steps to help you create a .dat file on Mac:
- Free download, install, and open iBoysoft MagicMenu.
- Go to New File > the add button (+)
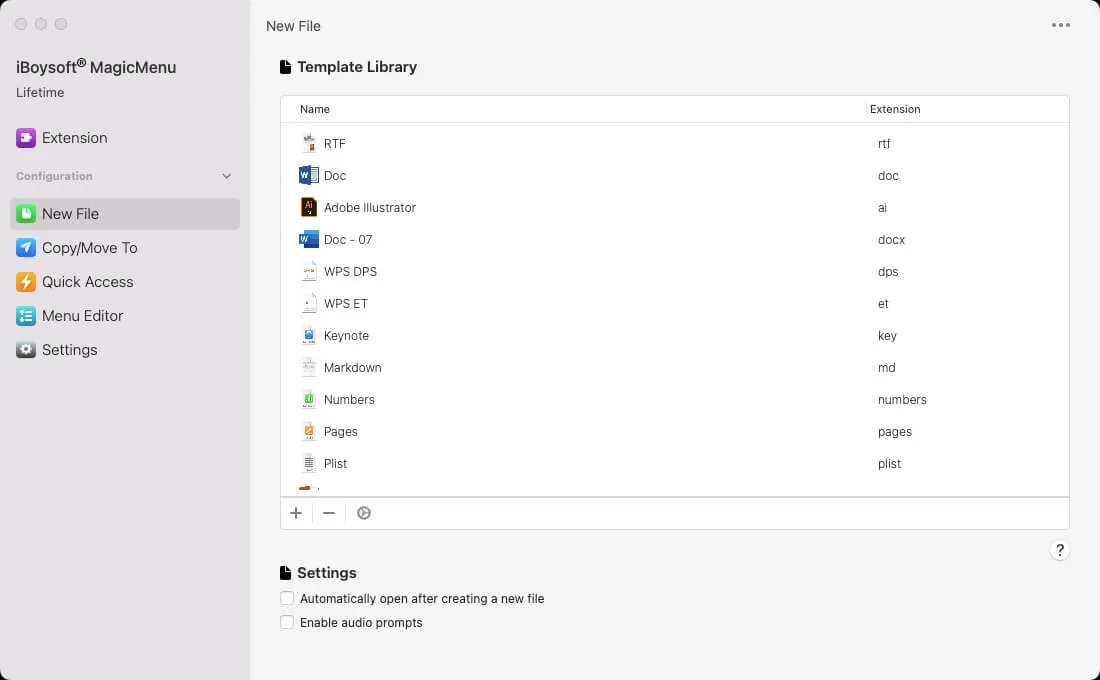
- Click the add file button in the popup and select your .dat file. (You should prepare a .dat file as the template to add to your right-click menu.)
- Click Open to add it to your right-click New File menu.
- You can create your .dat File by right-clicking on the blank space on your desktop or Finder and selecting New File > DAT file.
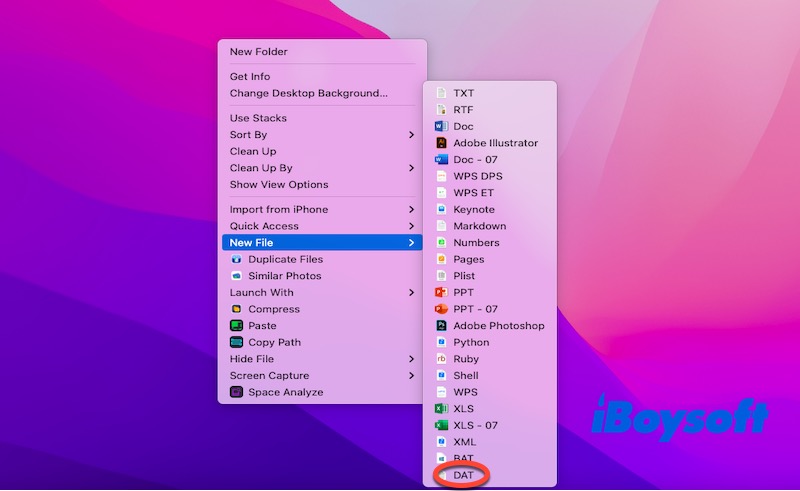
Just right-click to create a new file quickly, why not have a try and share it with your friends?
Create a .dat file on Mac via Finder
Finder is similar to Explorer in Windows. In Finder, you can browse, copy, paste, delete, and rename files and access other system resources and applications. Of course, creating a .dat file can also be implemented in the Finder, so how to create a .dat file on Mac via Finder, we list the methods as follows.
- Open Finder and navigate to the location where you want to create the file (e.g. desktop)
- Right-click (or use Control + click) in the blank space and create a normal file (such as a.txt file).
- Rename the file and change the extension from .txt to .dat, for example, to example.dat. (You may be prompted to confirm the change to the extension, select Use .dat.)
Create a .dat file on Mac via Terminal
Terminal is a multifunctional computer interface that allows you to interact with your computer through a command line interface. In Unix, Linux, macOS, and other operating systems, Terminal is an important tool for system management, programming, file operation, and other tasks.
How to Create a .dat file on Mac via Terminal:
- Open Terminal: You can open Terminal by pressing Command + Space, typing Terminal, and pressing Enter (Or Launchpad > Others > Terminal)
- In the terminal window, type the following command. This command will create an empty file on your desktop called example.dat.touch ~/Desktop/example.dat
- Press Enter to execute the command.
- Make sure a file with the name example.dat is already on your desktop. If you need to edit a file, right-click the file and choose Open With > Text Edit. Then enter the content in the TextEdit and save it.
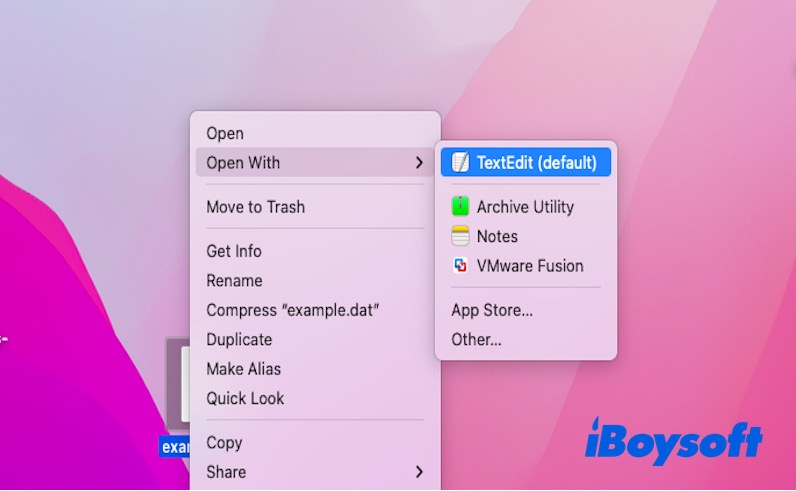
Create a .dat file on Mac through Automator
Automator is a powerful automation tool for Mac systems. It can automate various tasks, such as renaming multiple files, converting image formats in bulk, and automatically sending emails.
Of course, you can also use Automator to create .dat files. If you don't know how to create .dat files with Automator, please don't worry, we'll be sure to list the steps to guide you to create a .dat file on Mac.
- Open Automator: You can open it by pressing Command + Space, typing Automator, and pressing Enter. (Or Launchpad > Others > Terminal)
- Click New Document, select Application in the pop-up window, and click Choose.
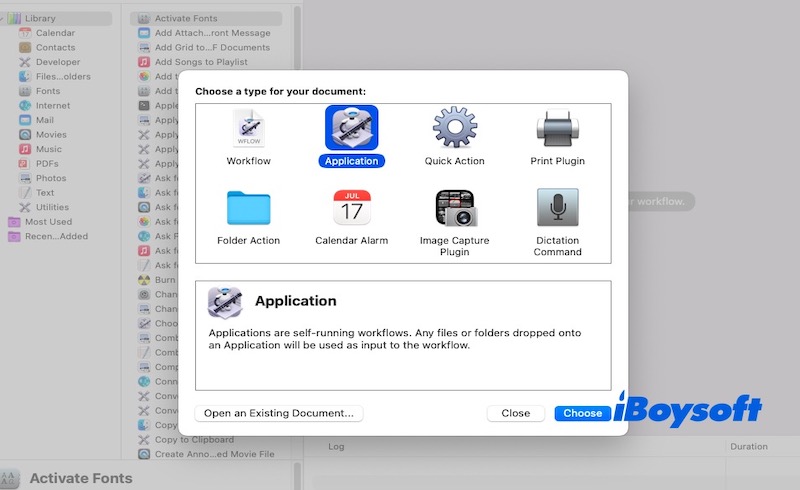
- Find Run Shell Script in the actions list and drag it into the workflow area.
- In the Run Shell Script box, replace the default text with the following command. This command will create an empty .dat file named example .dat on your Desktop. You can replace ~/Desktop/example.dat with any file path or name you want.touch ~/Desktop/example.dat
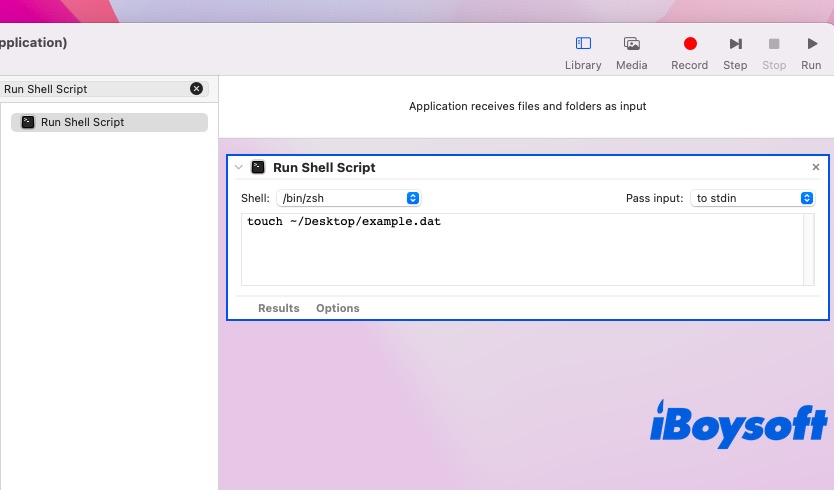
- Test this workflow by clicking the Run button in the upper right corner. After execution, you will see the generated .dat file on your desktop or in the specified location.
- Save the Automator Application: Go to File > Save and name your application, such as Dat File, and choose Application as the file format. After that, select a location to save your application (e.g., Desktop), then click Save.
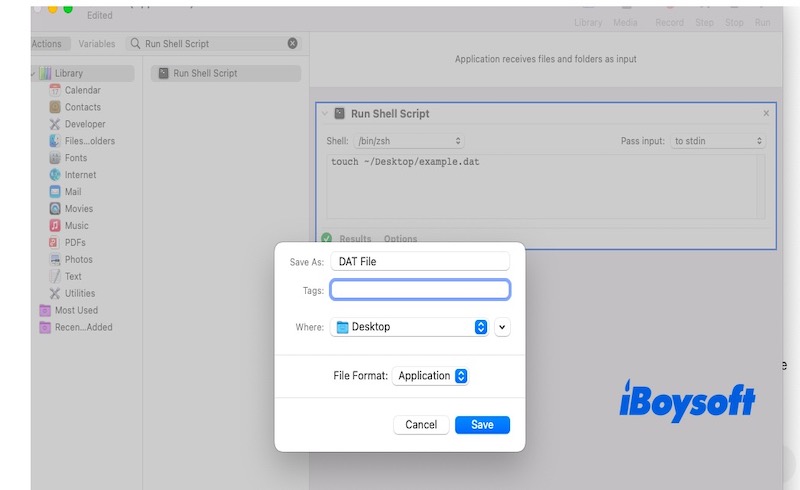
Now, whenever you double-click your saved Automator application, it will automatically create the .dat file at the location specified in the shell script. However, you can see that the process is complicated, so if you need to create .dat files quickly, iBoysoft MagicMenu is the ideal choice.
How to convert a file to .dat on Mac?
File conversion is a common task in data processing. Although there is no fixed format for .dat files, sometimes you may need to convert an existing file to .dat to meet specific needs, such as compatibility with older software or as an input file for a specific device.
The most common way to convert a file to a .dat file is to change the file extension. You can change the extension through Finder. Here are the steps:
- Open Finder and find the file you want to convert to .dat.
- Right-click on the file and select Rename to change the file extension (e.g..txt,.jpg, etc.) to .dat.
- After that, macOS may pop up a prompt asking if you want to confirm the change to the extension, choose Use .dat.
This method allows you to convert the file to a .dat file. This method changes the extension of the file and does not transform the contents of the file. The contents of the file remain the same.
Final thoughts
Overall, there are multiple ways to create a .dat file, but iBoysoft MagicMenu is arguably the best option. With iBoysoft MagicMenu, you need to add a .dat file template to the software, and then you can right-click on the blank space of your desktop or Finder to create a .dat file at any time. Why not give it a try by downloading it now?