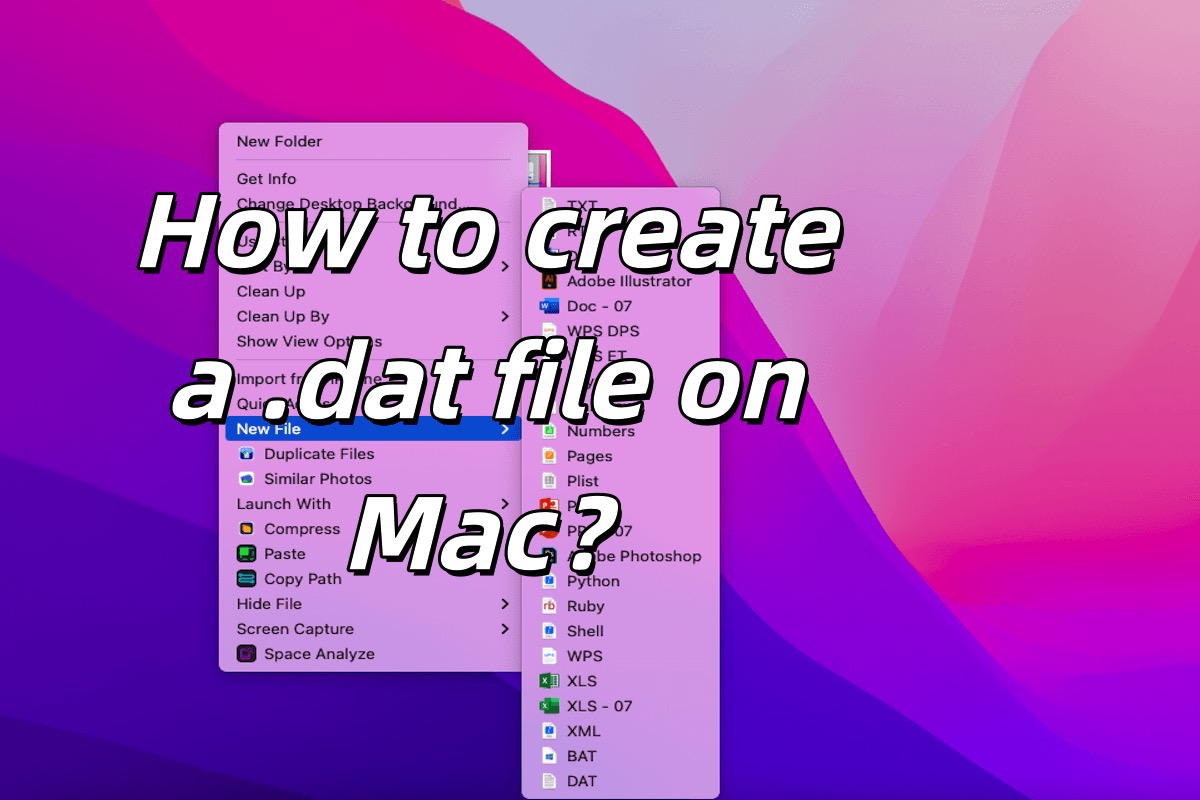端的に言えば、.datファイルはデータファイルです。したがって、.datファイルにはテキスト、画像、動画などさまざまなデータが含まれることがあります。コンテンツの形式は、アプリケーションのシナリオによって異なります。ただし、.datは標準のファイル形式ではなく、多くのファイルがこの拡張子を使用していますが、ファイルの意味は多岐にわたります。
何らかの理由でMac上で.datファイルを作成したい場合があるかもしれませんが、その理由に関係なく、この記事であなたに適した.datファイルを作成する方法を見つけることができます。さらに、Mac上でファイルを.datファイルに変換する方法も学ぶことができます。
Macで.datファイルを作成する方法
Macでファイルを作成する必要がある場合、Mac上でファイルを作成する方法や、Windowsのように右クリックして新しいファイルを作成する方法について心配するかもしれません。心配しないでください、以下に方法をリストアップします。
TextEditを使用してMacで.datファイルを作成する
一般的に、TextEditはMacで新しいファイルを作成するための最も一般的な方法の一つです。これはmacOSに組み込まれたシンプルなテキストエディタです。プレーンテキストとリッチテキスト形式の両方をサポートしており、さまざまな種類のドキュメントに適応できます。以下はTextEditを使用してMac上で.datファイルを作成する方法です。
- TextEditを探す: Launchpad > その他 > TextEdit または Finder > アプリケーション > TextEdit からTextEditを探すことができます。
- TextEditで、上部メニューからファイルをクリックして新規作成します。これにより新しいテキストファイルが開きます。
- 上部メニューから書式を選択し、プレーンテキストを選択します。(ファイルがリッチテキスト形式でないことを確認してください。)
- .datファイルに書き込む内容を入力します。
- ファイル > 名前をつけて保存に移動し、保存形式(例:.dat)のファイル名を入力し、保存場所を選択(デスクトップなど)、保存ボタンをクリックします。
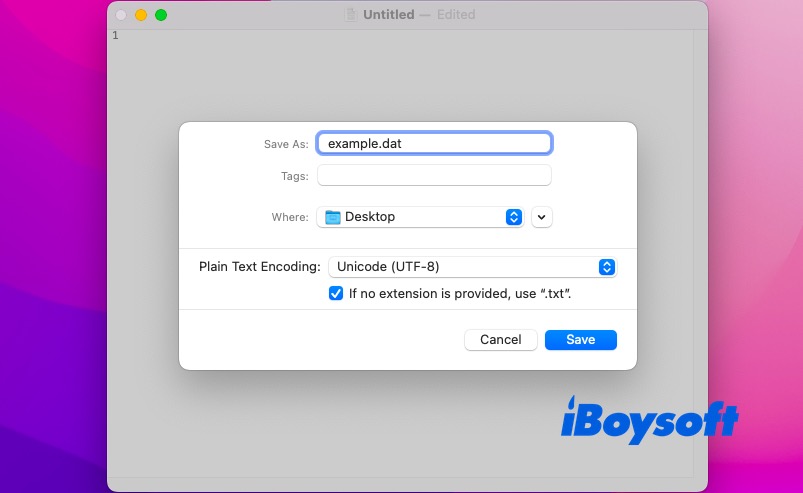
iBoysoft MagicMenuを使用してMacで.datファイルを作成する
頻繁に.datファイルを作成する必要がある場合は、iBoysoft MagicMenuを使用できます。このソフトウェアを使用すると、デスクトップやFinderの空白のスペースで右クリックするだけで、新しい.datファイルを作成できます。
日常の作業で.batファイルを頻繁に作成する必要があり、時間を節約したい場合は、この右クリックエンハンサーを使用することをお勧めします。アプリを開いて手順を操作する代わりに、右クリックで.batファイルを作成すると、多くの時間が節約されます。ぜひ試して、貴重な時間を節約しましょう。
Macで.datファイルを作成する手順は以下の通りです。
- iBoysoft MagicMenuを無料でダウンロードし、インストールし、開きます。
- New Fileへ移動 > 追加ボタン(+) <br>
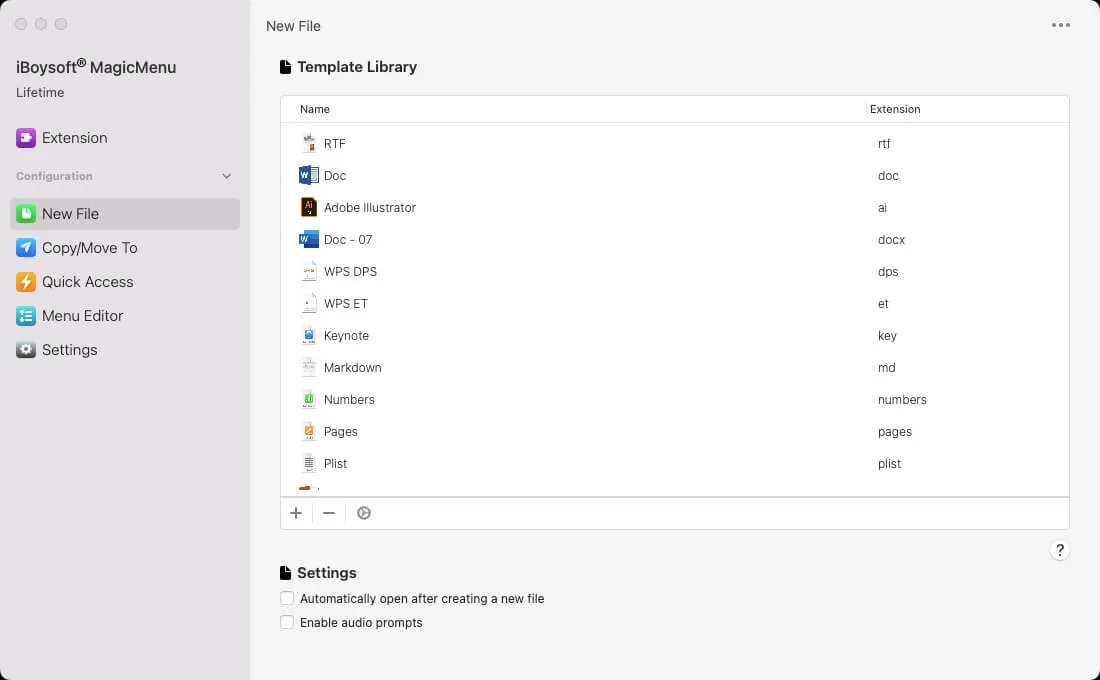
- ポップアップ内のファイル追加ボタンをクリックし、.datファイルを選択します。(右クリックメニューに追加するテンプレートとして.datファイルを準備する必要があります。)
- 追加するために開くをクリックします。
- デスクトップやFinderの空白のスペースで右クリックし、新しいファイル > DATファイルを選択して、.datファイルを作成できます。
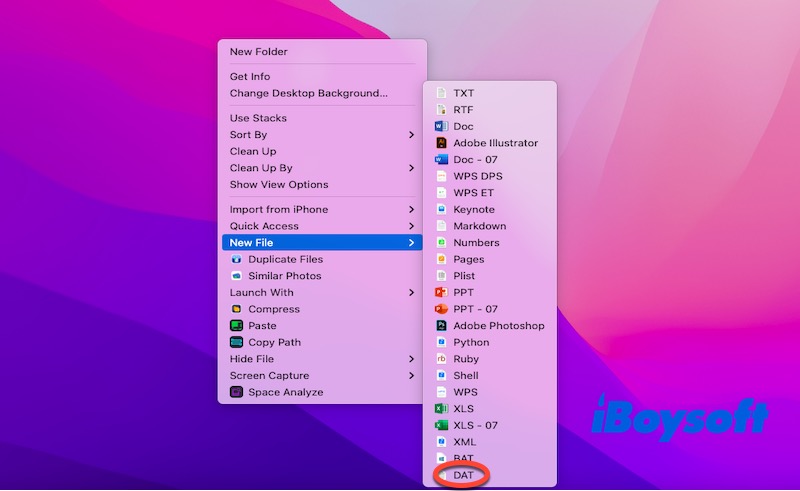
新しいファイルを素早く作成するには、右クリックしてみてください。友達と共有することもお勧めします。
macOSのFinderで.datファイルを作成する方法
FinderはWindowsのExplorerに似ています。Finderでは、ファイルのブラウズ、コピー、貼り付け、削除、名前変更、その他のシステムリソースやアプリケーションへのアクセスが可能です。もちろん、.datファイルを作成することもFinderで実行できますので、macOSでFinderを使用して.datファイルを作成する方法を以下にリストします。
- Finderを開いて、ファイルを作成したい場所に移動します(例:デスクトップ)
- 空白のスペースで右クリック(またはControl +クリック)し、通常のファイル(例:.txtファイル)を作成します。
- ファイル名を変更し、拡張子を.txtから.datに変更します(例:example.datに変更します)。(拡張子の変更を確認するプロンプトが表示される場合、Use .datを選択してください。)
Terminalを使用してmacOSで.datファイルを作成する
Terminalはコンピューターインターフェイスで、コマンドラインインタフェースを介してコンピューターとやり取りすることができる多機能ツールです。Unix、Linux、macOS、その他のオペレーティングシステムでは、システム管理、プログラミング、ファイル操作などでTerminalは重要なツールです。
MacでTerminalを使用して.datファイルを作成する方法:
- Terminalを開く: Command + Spaceを押してTerminalを開くことができます。Terminalを入力してEnterキーを押します(またはLaunchpad>Others>Terminal)
- ターミナルウィンドウで、次のコマンドを入力します。このコマンドは、デスクトップにexample.datという空のファイルを作成します。touch ~/Desktop/example.dat
- コマンドを実行するにはEnterキーを押します。
- Desktopにexample.datという名前のファイルが既に存在するか確認してください。ファイルを編集する必要がある場合は、ファイルを右クリックしてOpen With>TextEditを選択します。次に、TextEditで内容を入力して保存します。
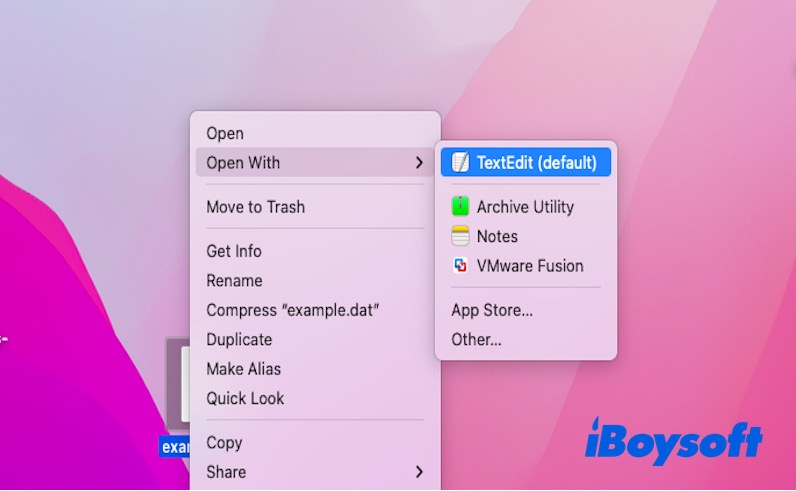
Automatorを使用してMacで.datファイルを作成する
Automator はMacシステム向けの強力な自動化ツールです。複数のファイル名を変更したり、画像形式を一括変換したり、自動的にメールを送信したりするなど、さまざまなタスクを自動化できます。
もちろん、Automatorを使用して.datファイルを作成することもできます。Automatorで.datファイルを作成する方法が分からない場合は心配しないでください。Macで.datファイルを作成するための手順を示すために、必ずリストします。
- Automatorを開く: Command + Spaceを押してAutomatorを開くことができます。Automatorを入力してEnterを押します(またはLaunchpad>Others>Terminal)
- New Documentをクリックし、ポップアップウィンドウでApplicationを選択してChooseをクリックします。
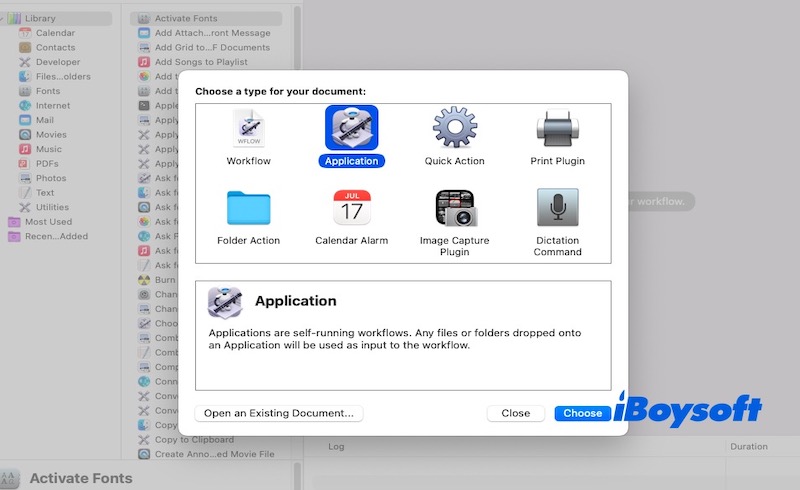
- アクションリストでRun Shell Scriptを見つけ、ワークフローエリアにドラッグします。
- Run Shell Scriptボックスで、デフォルトのテキストを次のコマンドで置き換えます。このコマンドは、Desktopにexample.datという名前の空の.datファイルを作成します。~/Desktop/example.datを任意のファイルパスまたは名前で置き換えることができます。touch ~/Desktop/example.dat
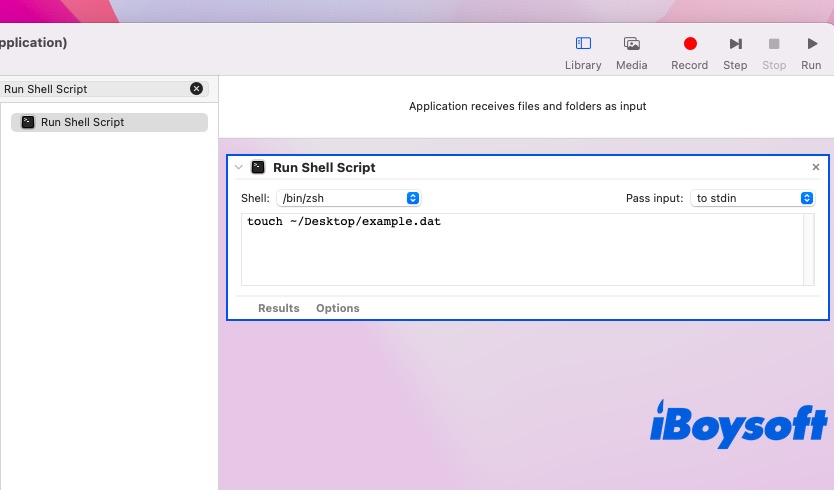
- ワークフローをテストするには、右上隅の実行ボタンをクリックします。実行後、Desktopまたは指定された場所に生成された.datファイルが表示されます。
- Automator Applicationを保存する: File>Saveに移動してアプリケーションの名前を付けて保存し、ファイル形式としてApplicationを選択します。それから、アプリケーションを保存する場所を選択します(例えば、Desktop)そしてSaveをクリックします。
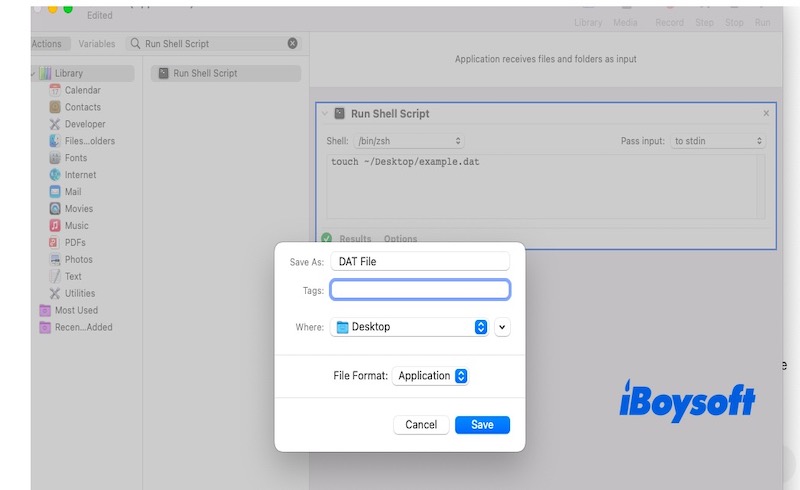
今後、保存したAutomatorアプリケーションをダブルクリックすると、シェルスクリプトで指定された場所に自動的に.datファイルが作成されます。ただし、このプロセスが複雑であることがわかりますので、.datファイルを素早く作成する必要がある場合は、iBoysoft MagicMenuが理想的な選択肢です。
Macでファイルを.datに変換する方法
ファイルの変換はデータ処理における一般的なタスクです。.datファイルに固定された形式はありませんが、古いソフトウェアとの互換性や特定のデバイスの入力ファイルとしてのニーズを満たすために、既存のファイルを.datファイルに変換する必要があることがあります。
ファイルを.datファイルに変換する最も一般的な方法は、ファイルの拡張子を変更することです。Finderを通じて拡張子を変更できます。以下は手順です:
- Finderを開いて、.datに変換したいファイルを見つけます。
- ファイルを右クリックして、拡張子(.txt、.jpgなど)を.datに変更するために名前を変更を選択します。
- その後、macOSが、拡張子の変更を確認するかどうかを尋ねるプロンプトが表示される場合があります。Use .datを選択してください。
この方法により、ファイルを.datファイルに変換することができます。この方法はファイルの拡張子を変更するだけであり、ファイルの内容を変更するものではありません。ファイルの内容は変わりません。
最終的な考え
全体的に、.datファイルを作成する方法は複数ありますが、iBoysoft MagicMenuが最良の選択肢であると言えます。iBoysoft MagicMenuを使用すると、ソフトウェアに.datファイルのテンプレートを追加し、デスクトップやFinderの空白スペースを右クリックしていつでも.datファイルを作成できます。今すぐダウンロードして試してみませんか?