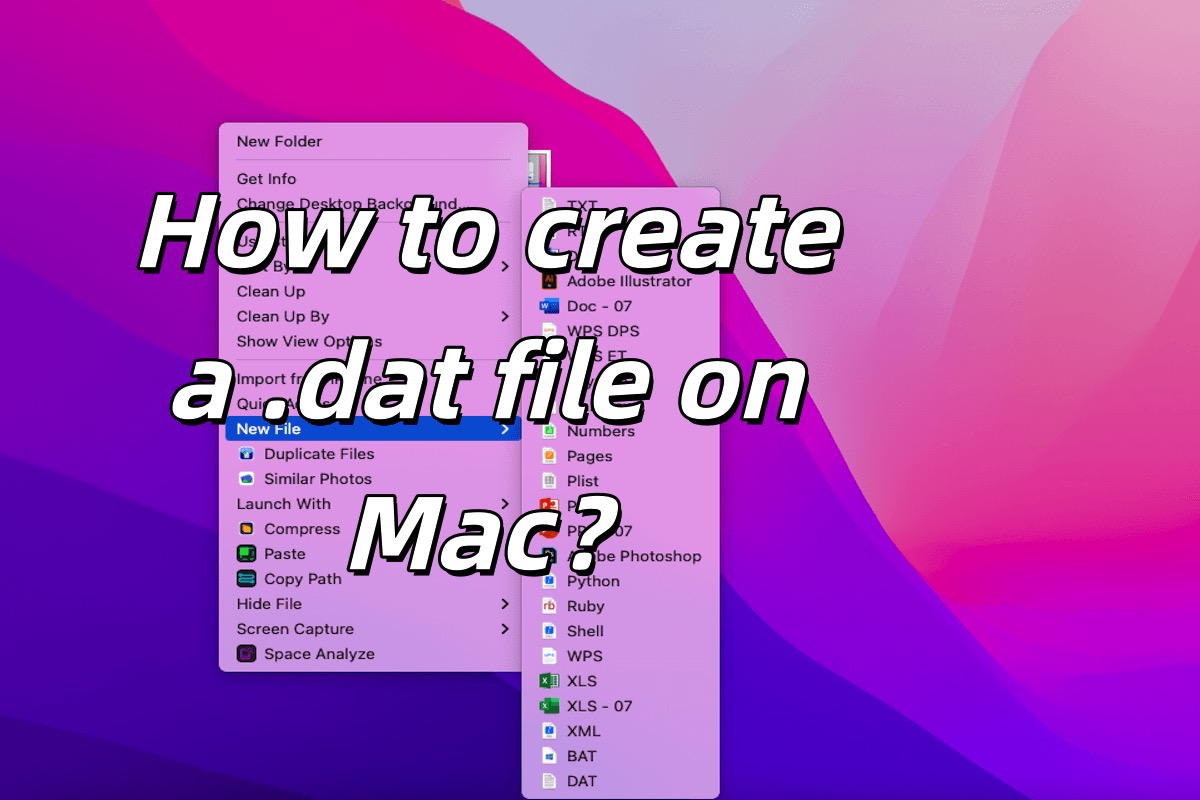En pocas palabras, un archivo .dat es un archivo de datos. Por lo tanto, los archivos .dat pueden contener varios datos, como texto, imágenes y videos. El formato del contenido varía según el escenario de aplicación. Sin embargo, .dat no es un formato de archivo estándar, y muchos archivos utilizan esta extensión, pero el significado del archivo es diverso.
Puede que quieras crear archivos .dat en tu Mac por alguna razón, pero sea cual sea la razón, puedes encontrar la forma correcta de crear archivos .dat para ti en este artículo. Además, puedes aprender cómo convertir un archivo a un archivo .dat en tu Mac.
¿Cómo crear un archivo .dat en Mac?
Cuando necesites crear un archivo en tu Mac, es posible que te preocupes sobre cómo crear un archivo en tu Mac o cómo hacer clic derecho para crear un archivo nuevo como en Windows. No te preocupes, síguenos y te mostraremos los métodos a continuación.
Crear un archivo .dat en Mac con TextEdit
Generalmente, TextEdit es una de las formas más comunes de crear un nuevo archivo en un Mac. Es un editor de texto simple integrado en macOS. Admite tanto formatos de texto plano como de texto enriquecido y se puede adaptar a varios tipos de documentos. Aquí están los métodos para crear un archivo .dat en Mac con TextEdit.
- Encuentra TextEdit: Puedes encontrar TextEdit desde Launchpad > Otros > TextEdit o Finder > Aplicaciones > TextEdit.
- En TextEdit, haz clic en Archivo en el menú superior > Nuevo. Esto abrirá un nuevo archivo de texto.
- Selecciona Formato en el menú superior y elige Hacer texto sin formato. (asegúrate de que el archivo no tenga formato de texto enriquecido.)
- Escribe lo que quieras en el archivo .dat.
- Ve a Archivo > Guardar como, ingresa el nombre del archivo ejemplo .dat en el campo Guardar como, selecciona una ubicación de guardado (como el escritorio) y haz clic en el botón Guardar.
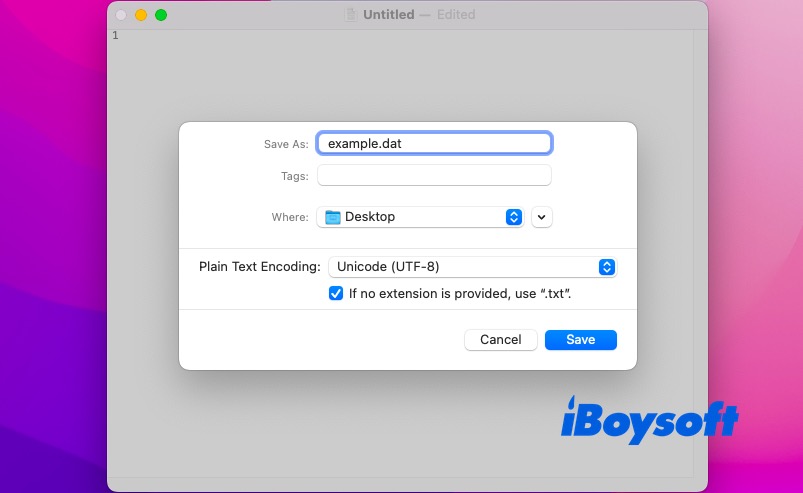
Crear un archivo .dat en Mac con iBoysoft MagicMenu
Si necesitas crear archivos .dat con frecuencia, puedes utilizar iBoysoft MagicMenu. Con este software, puedes crear un nuevo archivo .dat simplemente haciendo clic derecho en un espacio en blanco en tu escritorio o en Finder.
Si necesitas crear archivos .bat a menudo en tu trabajo diario y quieres ahorrar tiempo, se te sugiere utilizar este mejorador del clic derecho. Crear archivos .bat con un clic derecho en lugar de abrir aplicaciones y operar con pasos te ahorrará mucho tiempo. ¿Por qué no intentarlo y ahorrar tu preciado tiempo?
Aquí tienes los pasos para ayudarte a crear un archivo .dat en Mac:
- Descarga gratuita, instala y abre iBoysoft MagicMenu.
- Ve a Nuevo archivo > el botón de agregar (+)
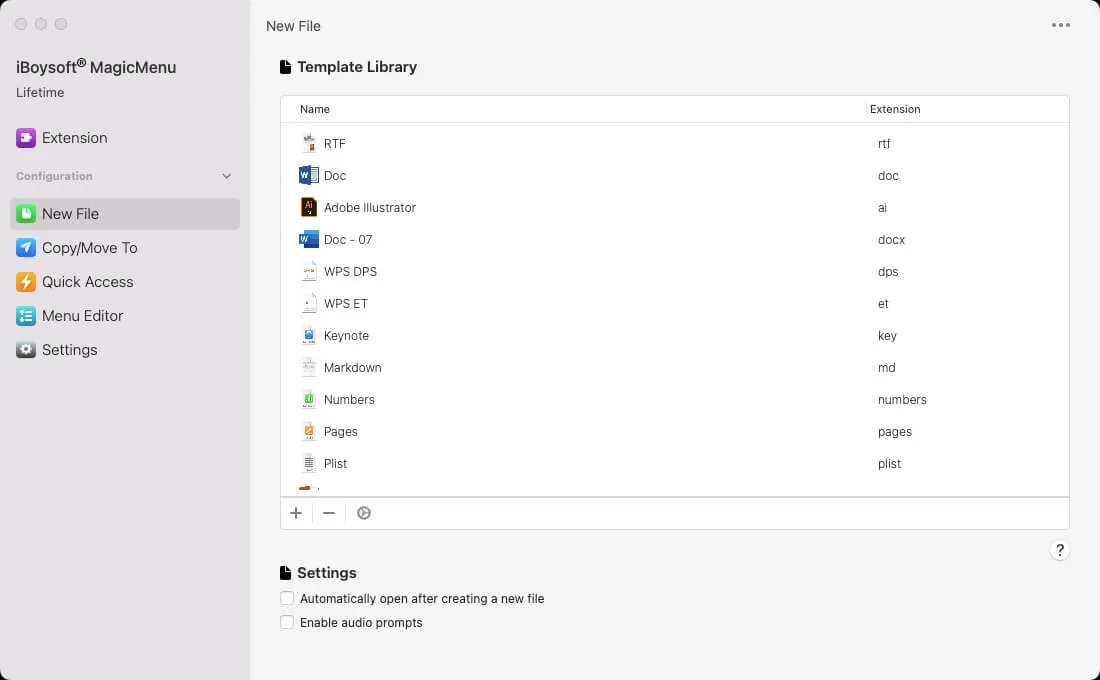
- Haz clic en el botón de añadir archivo en el cuadro emergente y selecciona tu archivo .dat. (Debes preparar un archivo .dat como plantilla para añadirlo a tu menú de clic derecho.)
- Haz clic en Abrir para añadirlo a tu menú de Nuevo archivo de clic derecho.
- Puedes crear tu archivo .dat haciendo clic derecho en un espacio en blanco en tu escritorio o Finder y seleccionando Nuevo archivo > Archivo DAT.
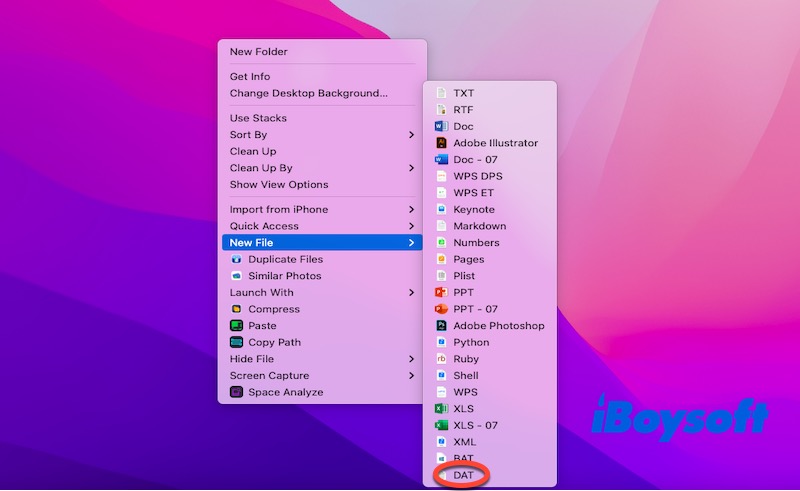
Simplemente haz clic derecho para crear un nuevo archivo rápidamente, ¿por qué no probarlo y compartirlo con tus amigos?
Cómo crear un archivo .dat en Mac utilizando Finder
Finder es similar al Explorador en Windows. En Finder, puedes explorar, copiar, pegar, eliminar y renombrar archivos y acceder a otros recursos y aplicaciones del sistema. Por supuesto, la creación de un archivo .dat también se puede realizar en Finder, por lo tanto, cómo crear un archivo .dat en Mac mediante Finder, enumeramos los métodos de la siguiente manera.
- Abre Finder y navega hasta el lugar donde quieres crear el archivo (por ejemplo, el escritorio)
- Haz clic derecho (o utiliza Control + clic) en un espacio en blanco y crea un archivo normal (como un archivo .txt).
- Renombra el archivo y cambia la extensión de .txt a .dat, por ejemplo, a example.dat. (Es posible que se te pida confirmar el cambio de extensión, selecciona Usar .dat.)
Cómo crear un archivo .dat en Mac utilizando Terminal
Terminal es una interfaz informática multifuncional que te permite interactuar con tu ordenador a través de una interfaz de línea de comandos. En Unix, Linux, macOS y otros sistemas operativos, Terminal es una herramienta importante para la gestión del sistema, programación, operaciones de archivo y otras tareas.
Cómo crear un archivo .dat en Mac a través de Terminal:
- Abre Terminal: Puedes abrir Terminal presionando Command + Space, escribiendo Terminal y presionando Enter (O Launchpad > Otros > Terminal)
- En la ventana de terminal, escribe el siguiente comando. Este comando creará un archivo vacío en tu escritorio llamado ejemplo.dat.touch ~/Desktop/ejemplo.dat
- Presiona Enter para ejecutar el comando.
- Asegúrate de que ya tienes un archivo con el nombre ejemplo.dat en tu escritorio. Si necesitas editar un archivo, haz clic derecho en el archivo y elige Abrir con > TextEdit. Luego ingresa el contenido en TextEdit y guárdalo.
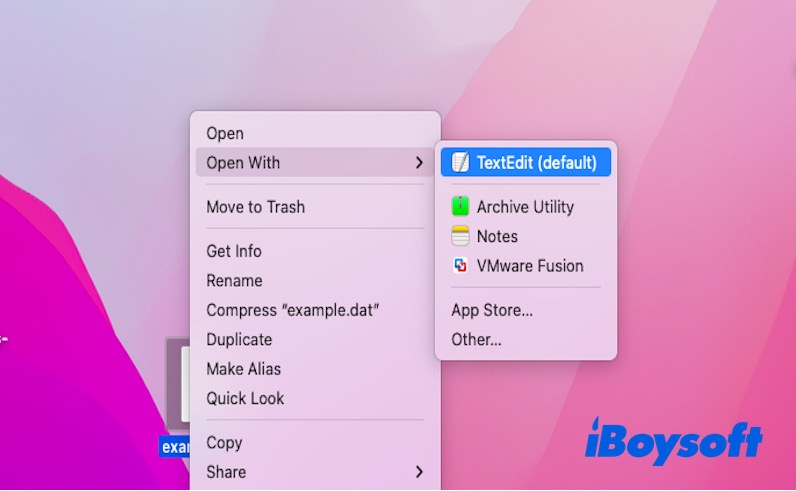
Crear un archivo .dat en Mac a través de Automator
Automator es una herramienta poderosa de automatización para sistemas Mac. Puede automatizar diversas tareas, como renombrar varios archivos, convertir formatos de imagen en masa y enviar correos electrónicos automáticamente.
Por supuesto, también puedes utilizar Automator para crear archivos .dat. Si no sabes cómo crear archivos .dat con Automator, no te preocupes, nos aseguraremos de listar los pasos para guiarte en la creación de un archivo .dat en Mac.
- Abre Automator: Puedes abrirlo presionando Command + Space, escribiendo Automator y presionando Enter. (O Launchpad > Otros > Terminal)
- Haz clic en Nuevo documento, selecciona Aplicación en la ventana emergente y haz clic en Elegir.
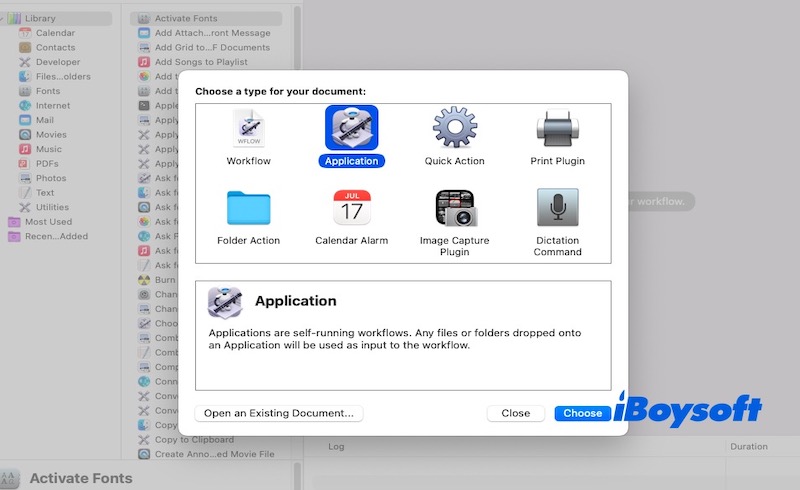
- Encuentra Ejecutar script de shell en la lista de acciones y arrástralo al área de trabajo.
- En el cuadro Ejecutar script de shell, reemplaza el texto predeterminado con el siguiente comando. Este comando creará un archivo .dat vacío llamado ejemplo .dat en tu Escritorio. Puedes reemplazar ~/Desktop/ejemplo.dat con la ruta o nombre de archivo que desees.touch ~/Desktop/ejemplo.dat
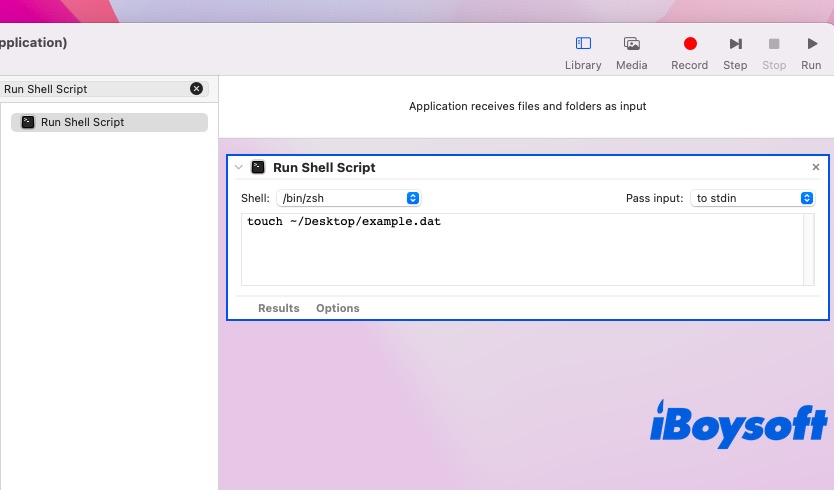
- Prueba este flujo de trabajo haciendo clic en el botón Ejecutar en la esquina superior derecha. Después de la ejecución, verás el archivo .dat generado en tu escritorio o en la ubicación especificada.
- Guarda la Aplicación de Automator: Ve a Archivo > Guardar y nombra tu aplicación, como Archivo Dat, y elige Aplicación como formato de archivo. Después, selecciona una ubicación para guardar tu aplicación (por ejemplo, Escritorio), luego haz clic en Guardar.
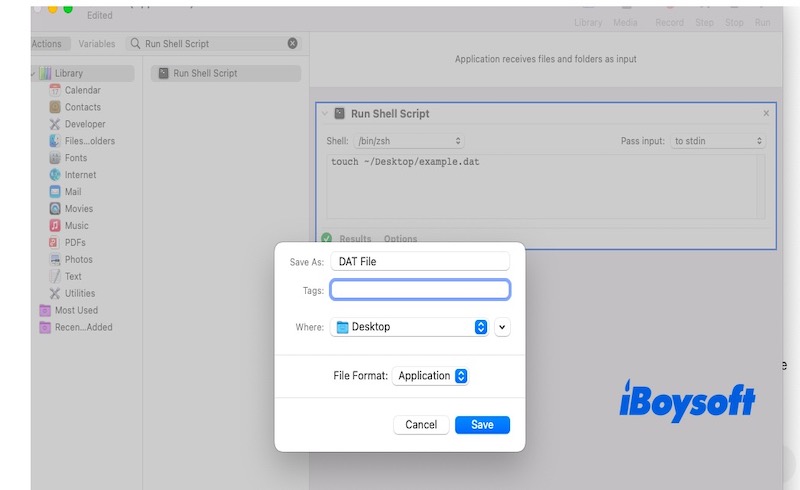
Ahora, cada vez que hagas doble clic en tu aplicación de Automator guardada, automáticamente se creará el archivo .dat en la ubicación especificada en el script de shell. Sin embargo, puedes ver que el proceso es complicado, por lo que si necesitas crear archivos .dat rápidamente, iBoysoft MagicMenu es la opción ideal.
¿Cómo convertir un archivo a .dat en Mac?
La conversión de archivos es una tarea común en el procesamiento de datos. Aunque no hay un formato fijo para los archivos .dat, a veces puede que necesites convertir un archivo existente a .dat para cumplir con necesidades específicas, como la compatibilidad con software más antiguo o como archivo de entrada para un dispositivo específico.
La forma más común de convertir un archivo a un archivo .dat es cambiar la extensión del archivo. Puedes cambiar la extensión a través de Finder. Aquí están los pasos:
- Abre Finder y encuentra el archivo que deseas convertir a .dat.
- Haz clic derecho en el archivo y selecciona Renombrar para cambiar la extensión del archivo (por ejemplo, .txt, .jpg, etc.) a .dat.
- Después de eso, macOS puede mostrar un aviso preguntando si quieres confirmar el cambio de extensión, elige Utilizar .dat.
Este método te permite convertir el archivo a un archivo .dat. Este método cambia la extensión del archivo y no transforma el contenido del mismo. El contenido del archivo permanece igual.
Pensamientos finales
En general, hay varias formas de crear un archivo .dat, pero iBoysoft MagicMenu es probablemente la mejor opción. Con iBoysoft MagicMenu, solo necesitas agregar una plantilla de archivo .dat al software, y luego puedes hacer clic derecho en el espacio en blanco de tu escritorio o Finder para crear un archivo .dat en cualquier momento. ¿Por qué no probarlo descargándolo ahora?