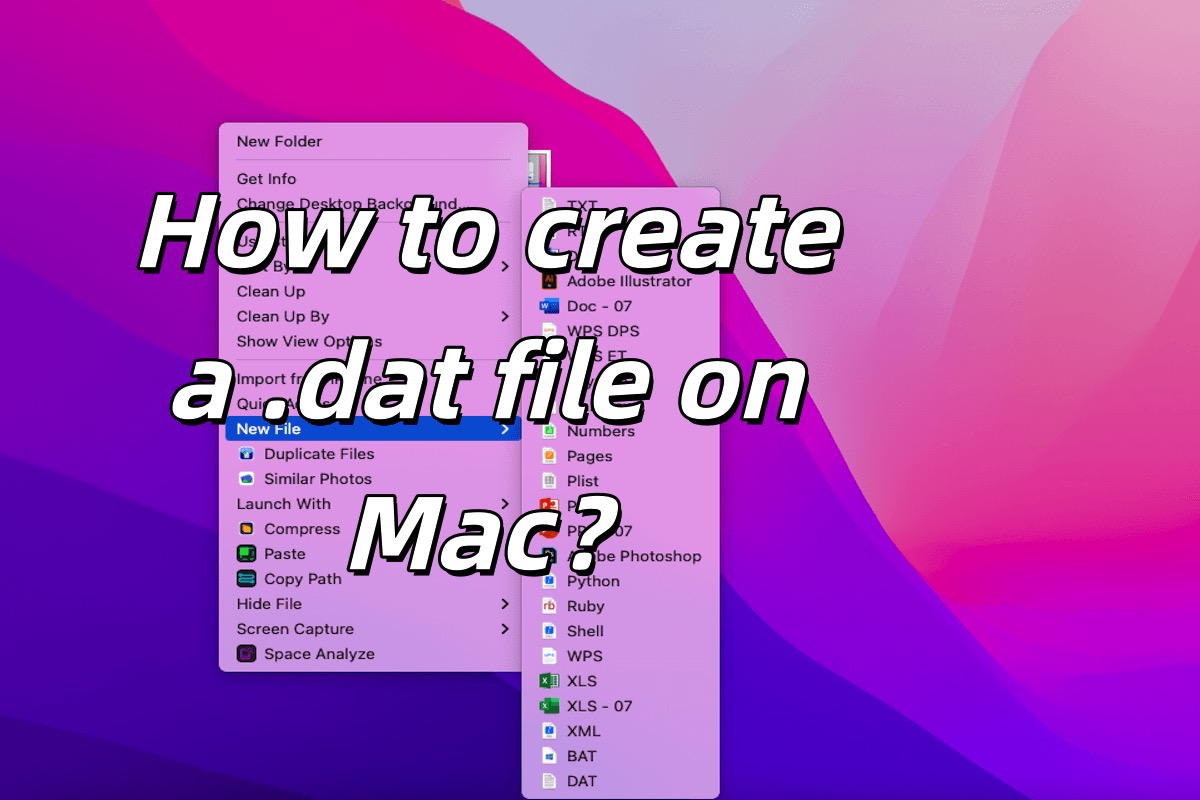Kurz gesagt ist eine .dat-Datei eine Datendatei. Daher können .dat-Dateien verschiedene Daten wie Texte, Bilder und Videos enthalten. Das Format des Inhalts variiert je nach Anwendungsszenario. .dat ist jedoch kein standardisiertes Dateiformat, und viele Dateien verwenden diese Erweiterung, aber die Dateibedeutung ist vielfältig.
Sie möchten möglicherweise aus irgendeinem Grund .dat-Dateien auf Ihrem Mac erstellen, aber egal aus welchem Grund, in diesem Artikel finden Sie den richtigen Weg, um .dat-Dateien für sich zu erstellen. Außerdem erfahren Sie, wie Sie eine Datei in eine .dat-Datei auf Ihrem Mac konvertieren können.
Wie erstellt man eine .dat-Datei auf Mac?
Wenn Sie eine Datei auf Ihrem Mac erstellen müssen, machen Sie sich vielleicht Gedanken darüber, wie Sie eine Datei auf Ihrem Mac erstellen können oder wie Sie wie unter Windows mit der rechten Maustaste eine neue Datei erstellen können. Keine Sorge, folgen Sie uns und wir werden die unten aufgeführten Methoden auflisten.
Erstellen Sie eine .dat-Datei auf Mac mit TextEdit
Im Allgemeinen ist TextEdit eine der häufigsten Methoden, um auf einem Mac eine neue Datei zu erstellen. Es handelt sich um einen einfachen Texteditor, der in macOS integriert ist. Es unterstützt sowohl einfachen Text als auch Rich-Text-Formate und kann an verschiedene Arten von Dokumenten angepasst werden. Hier sind die Methoden, um eine .dat-Datei auf Mac mit TextEdit zu erstellen.
- Suchen Sie TextEdit: Sie finden TextEdit über Launchpad > Andere > TextEdit oder Finder > Programme > TextEdit.
- In TextEdit, klicken Sie auf Datei im oberen Menü > Neu. Dadurch wird eine neue Textdatei geöffnet.
- Wählen Sie im oberen Menü Format aus und wählen Sie "Als reinen Text speichern" (stellen Sie sicher, dass die Datei kein Rich-Text-Format hat.)
- Geben Sie ein, was Sie in die .dat-Datei schreiben möchten.
- Gehen Sie zu Datei > Speichern unter, geben Sie den Dateinamen Beispiel .dat im Feld "Speichern unter" ein, wählen Sie einen Speicherort aus (z.B. Desktop) und klicken Sie auf die Schaltfläche "Speichern".
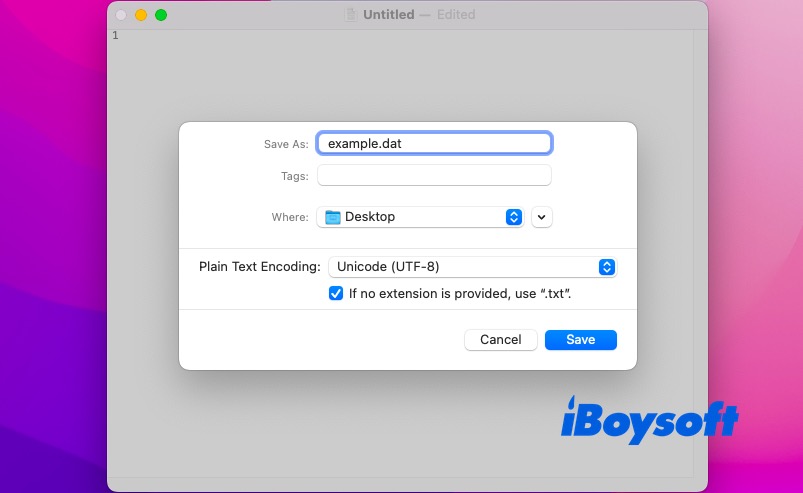
Erstellen Sie eine .dat-Datei auf Mac mit iBoysoft MagicMenu
Wenn Sie häufig .dat-Dateien erstellen müssen, können Sie iBoysoft MagicMenu verwenden. Mit dieser Software können Sie ganz einfach eine neue .dat-Datei erstellen, indem Sie mit der rechten Maustaste auf den leeren Platz auf Ihrem Desktop oder im Finder klicken.
Wenn Sie täglich häufig .bat-Dateien erstellen müssen und Zeit sparen möchten, wird empfohlen, diesen Rechtsklick-Verbesserer zu verwenden. Das Erstellen von .bat-Dateien mit einem Rechtsklick anstelle von Apps und den entsprechenden Schritten spart viel Zeit. Warum nicht einfach ausprobieren und Ihre kostbare Zeit sparen?
Hier sind die Schritte, um eine .dat-Datei auf dem Mac zu erstellen:
- Kostenlos herunterladen, installieren und iBoysoft MagicMenu öffnen.
- Gehen Sie zu Neue Datei > die Hinzufügen-Schaltfläche (+)
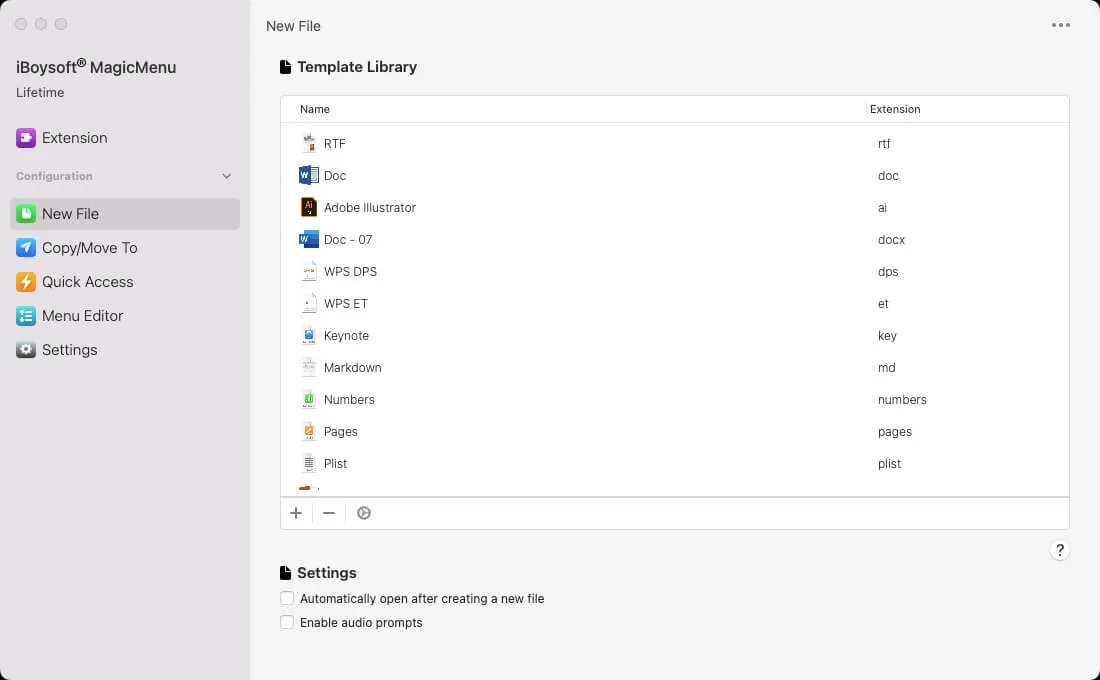
- Klicken Sie auf die Datei hinzufügen-Schaltfläche im Popup und wählen Sie Ihre .dat-Datei aus. (Sie sollten eine .dat-Datei als Vorlage vorbereiten, um sie Ihrem Rechtsklick-Menü hinzuzufügen.)
- Klicken Sie auf Öffnen, um sie Ihrem Rechtsklick-Neue Datei-Menü hinzuzufügen.
- Sie können Ihre .dat-Datei erstellen, indem Sie mit der rechten Maustaste auf den leeren Platz auf Ihrem Desktop oder Finder klicken und Neue Datei > DAT-Datei auswählen.
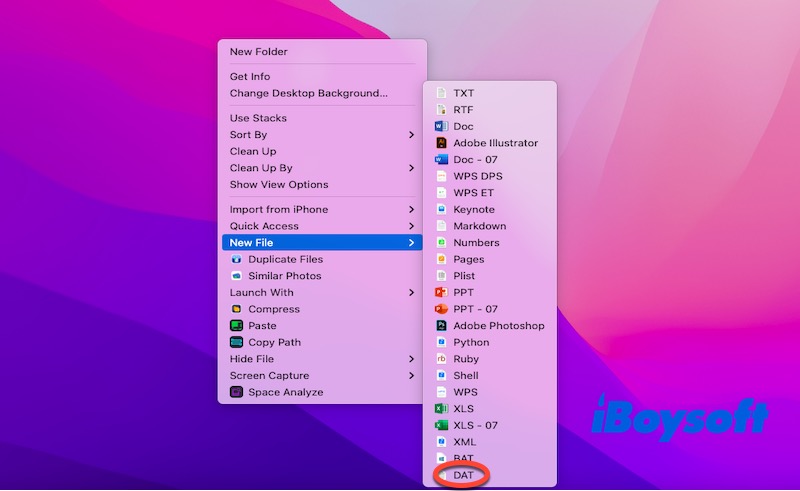
Erstellen Sie einfach durch Rechtsklick schnell eine neue Datei, warum nicht ausprobieren und es mit Ihren Freunden teilen?
Erstellen Sie eine .dat-Datei auf dem Mac über den Finder
Finder ähnelt dem Explorer unter Windows. Im Finder können Sie Dateien durchsuchen, kopieren, einfügen, löschen und umbenennen sowie auf andere Systemressourcen und Anwendungen zugreifen. Natürlich kann das Erstellen einer .dat-Datei auch im Finder durchgeführt werden. Daher listen wir die Methoden dazu auf, wie Sie eine .dat-Datei auf dem Mac über den Finder erstellen können.
- Öffnen Sie den Finder und navigieren Sie zum Speicherort, an dem Sie die Datei erstellen möchten (z. B. Desktop)
- Klicken Sie mit der rechten Maustaste (oder verwenden Sie Strg + Klick) auf den leeren Platz und erstellen Sie eine normale Datei (z. B. eine.txt-Datei).
- Benennen Sie die Datei um und ändern Sie die Erweiterung von .txt zu .dat, z. B. zu Beispiel.dat. (Es wird möglicherweise bestätigt, dass die Änderung der Erweiterung verwendet wird .dat.)
Erstellen Sie eine .dat-Datei auf dem Mac über Terminal
Terminal ist eine vielseitige Benutzeroberfläche für den Computer, die es ermöglicht, über eine Befehlszeilenschnittstelle mit Ihrem Computer zu interagieren. In Unix, Linux, macOS und anderen Betriebssystemen ist Terminal ein wichtiges Werkzeug für die Systemverwaltung, Programmierung, Dateioperationen und andere Aufgaben.
Wie man eine .dat-Datei auf einem Mac über das Terminal erstellt:
- Öffnen Sie das Terminal: Sie können das Terminal öffnen, indem Sie Command + Leertaste drücken, Terminal eingeben und Enter drücken (oder Launchpad > Andere > Terminal)
- Geben Sie im Terminalfenster den folgenden Befehl ein. Dieser Befehl erstellt eine leere Datei auf Ihrem Desktop mit dem Namen beispiel.dat.touch ~/Desktop/beispiel.dat
- Drücken Sie Enter, um den Befehl auszuführen.
- Vergewissern Sie sich, dass eine Datei mit dem Namen beispiel.dat bereits auf Ihrem Desktop vorhanden ist. Wenn Sie eine Datei bearbeiten müssen, klicken Sie mit der rechten Maustaste auf die Datei und wählen Sie Öffnen mit > TextEdit. Geben Sie dann den Inhalt in TextEdit ein und speichern Sie ihn.
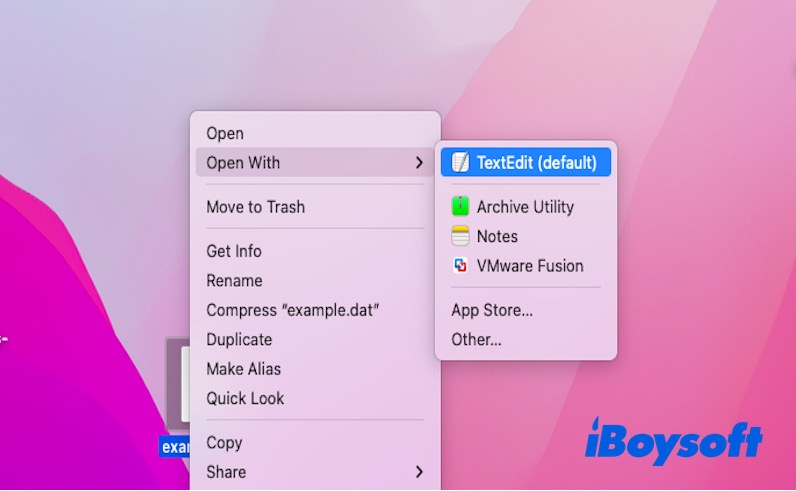
Erstellen einer .dat-Datei auf einem Mac über Automator
Automator ist ein leistungsfähiges Automatisierungstool für Mac-Systeme. Es kann verschiedene Aufgaben automatisieren, wie das Umbenennen mehrerer Dateien, das Konvertieren von Bildformaten in Mengen und das automatische Versenden von E-Mails.
Selbstverständlich können Sie Automator auch verwenden, um .dat-Dateien zu erstellen. Wenn Sie nicht wissen, wie man .dat-Dateien mit Automator erstellt, machen Sie sich keine Sorgen, wir werden sicherstellen, dass wir die Schritte auflisten, um Sie bei der Erstellung einer .dat-Datei auf einem Mac zu führen.
- Öffnen Sie Automator: Sie können es öffnen, indem Sie Command + Leertaste drücken, Automator eingeben und Enter drücken. (Oder Launchpad > Andere > Terminal)
- Klicken Sie auf Neues Dokument, wählen Sie Anwendung im Popup-Fenster aus und klicken Sie auf Auswahl.
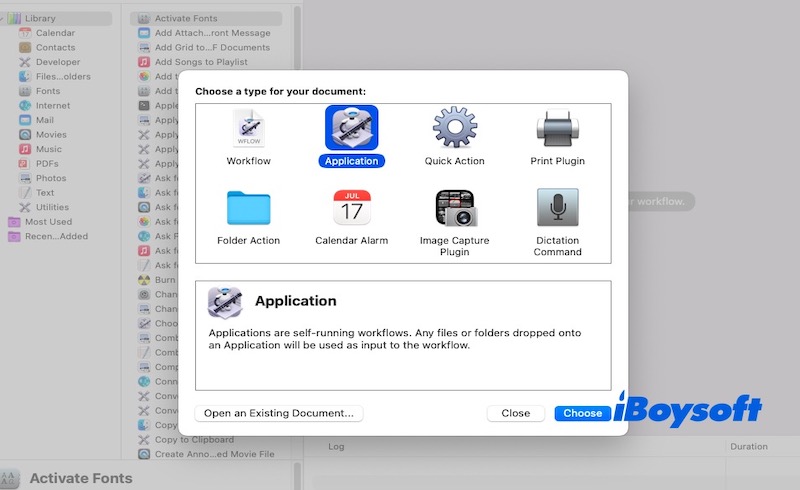
- Finden Sie Run Shell Script in der Aktionenliste und ziehen Sie sie in den Arbeitsbereich.
- Ersetzen Sie im Run Shell Script Feld den Standardtext durch den folgenden Befehl. Dieser Befehl erstellt eine leere .dat-Datei mit dem Namen beispiel.dat auf Ihrem Desktop. Sie können ~/Desktop/beispiel.dat durch einen beliebigen Dateipfad oder Namen ersetzen, den Sie möchten.touch ~/Desktop/beispiel.dat
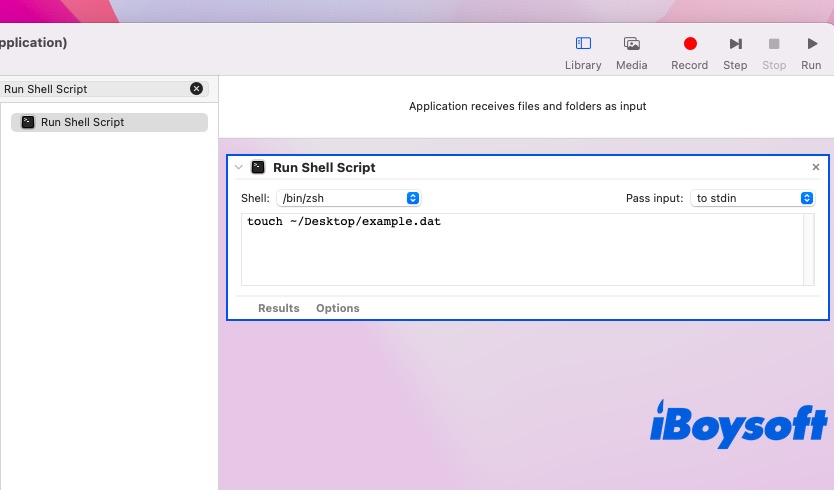
- Testen Sie diesen Workflow, indem Sie auf die Schaltfläche Ausführen in der oberen rechten Ecke klicken. Nach der Ausführung sehen Sie die generierte .dat-Datei auf Ihrem Desktop oder an dem angegebenen Ort.
- Speichern Sie die Automator-Anwendung: Gehen Sie zu Datei > Speichern und benennen Sie Ihre Anwendung, z. B. Dat Datei, und wählen Sie Anwendung als Dateiformat. Wählen Sie anschließend einen Speicherort für Ihre Anwendung aus (z. B. Desktop) und klicken Sie dann auf Speichern.
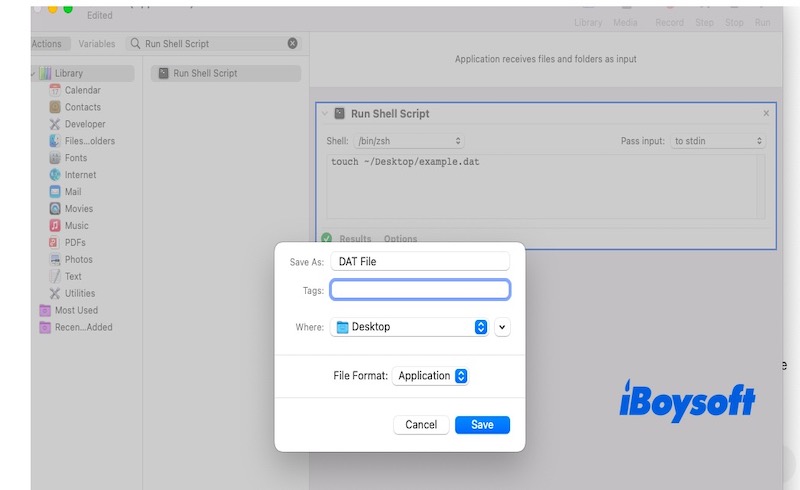
Immer wenn Sie jetzt doppelklicken auf Ihre gespeicherte Automator-Anwendung, wird automatisch die .dat-Datei am im Shell-Skript angegebenen Ort erstellt. Allerdings erkennen Sie, dass der Prozess kompliziert ist, also wenn Sie .dat-Dateien schnell erstellen müssen, ist iBoysoft MagicMenu die ideale Wahl.
Wie konvertiert man eine Datei zu .dat auf dem Mac?
Dateikonvertierung ist eine häufige Aufgabe in der Datenverarbeitung. Obwohl es kein festes Format für .dat-Dateien gibt, müssen Sie manchmal eine vorhandene Datei in eine .dat-Datei konvertieren, um spezifische Anforderungen zu erfüllen, wie die Kompatibilität mit älterer Software oder als Eingabedatei für ein bestimmtes Gerät.
Der häufigste Weg, eine Datei in eine .dat-Datei zu konvertieren, ist die Änderung der Dateierweiterung. Sie können die Erweiterung über Finder ändern. Hier sind die Schritte:
- Öffnen Sie den Finder und finden Sie die Datei, die Sie in eine .dat-Datei konvertieren möchten.
- Klicken Sie mit der rechten Maustaste auf die Datei und wählen Sie Umbenennen, um die Dateierweiterung (z.B..txt,.jpg usw.) in .dat zu ändern.
- Danach könnte macOS eine Meldung anzeigen, in der Sie gefragt werden, ob Sie die Änderung der Erweiterung bestätigen möchten. Wählen Sie "Verwenden Sie .dat".
Mit dieser Methode können Sie die Datei in eine .dat-Datei konvertieren. Diese Methode ändert die Erweiterung der Datei, ohne den Inhalt der Datei zu verändern. Der Inhalt der Datei bleibt unverändert.
Abschließende Gedanken
Insgesamt gibt es mehrere Möglichkeiten, eine .dat-Datei zu erstellen, aber iBoysoft MagicMenu ist wohl die beste Option. Mit iBoysoft MagicMenu müssen Sie eine .dat-Dateivorlage zur Software hinzufügen, und dann können Sie jederzeit durch einen Rechtsklick auf eine leere Stelle auf Ihrem Desktop oder im Finder eine .dat-Datei erstellen. Warum probieren Sie es nicht aus, indem Sie es jetzt herunterladen?