En quelques mots, un fichier .dat est un fichier de données. Par conséquent, les fichiers .dat peuvent contenir diverses données, telles que du texte, des images et des vidéos. Le format du contenu varie en fonction du scénario d'application. Cependant, .dat n'est pas un format de fichier standard, et de nombreux fichiers utilisent cette extension, mais la signification du fichier est diverse.
Vous pouvez vouloir créer des fichiers .dat sur votre Mac pour une raison quelconque, mais quelle que soit la raison, vous pouvez trouver le bon moyen de créer des fichiers .dat pour vous dans cet article. De plus, vous pouvez apprendre comment convertir un fichier en fichier .dat sur votre Mac.
Comment convertir un fichier en .dat sur Mac?
La conversion de fichiers est une tâche courante dans le traitement des données. Bien qu'il n'existe pas de format fixe pour les fichiers .dat, parfois vous pouvez avoir besoin de convertir un fichier existant en .dat pour répondre à des besoins spécifiques, tels que la compatibilité avec des logiciels plus anciens ou en tant que fichier d'entrée pour un appareil spécifique.
La méthode la plus courante pour convertir un fichier en fichier .dat est de changer l'extension du fichier. Vous pouvez changer l'extension via Finder. Voici les étapes:
- Ouvrez Finder et trouvez le fichier que vous souhaitez convertir en .dat.
- Cliquez avec le bouton droit sur le fichier et sélectionnez Renommer pour changer l'extension du fichier (par exemple, .txt, .jpg, etc.) en .dat.
- Ensuite, macOS peut afficher une invite demandant si vous voulez confirmer le changement d'extension, choisissez Utiliser .dat.
Cette méthode vous permet de convertir le fichier en fichier .dat. Cette méthode modifie l'extension du fichier et ne transforme pas le contenu du fichier. Le contenu du fichier reste le même.
Conclusion
En fin de compte, il existe plusieurs façons de créer un fichier .dat, mais iBoysoft MagicMenu est sans doute la meilleure option. Avec iBoysoft MagicMenu, vous devez ajouter un modèle de fichier .dat au logiciel, puis vous pouvez cliquer avec le bouton droit sur l'espace vide de votre bureau ou de Finder pour créer un fichier .dat à tout moment. Pourquoi ne pas essayer en le téléchargeant maintenant?
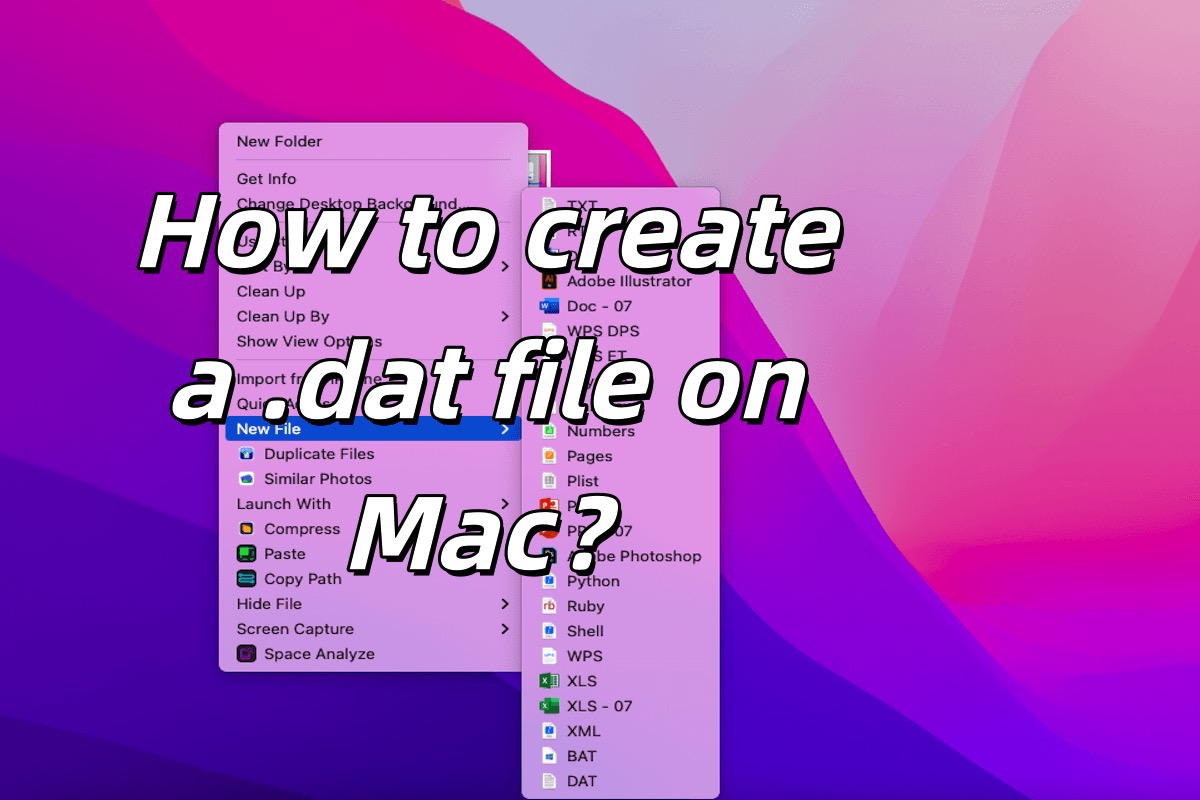
Comment créer un fichier .dat sur Mac ?
Lorsque vous devez créer un fichier sur votre Mac, vous pouvez vous demander comment créer un fichier sur votre Mac ou comment faire un clic droit pour créer un nouveau fichier comme sur Windows. Ne vous inquiétez pas, suivez-nous et nous énumérerons les méthodes ci-dessous.
Créer un fichier .dat sur Mac avec TextEdit
En général, TextEdit est l'un des moyens les plus courants de créer un nouveau fichier sur un Mac. C'est un éditeur de texte simple intégré à macOS. Il prend en charge à la fois les formats de texte brut et de texte enrichi et peut être adapté à différents types de documents. Voici les méthodes pour créer un fichier .dat sur un Mac avec TextEdit.
Créer un fichier .dat sur Mac avec iBoysoft MagicMenu
Si vous avez besoin de créer des fichiers .dat fréquemment, vous pouvez utiliser iBoysoft MagicMenu. Avec ce logiciel, vous pouvez créer un nouveau fichier .dat simplement en cliquant avec le bouton droit de la souris sur un espace vide de votre bureau ou dans Finder.
Si vous avez besoin de créer des fichiers .bat souvent dans votre travail quotidien et que vous souhaitez gagner du temps, vous êtes invité à utiliser cet améliorateur de clic droit. Créer des fichiers .bat avec un clic droit plutôt que d'ouvrir des applications et de passer par des étapes vous fera gagner beaucoup de temps. Pourquoi ne pas essayer et gagner du temps précieux ?
Download
iBoysoft MagicMenu
Rating:4.8
Voici les étapes pour vous aider à créer un fichier .dat sur Mac :
Il suffit de cliquer avec le bouton droit pour créer un nouveau fichier rapidement, pourquoi ne pas essayer et le partager avec vos amis ?
Créer un fichier .dat sur Mac via Finder
Finder est similaire à Explorer sous Windows. Dans Finder, vous pouvez naviguer, copier, coller, supprimer, renommer des fichiers et accéder à d'autres ressources système et applications. Bien sûr, la création d'un fichier .dat peut également être effectuée dans Finder, alors comment créer un fichier .dat sur Mac via Finder, nous énumérons les méthodes suivantes.
Créer un fichier .dat sur Mac via Terminal
Terminal est une interface informatique multifonctionnelle qui vous permet d'interagir avec votre ordinateur via une interface en ligne de commande. Dans Unix, Linux, macOS et d'autres systèmes d'exploitation, le Terminal est un outil important pour la gestion système, la programmation, les opérations de fichiers et d'autres tâches.
Comment créer un fichier .dat sur Mac via Terminal:
Créez un fichier .dat sur Mac via Automator
Automator est un puissant outil d'automatisation pour les systèmes Mac. Il peut automatiser diverses tâches, telles que le renommage de plusieurs fichiers, la conversion de formats d'image en masse et l'envoi automatique de courriels.
Bien sûr, vous pouvez également utiliser Automator pour créer des fichiers .dat. Si vous ne savez pas comment créer des fichiers .dat avec Automator, ne vous inquiétez pas, nous allons vous guider pour créer un fichier .dat sur Mac.
Maintenant, chaque fois que vous double-cliquez sur votre application Automator enregistrée, elle créera automatiquement le fichier .dat à l'emplacement spécifié dans le script shell. Cependant, vous pouvez constater que le processus est compliqué, donc si vous avez besoin de créer des fichiers .dat rapidement, iBoysoft MagicMenu est le choix idéal.