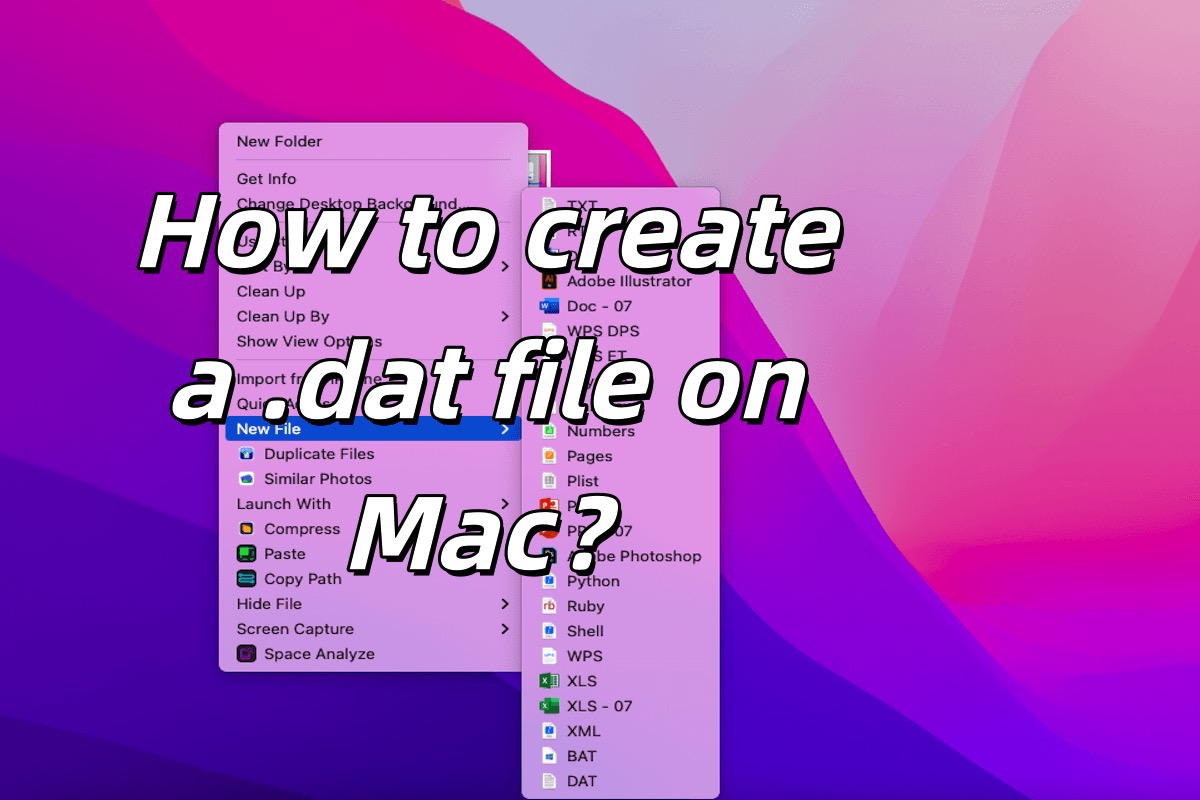Resumindo, um arquivo .dat é um arquivo de dados. Portanto, arquivos .dat podem conter vários dados, como texto, imagens e vídeos. O formato do conteúdo varia de acordo com o cenário de aplicação. No entanto, .dat não é um formato de arquivo padrão e muitos arquivos usam essa extensão, mas o significado do arquivo é diverso.
Você pode querer criar arquivos .dat em seu Mac por algum motivo, mas seja qual for o motivo, você pode encontrar a maneira certa de criar arquivos .dat para você neste artigo. Além disso, você pode aprender como converter um arquivo em um arquivo .dat em seu Mac.
Como criar um arquivo .dat no Mac?
Quando você precisa criar um arquivo em seu Mac, pode se preocupar sobre como criar um arquivo em seu Mac ou como clicar com o botão direito para criar um novo arquivo como no Windows. Não se preocupe, siga-nos e listaremos os métodos abaixo.
Criar um arquivo .dat no Mac com o TextEdit
Em geral, o TextEdit é uma das maneiras mais comuns de criar um novo arquivo em um Mac. É um editor de texto simples integrado no macOS. Ele suporta tanto formatos de texto simples quanto de texto rico e pode ser adaptado a vários tipos de documentos. Aqui estão os métodos para criar um arquivo .dat no Mac com o TextEdit.
- Encontre o TextEdit: Você pode encontrar o TextEdit no Launchpad > Outros > TextEdit ou no Finder > Aplicativos > TextEdit.
- No TextEdit, clique em Arquivo no menu superior > Novo. Isso abrirá um novo arquivo de texto.
- Selecione Formato no menu superior e escolha Tornar Texto Simples. (certifique-se de que o arquivo não tenha formato de texto rico.)
- Digite o que deseja escrever no arquivo .dat.
- Vá em Arquivo > Salvar Como, digite o nome do arquivo exemplo .dat no campo Salvar Como, selecione um local de salvamento (como a área de trabalho) e clique no botão Salvar.
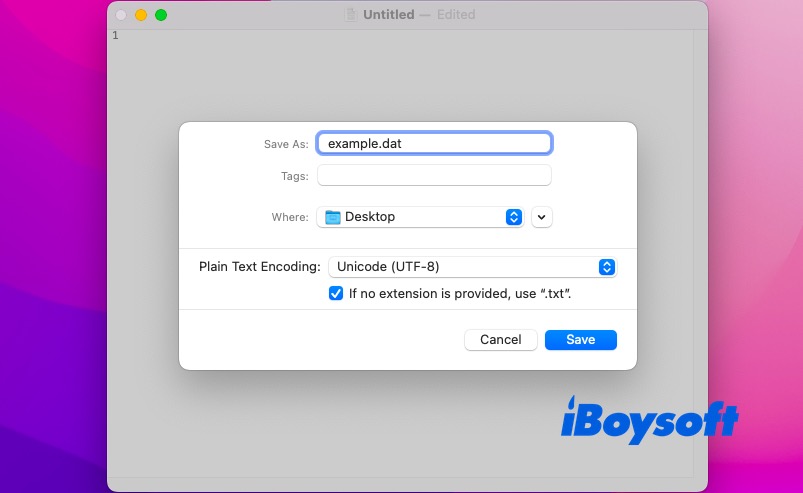
Criar um arquivo .dat no Mac com o iBoysoft MagicMenu
Se você precisa criar arquivos .dat com frequência, você pode usar o iBoysoft MagicMenu. Com este software, você pode criar um novo arquivo .dat simplesmente clicando com o botão direito do mouse no espaço em branco na área de trabalho ou no Finder.
Se você precisa criar arquivos .bat com frequência no trabalho diário e deseja economizar tempo, é sugerido que você use este aprimorador de clique direito. Criar arquivos .bat com um clique direito em vez de abrir aplicativos e operar com etapas economizará muito tempo. Por que não experimentar e economizar seu precioso tempo?
Aqui estão os passos para ajudá-lo a criar um arquivo .dat no Mac:
- Baixe, instale e abra o iBoysoft MagicMenu.
- Vá para Novo Arquivo > o botão de adicionar (+)
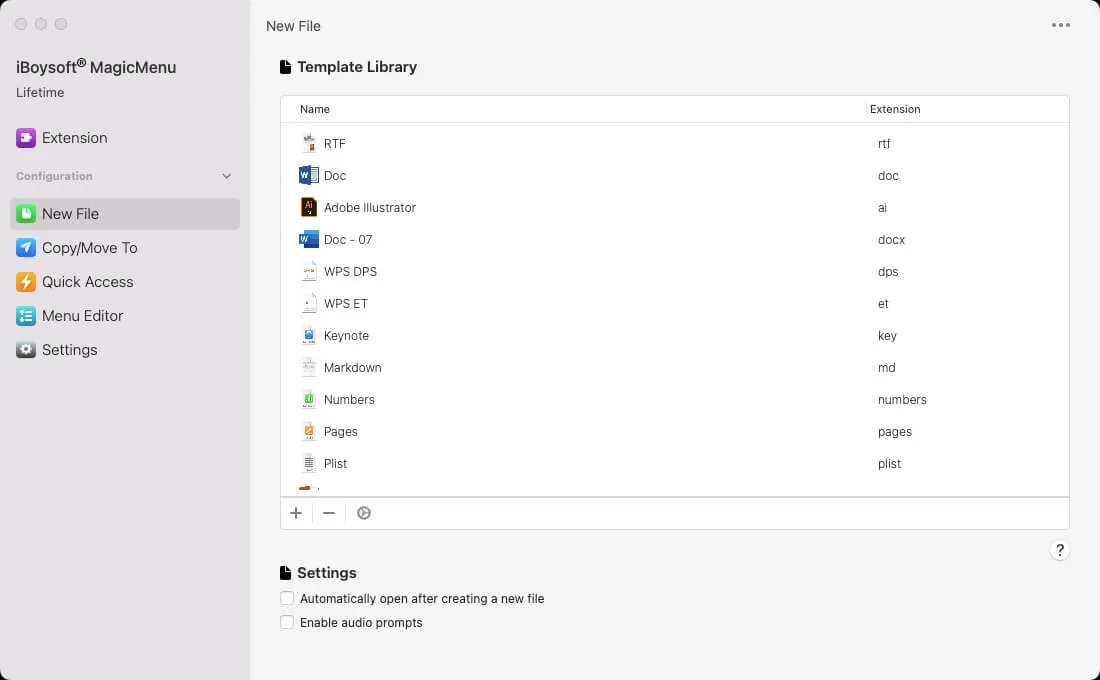
- Clique no botão adicionar arquivo na janela pop-up e selecione seu arquivo .dat. (Você deve preparar um arquivo .dat como modelo para adicionar ao seu menu de clique direito.)
- Clique em Abrir para adicioná-lo ao seu menu Novo Arquivo de clique direito.
- Você pode criar seu arquivo .dat clicando com o botão direito do mouse no espaço em branco na sua área de trabalho ou Finder e selecionando Novo Arquivo > Arquivo DAT.
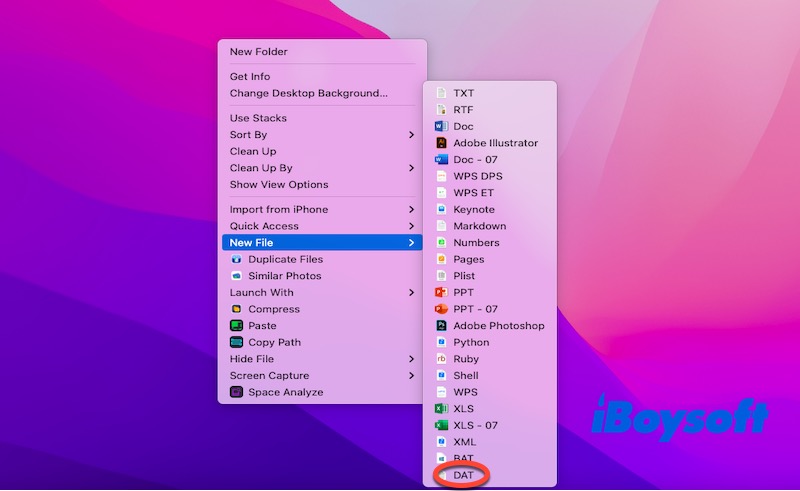
Basta clicar com o botão direito para criar um novo arquivo rapidamente, por que não tentar e compartilhar com seus amigos?
Criar um arquivo .dat no Mac via Finder
Finder é similar ao Explorer no Windows. No Finder, você pode navegar, copiar, colar, excluir e renomear arquivos e acessar outros recursos do sistema e aplicativos. Claro, criar um arquivo .dat também pode ser feito no Finder, então como criar um arquivo .dat no Mac via Finder, listamos os métodos da seguinte forma.
- Abra o Finder e navegue até o local onde você deseja criar o arquivo (por exemplo, na área de trabalho)
- Clique com o botão direito do mouse (ou use Control + clique) no espaço em branco e crie um arquivo normal (como um arquivo .txt).
- Renomeie o arquivo e mude a extensão de .txt para .dat, por exemplo, para example.dat. (Você pode ser solicitado a confirmar a alteração da extensão, selecione Usar .dat.)
Criar um arquivo .dat no Mac via Terminal
Terminal é uma interface de computador multifuncional que permite interagir com seu computador por meio de uma interface de linha de comando. No Unix, Linux, macOS e outros sistemas operacionais, o Terminal é uma ferramenta importante para o gerenciamento do sistema, programação, operação de arquivos e outras tarefas.
Como Criar um arquivo .dat no Mac via Terminal:
- Abra o Terminal: Você pode abrir o Terminal pressionando Command + Space, digitando Terminal e pressionando Enter (Ou Launchpad > Outros > Terminal)
- Na janela do terminal, digite o seguinte comando. Este comando irá criar um arquivo vazio em sua área de trabalho chamado exemplo.dat.touch ~/Desktop/example.dat
- Pressione Enter para executar o comando.
- Asegure-se de que um arquivo com o nome exemplo.dat já está em sua área de trabalho. Se precisar editar um arquivo, clique com o botão direito no arquivo e escolha Abrir Com > Text Edit. Então entre com o conteúdo no TextEdit e salve.
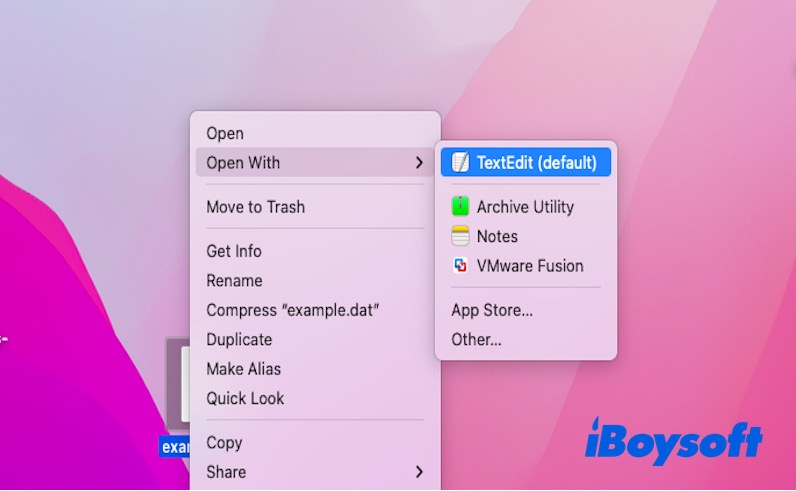
Criar um arquivo .dat no Mac através do Automator
Automator é uma poderosa ferramenta de automação para sistemas Mac. Pode automatizar diversas tarefas, como renomear múltiplos arquivos, converter formatos de imagem em massa e enviar emails automaticamente.
Claro, você também pode usar o Automator para criar arquivos .dat. Se não sabe como criar arquivos .dat com o Automator, não se preocupe, iremos listar os passos para guiá-lo a criar um arquivo .dat no Mac.
- Abra o Automator: Você pode abri-lo pressionando Command + Space, digitando Automator e pressionando Enter. (Ou Launchpad > Outros > Terminal)
- Clique em Novo Documento, selecione Aplicativo na janela pop-up e clique em Escolher.
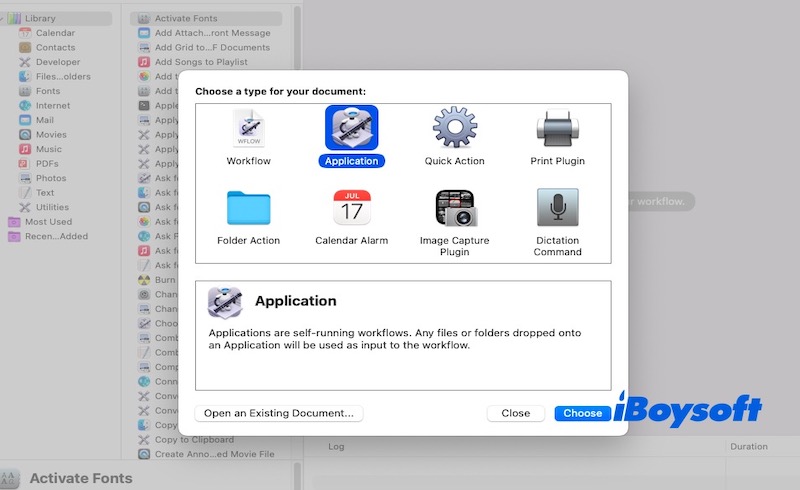
- Encontre Executar Script do Shell na lista de ações e arraste-o para a área de trabalho.
- No campo Executar Script do Shell, substitua o texto padrão pelo seguinte comando. Este comando irá criar um arquivo .dat vazio chamado exemplo.dat em sua Área de Trabalho. Você pode substituir ~/Desktop/example.dat por qualquer caminho de arquivo ou nome que desejar.touch ~/Desktop/example.dat
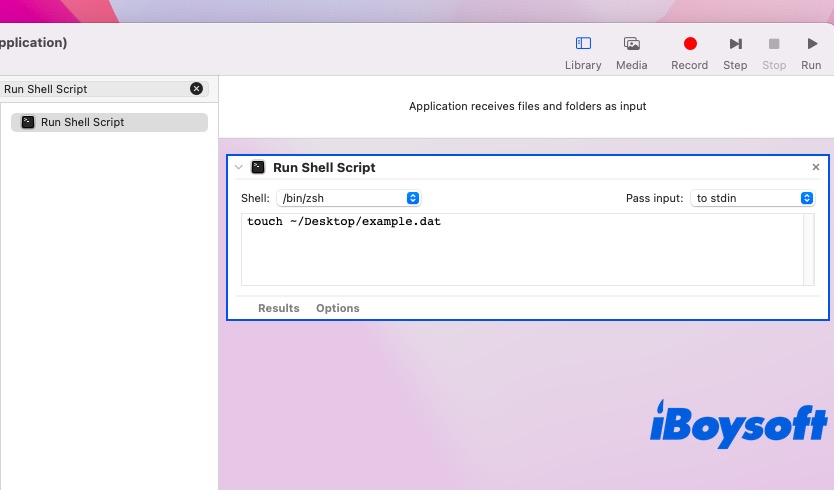
- Teste este fluxo de trabalho clicando no botão Executar no canto superior direito. Após a execução, você verá o arquivo .dat gerado em sua área de trabalho ou na localização especificada.
- Salve o Aplicativo Automator: Vá em Arquivo > Salvar e nomeie seu aplicativo, como Arquivo Dat, e escolha Aplicativo como formato do arquivo. Depois disso, selecione uma localização para salvar seu aplicativo (ex: Área de Trabalho), então clique em Salvar.
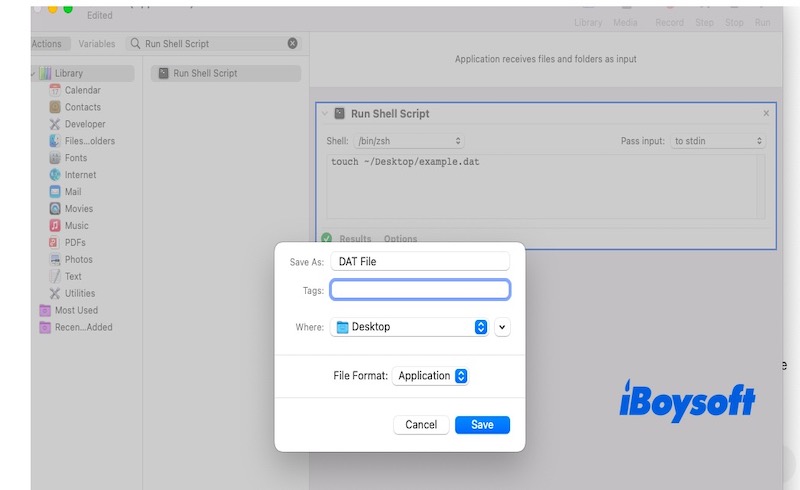
Agora, sempre que clicar duas vezes na sua aplicação Automator salva, ela irá automaticamente criar o arquivo .dat no local especificado no script shell. No entanto, você pode ver que o processo é complicado, então se você precisar criar arquivos .dat rapidamente, o iBoysoft MagicMenu é a escolha ideal.
Como converter um arquivo para .dat no Mac?
A conversão de arquivos é uma tarefa comum no processamento de dados. Embora não haja um formato fixo para arquivos .dat, às vezes você precisa converter um arquivo existente para .dat para atender a necessidades específicas, como compatibilidade com software mais antigo ou como arquivo de entrada para um dispositivo específico.
O modo mais comum de converter um arquivo para um arquivo .dat é alterar a extensão do arquivo. Você pode alterar a extensão através do Finder. Aqui estão os passos:
- Abra o Finder e encontre o arquivo que deseja converter para .dat.
- Clique com o botão direito do mouse no arquivo e selecione Renomear para alterar a extensão do arquivo (por exemplo, .txt, .jpg, etc.) para .dat.
- Depois disso, o macOS pode exibir uma caixa de diálogo perguntando se você deseja confirmar a alteração da extensão, escolha Use .dat.
Este método permite que você converta o arquivo para um arquivo .dat. Este método altera a extensão do arquivo e não transforma o conteúdo do arquivo. O conteúdo do arquivo permanece o mesmo.
Pensamentos finais
No geral, existem várias formas de criar um arquivo .dat, mas o iBoysoft MagicMenu é indiscutivelmente a melhor opção. Com o iBoysoft MagicMenu, você precisa adicionar um modelo de arquivo .dat ao software e então pode clicar com o botão direito na área em branco da sua área de trabalho ou do Finder para criar um arquivo .dat a qualquer momento. Por que não experimentar baixando agora?