Lorsque vous restaurez votre Sauvegarde Time Machine sur SSD externe, réparez un disque formaté APFS dans Utilitaire de Disque, ou montez le SSD sur votre Mac pour une raison quelconque, vous pouvez constater que le disque est corrompu et affiche le message : l'espace gestionnaire est invalide. erreur : échec de lecture de l'adresse.
J'ai trouvé mon tout nouveau disque SanDisk, que j'utilisais comme sauvegarde Time Machine, corrompu. J'ai utilisé les Premiers Secours dans Utilitaire de Disque, mais rien n'a fonctionné. J'ai finalement reformaté mon disque, et je veux toujours savoir comment résoudre ce problème. -forums.macrumors.com
Ce message d'erreur indique une corruption au sein du SSD (se produit principalement dans APFS), qui peut empêcher votre SSD de fonctionner correctement et peut entraîner une perte de données si elle n'est pas résolue rapidement. Laissez-nous vous aider~Réglez-le tout en veillant à ce que vos données soient protégées en même temps.
Note: Assurez-vous que votre disque est correctement connecté à votre Mac, et que vous avez essayé de Redémarrer le Mac.
La préparation pour corriger l'espace gestionnaire invalide
Avant d'essayer toute correction, il est crucial de récupérer et sauvegarder toutes les données du disque externe affichant l'erreur échec de lecture de l'adresse Mac, car certaines méthodes peuvent impliquer l'effacement de votre disque. La corruption pourrait ne pas être supprimée même si vous l'effacez, donc sauver les données le plus rapidement possible devrait être la première priorité.
Disposer d'une restauration et d'une sauvegarde fiables vous permet d'accéder à vos données même si vous devez effacer et réinstaller macOS plus tard. Que les fichiers soient accessibles ou que le Mac soit non amorçable, iBoysoft Data Recovery pour Mac peut fournir une analyse et une récupération professionnelles, prenant en charge plus de 1000 types de fichiers.
Récupérons d'abord les données du lecteur qui affiche en premier le message d'erreur l'espace du gestionnaire est invalide:
- Téléchargez, installez et lancez iBoysoft Data Recovery for Mac.
- Sélectionnez votre SSD externe sous Périphérique de stockage à gauche, puis cliquez sur Rechercher des données perdues.
- Attendez la numérisation, puis prévisualisez les fichiers dans les résultats.
- Choisissez les fichiers désirés ou sélectionnez tout et cliquez sur Récupérer en bas pour les sauvegarder dans un autre emplacement.

Une fois vos données récupérées en toute sécurité et sauvegardées, vous pouvez maintenant résoudre l'erreur de gestionnaire d'espace APFS invalide. De plus, cet outil peut également récupérer des données de votre fusion drive, des cartes SD, des disques internes, etc. Essayez-le et partagez cette application~
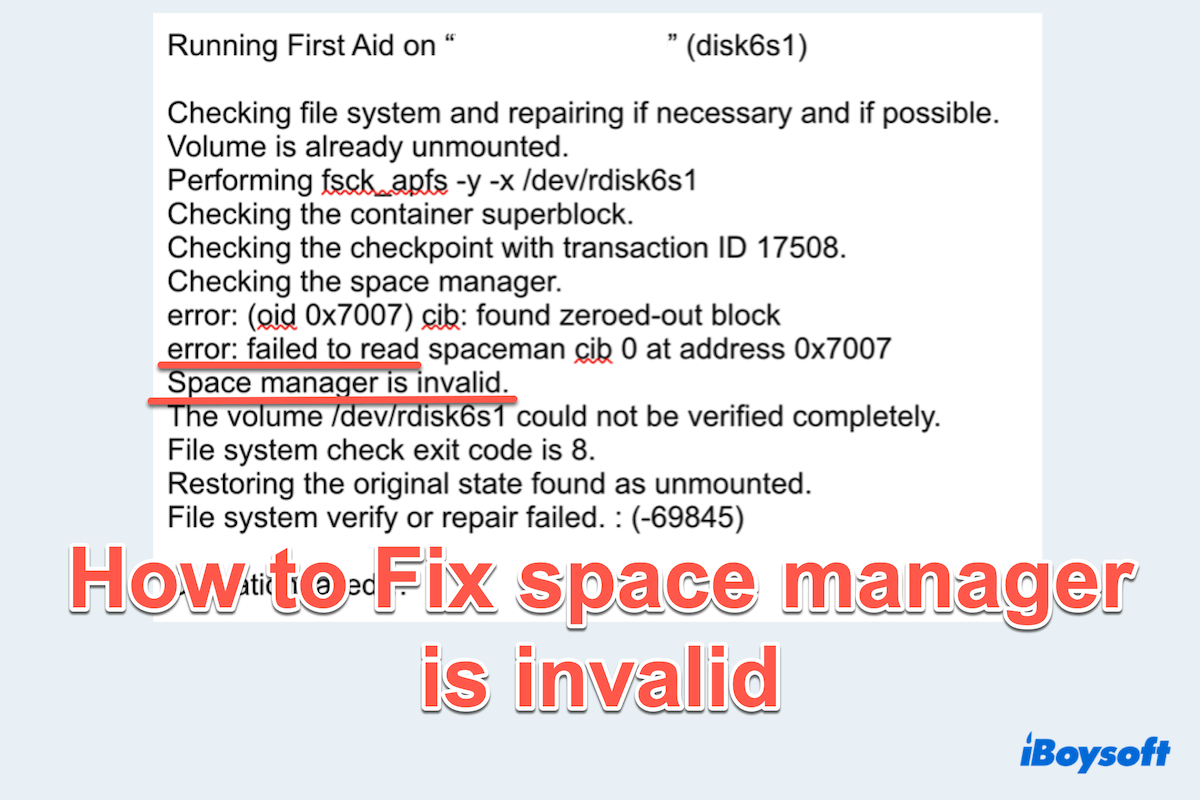
Comment résoudre l'erreur de gestionnaire d'espace invalide sur Mac ?
Les méthodes suivantes vont de la réparation de base du disque à une réinstallation complète de macOS, donc veuillez effectuer une récupération complète, puis les démarrer :
# 1 Exécutez l'Utilitaire de disque en mode Récupération macOS
Le First Aid de l'Utilitaire de disque peut vérifier et réparer les erreurs mineures du disque. C'est la méthode la plus facile et sécurisée à essayer en premier dans le mode Récupération macOS, même si vous avez échoué dans l'Utilitaire de disque normal.
Pour les Macs Intel : Appuyez sur Commande (⌘) + R au démarrage jusqu'à ce que le logo Apple apparaisse.
Pour les Macs Apple Silicon (M1/M2) : Maintenez le bouton d'alimentation jusqu'à ce que "Chargement des options de démarrage" apparaisse, puis sélectionnez Options > Continuer.
Si l'erreur persiste, passez à des solutions plus avancées.
# 2 Réparez le disque avec des commandes Terminal
Si le First Aid échoue, essayez de réparer le conteneur APFS manuellement en utilisant des commandes Terminal:
fsck_apfs -y /dev/diskX
# 3 Réinitialiser NVRAM/PRAM
La réinitialisation de NVRAM/PRAM peut aider à corriger les erreurs liées au disque, surtout si le problème est causé par des paramètres système incorrects.
Si vous avez résolu votre problème ici, veuillez partager ce post.
# 4 Vérifier le matériel avec Apple Diagnostics
Un SSD défectueux pourrait être à l'origine de l'erreur, comme l'espace du gestionnaire APFS est invalide. Utilisez Apple Diagnostics pour vérifier :
# 5 Effacer et reformater le disque APFS (Dernier recours)
Si le système de fichiers de votre disque est gravement corrompu et ne peut être réparé, vous devrez peut-être effacer et reformater votre disque.
Avertissement : Cela effacera toutes les données de votre disque. Assurez-vous d'avoir récupéré et sauvegardé les fichiers importants d'abord avec iBoysoft Data Recovery for Mac.
# 6 Réinstaller macOS
Si tout le reste échoue, la réinstallation de macOS peut résoudre les problèmes de corruption du système :
Il existe d'autres façons de réinstaller macOS sur votre MacBook si cela échoue.
Mots finaux
L'erreur "Gestionnaire d'espace est invalide" peut être alarmante, mais avec les bonnes étapes, vous pouvez la résoudre et restaurer votre Mac à une fonctionnalité normale. Commencez toujours par la récupération de données et la sauvegarde avec iBoysoft Data Recovery pour Mac, pour éviter toute perte potentielle de données.
Si nécessaire, effacez et réinstallez macOS en dernier recours. En suivant ces méthodes, vous pouvez corriger la corruption du disque et maintenir votre Mac en bon état de fonctionnement.