Zusammenfassung: Begegnen Sie dem Fehler "Der Space Manager ist ungültig, Fehler: Fehler beim Lesen... Adresse? Wie geht man damit um, ohne Daten oder Formatierung zu verlieren? Hier fassen wir die besten Methoden zusammen, um diesen Fehler zu beheben, und denken Sie vor jeder Reparatur daran, eine Sicherung und ein Backup des Laufwerks mit iBoysoft Datenrettung für Mac zu machen.
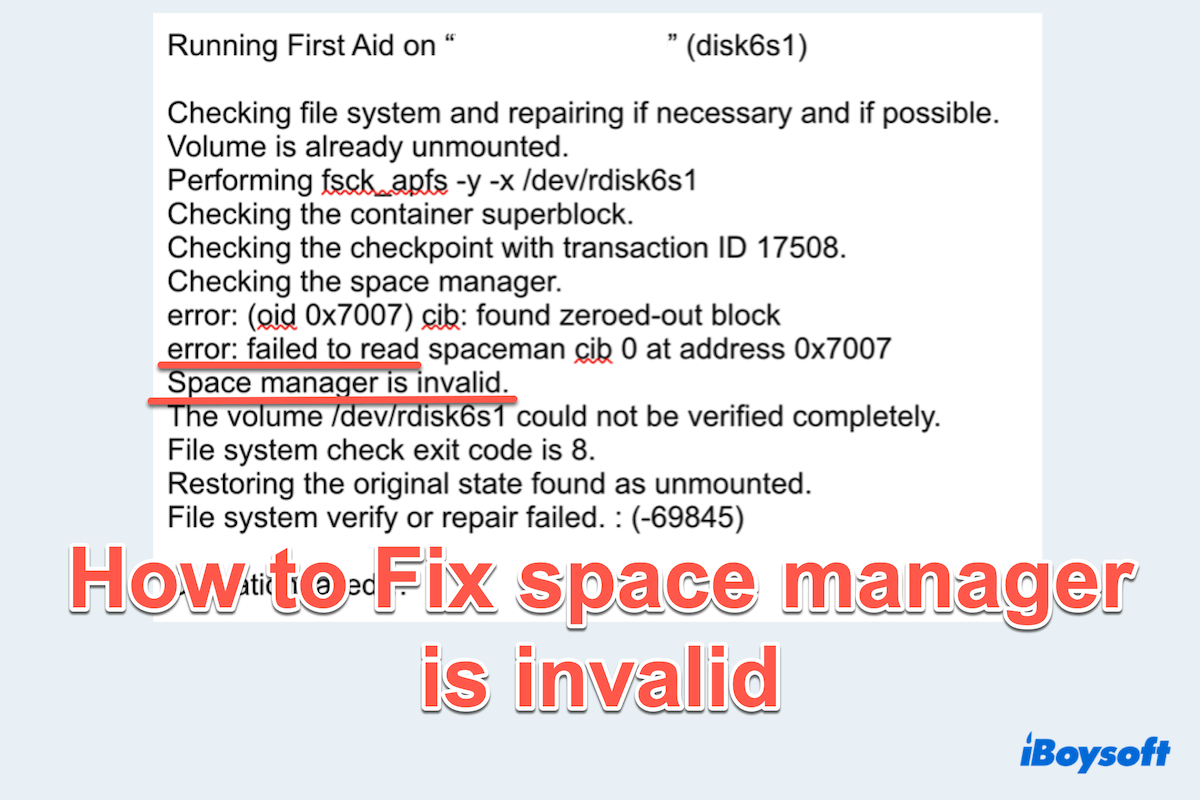
Wenn Sie Ihr Time Machine externe SSD-Backup wiederherstellen, ein APFS-formatiertes Laufwerk in Festplattendienstprogramm reparieren oder den SSD aus irgendeinem Grund auf Ihrem Mac mounten, können Sie feststellen, dass das Laufwerk korrupt ist und die Meldung anzeigt: Der Space Manager ist ungültig, Fehler: Fehler beim Lesen der Adresse.
Ich fand meine nagelneue SanDisk Festplatte, die ich als mein Time Machine-Backup verwendet habe, korrupt. Ich habe die Erste Hilfe im Festplattendienstprogramm benutzt, aber nichts hat funktioniert. Ich habe schließlich mein Laufwerk neu formatiert, und ich möchte immer noch wissen, wie ich dieses Problem beheben kann. -forums.macrumors.com
Diese Fehlermeldung deutet auf Korruption innerhalb des SSD hin (tritt meistens in APFS auf), die dazu führen kann, dass Ihr SSD nicht ordnungsgemäß funktioniert und zu Datenverlust führen kann, wenn es nicht rechtzeitig behoben wird. Lassen Sie uns Ihnen helfen~ Beheben Sie es, während Sie gleichzeitig sicherstellen, dass Ihre Daten geschützt sind.
Hinweis: Stellen Sie sicher, dass Ihr Laufwerk richtig mit dem Mac verbunden ist, und versuchen Sie, den Mac neu zu starten.
Die Vorbereitung zur Behebung des ungültigen Space Managers
Bevor Sie irgendwelche Fixes versuchen, ist es wichtig, alle Daten des externen Laufwerks, das die Meldung zeigt Fehler beim Lesen der Adresse Mac, wiederherzustellen und zu sichern, da einige Methoden das Löschen Ihrer Festplatte beinhalten können. Die Korruption könnte auch dann nicht behoben werden, wenn Sie sie löschen, daher sollte die Rettung der Daten so schnell wie möglich oberste Priorität haben.
Ein zuverlässige Wiederherstellung und Sicherung ermöglicht es Ihnen, auf Ihre Daten zuzugreifen, auch wenn Sie später macOS löschen und neu installieren müssen. Ob die Dateien zugänglich sind oder der Mac nicht bootfähig ist, kann iBoysoft Datenrettung für Mac eine professionelle Scan und Wiederherstellung bieten, die über 1000 Dateitypen unterstützt.
Lassen Sie uns zuerst Daten von der Festplatte wiederherstellen, die zuerst den Fehler Space-Manager ist ungültig anzeigt:
- Kostenlose Downloads, Installation und Starten Sie iBoysoft Data Recovery für Mac.
- Wählen Sie Ihre externe SSD unter Speichergerät auf der linken Seite aus und klicken Sie dann auf Nach verlorenen Daten suchen.
- Warten Sie auf den Scan, dann die Dateien in den Ergebnissen anzeigen.
- Wählen Sie die gewünschten Dateien aus oder wählen Sie alle aus und klicken Sie unten auf Wiederherstellen, um sie an einem anderen Ort zu speichern.

Nachdem Ihre Daten sicher wiederhergestellt und gesichert wurden, können Sie mit der Behebung des Fehlers "Space-Manager ist ungültig" in APFS fortfahren. Darüber hinaus kann dieses Tool auch Daten von Ihrer Fusion Drive, SD-Karten, internen Laufwerken usw. wiederherstellen. Einfach ausprobieren und diese App teilen~
Wie behebe ich den Fehler "Space-Manager ist ungültig" auf dem Mac?
Die folgenden Methoden reichen von der grundlegenden Festplattenreparatur bis zur vollständigen Neuinstallation von macOS. Bitte führen Sie daher eine vollständige Wiederherstellung durch und starten Sie sie dann:
# 1 Führen Sie Erste Hilfe im macOS-Wiederherstellungsmodus aus
Erste Hilfe von Disk Utility kann kleinere Festplattenfehler überprüfen und reparieren. Dies ist die einfachste und sicherste Methode, die Sie zuerst im macOS-Wiederherstellungsmodus versuchen sollten, auch wenn Sie im normalen Festplatten-Dienstprogramm gescheitert sind.
- Starten Sie Ihren Mac neu und booten Sie in den macOS-Wiederherstellungsmodus:
Für Intel Macs: Drücken Sie Command (⌘) + R beim Start, bis das Apple-Logo erscheint.
Für Apple Silicon (M1/M2) Macs: Halten Sie die Ein/Aus-Taste gedrückt, bis "Startoptionen laden" angezeigt wird, wählen Sie dann Optionen > Fortfahren. - Wählen Sie Festplatten-Dienstprogramm > Ansicht > Alle Geräte anzeigen.
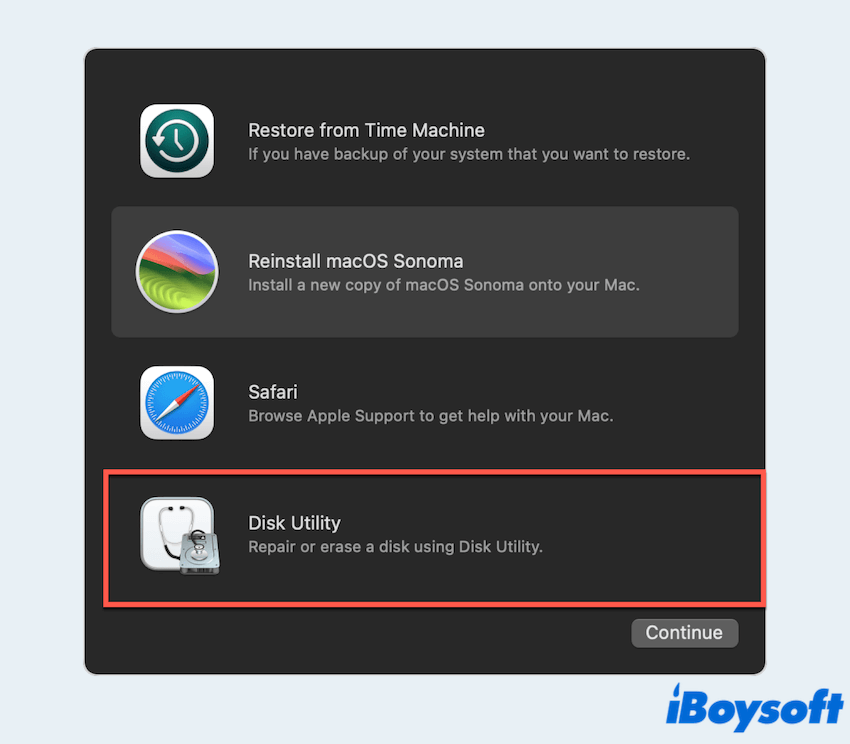
- Wählen Sie Ihr beschädigtes Laufwerk und klicken Sie auf Erste Hilfe > Starten.
- Warten Sie, bis der Vorgang abgeschlossen ist, und starten Sie Ihren Mac neu.
Wenn der Fehler weiterhin besteht, fahren Sie mit fortgeschritteneren Lösungen fort.
# 2 Reparieren Sie das Laufwerk mit Terminal-Befehlen
Wenn Erste Hilfe fehlschlägt, versuchen Sie, den APFS-Container manuell mit Terminal Befehlen zu reparieren:
- Finder > Programme > Dienstprogramme > Terminal.
- Identifizieren Sie Ihre beschädigte Festplatte mit: diskutil list und drücken Sie die Eingabetaste.
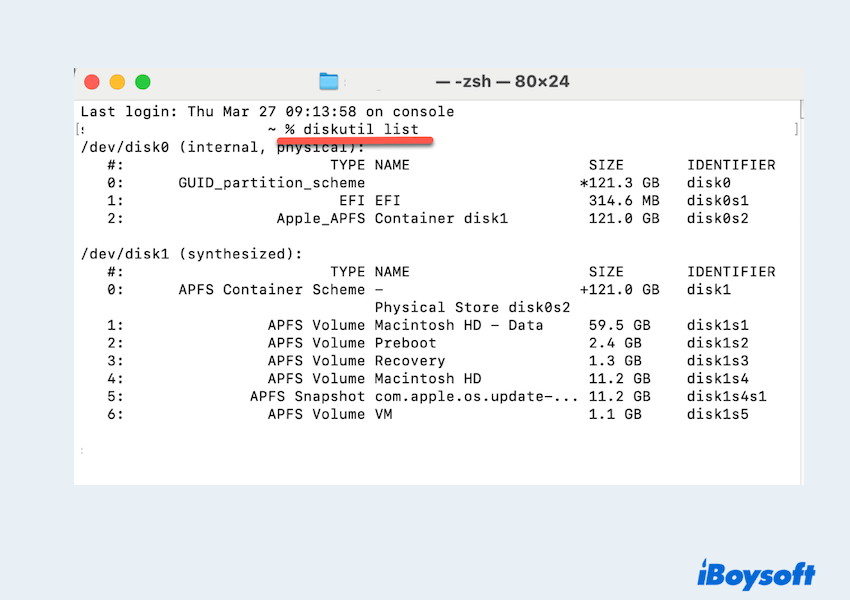
- Führen Sie den folgenden Befehl aus (ersetzen Sie diskX durch Ihren APFS-Container-Identifikator):
fsck_apfs -y /dev/diskX - Falls Fehler weiterhin bestehen, verwenden Sie: fsck_apfs -o -y /dev/diskX.
- Starten Sie Ihren Mac neu und überprüfen Sie, ob das Problem behoben ist.
# 3 NVRAM/PRAM zurücksetzen
Das Zurücksetzen von NVRAM/PRAM kann dabei helfen, diskbezogene Fehler zu beheben, insbesondere wenn das Problem durch falsche Systemeinstellungen verursacht wird.
- Schalten Sie Ihren Mac aus.
- Schalten Sie ihn ein und drücken Sie sofort Option + Befehl + P + R für etwa 20 Sekunden.
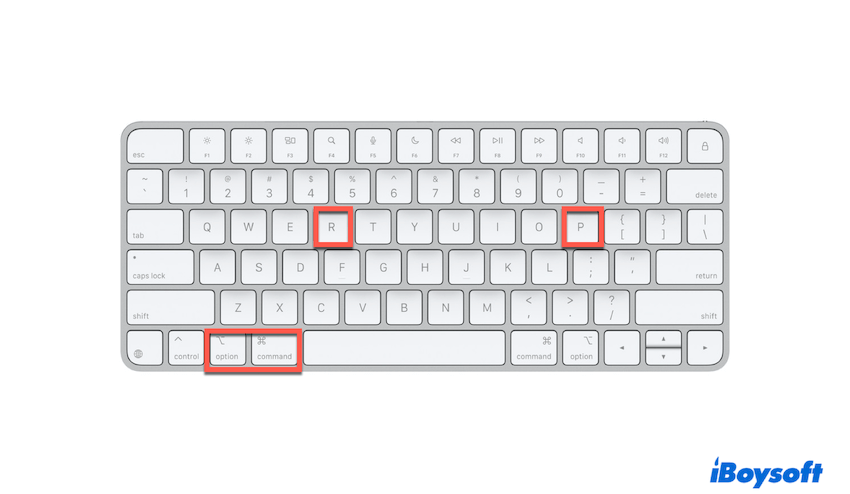
- Lassen Sie die Tasten los, wenn Sie das Startgeräusch hören (Intel Macs) oder das Apple-Logo zweimal sehen.
Wenn Sie Ihr Problem hier behoben haben, teilen Sie bitte diesen Beitrag.
# 4 Überprüfen Sie die Hardware mit Apple Diagnostics
Ein fehlerhaftes SSD könnte die Ursache für den Fehler sein, wie z.B. ein ungültiger APFS-Platzverwalter. Verwenden Sie Apple Diagnostics zur Überprüfung:
- Schalten Sie Ihren Mac aus.
- Schalten Sie ihn ein und drücken Sie sofort D, bis der Apple Diagnostics-Bildschirm angezeigt wird.
- Lassen Sie das Tool Ihren Mac auf Hardwareprobleme scannen.
- Befolgen Sie etwaige empfohlene Lösungen, wenn Fehler festgestellt werden.
# 5 Löschen und Neuformatieren der APFS-Festplatte (Letztes Mittel)
Wenn das Dateisystem Ihres Laufwerks schwer beschädigt ist und nicht repariert werden kann, müssen Sie möglicherweise Ihre Festplatte löschen und neu formatieren.
Warnung: Dadurch werden alle Daten auf Ihrem Laufwerk gelöscht. Stellen Sie sicher, dass Sie wichtige Dateien zuerst mit iBoysoft Data Recovery for Mac wiederhergestellt und gesichert haben.
- Starten Sie den macOS Recovery Modus.
- Öffnen Sie Festplattendienstprogramm > Ansicht > Alle Geräte anzeigen.
- Wählen Sie Ihre falsche Festplatte aus und klicken Sie auf Löschen.
- Wählen Sie APFS als Format aus und klicken Sie auf Löschen.
- Beenden Sie das Festplattendienstprogramm und fahren Sie mit der Neuinstallation von macOS fort.
# 6 macOS neu installieren
Wenn alle anderen Maßnahmen fehlschlagen, kann die Neuinstallation von macOS Systemkorruptionsprobleme beheben:
- Starten Sie den macOS Recovery Modus.
- Wählen Sie macOS neu installieren und befolgen Sie die Anweisungen auf dem Bildschirm.
- Sobald abgeschlossen, stellen Sie Ihre Dateien aus einem Backup wieder her.
Es gibt weitere Möglichkeiten, macOS auf Ihrem MacBook neu zu installieren, wenn dies fehlschlägt.
Abschließende Worte
Der Fehler "Space Manager is Invalid" kann beunruhigend sein, aber mit den richtigen Schritten können Sie ihn beheben und Ihren Mac wieder in den normalen Betrieb versetzen. Beginnen Sie immer mit der Datenwiederherstellung und Sicherung mit iBoysoft Data Recovery for Mac, um potenziellen Datenverlust zu vermeiden.
Wenn nötig, löschen und installieren Sie macOS als letzte Lösung neu. Durch Befolgen dieser Methoden können Sie die Laufwerksekorruption beheben und Ihren Mac reibungslos laufen lassen.