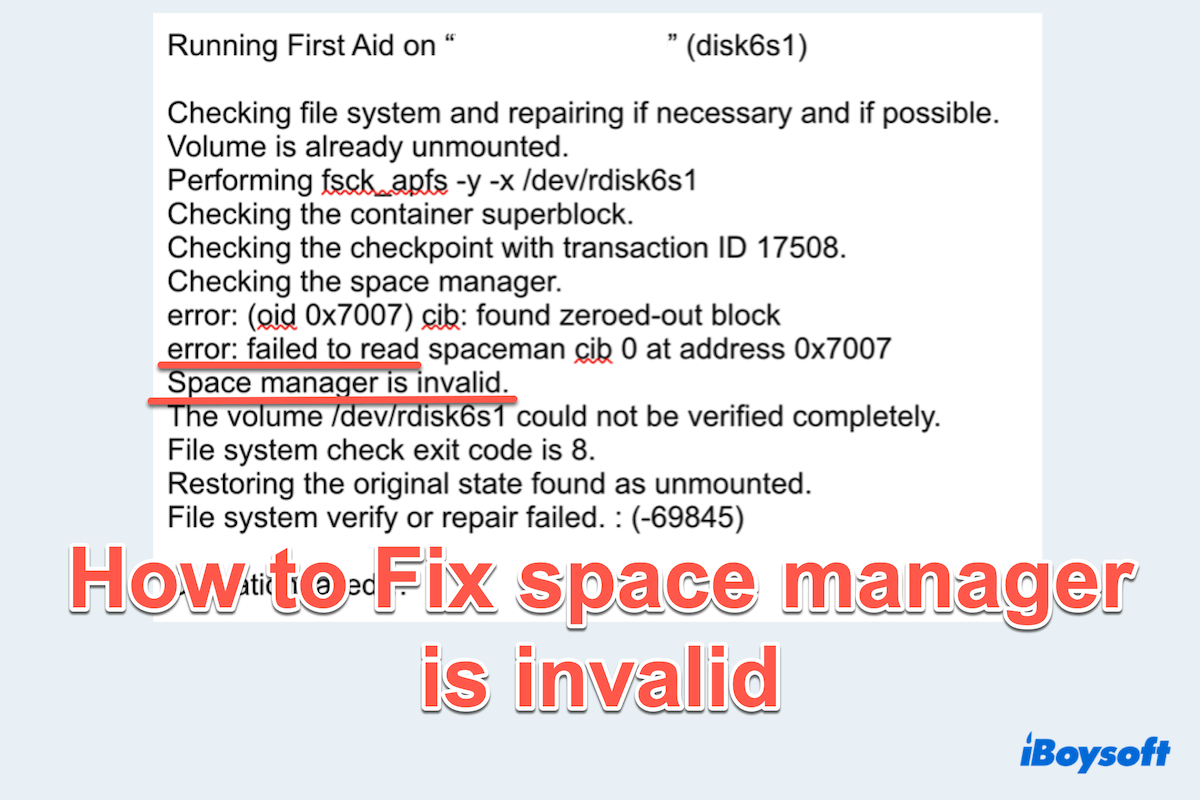Cuando restauras tu copia de seguridad de Time Machine en un SSD externo, reparas una unidad formateada en APFS en Utilidad de Disco, o montas el SSD en tu Mac por alguna razón, es posible que encuentres que la unidad está corrupta y muestra el mensaje: el administrador de espacio no es válido. error: no se pudo leer la dirección.
Encontré mi nuevo disco SanDisk, que utilizaba como copia de seguridad de Time Machine, corrompido. Utilicé la opción de Primeros Auxilios en Utilidad de Disco, pero nada funcionó. Finalmente reformateé mi unidad, y aún quiero saber cómo solucionar este problema. - forums.macrumors.com
Este mensaje de error indica corrupción dentro del SSD (suele ocurrir en APFS), lo cual puede evitar que tu SSD funcione correctamente y puede llevar a la pérdida de datos si no se resuelve rápidamente. Déjanos ayudarte~¡Solucionémoslo asegurando que tus datos estén protegidos al mismo tiempo!
Nota: Asegúrate de que tu unidad esté conectada correctamente a tu Mac, y de que hayas intentado reiniciar tu Mac.
La preparación para solucionar el administrador de espacio no válido
Antes de intentar cualquier solución, es crucial recuperar y hacer una copia de seguridad de todos los datos de la unidad externa que muestra error: no se pudo leer la dirección en Mac, ya que algunos métodos pueden implicar el borrado de tu disco. La corrupción podría no eliminarse incluso si lo borras, por lo que rescatar los datos lo más pronto posible debe ser la primera prioridad.
Tener una restauración y copia de seguridad confiable te permite acceder a tus datos incluso si necesitas borrar y reinstalar macOS más tarde. Ya sea que los archivos sean accesibles o que el Mac no se pueda arrancar, iBoysoft Data Recovery for Mac puede ofrecer un escaneo y recuperación profesional, compatible con más de 1000 tipos de archivos.
Vamos a recuperar datos del disco que muestra primero el error de space manager is invalid:
- Descarga, instala y ejecuta iBoysoft Data Recovery for Mac.
- Selecciona tu SSD externo bajo Dispositivo de almacenamiento a la izquierda, luego haz clic en Buscar datos perdidos.
- Espera a que termine el escaneo, luego previsualiza los archivos en los resultados.
- Elige los archivos deseados o selecciona todos y haz clic en Recuperar en la parte inferior para guardarlos en otra ubicación.

Una vez que tus datos estén recuperados y respaldados de forma segura, puedes proceder a arreglar el error de space manager is invalid en APFS. Además, esta herramienta también puede recuperar datos de tu fusion drive, tarjetas SD, discos internos, etc. ¡Solo inténtalo y comparte esta app~
Cómo arreglar el error de space manager is invalid en Mac?
Los siguientes métodos van desde la reparación básica del disco hasta una reinstalación completa de macOS, así que por favor haz una recuperación completa y luego empieza con ellos:
# 1 Ejecutar First Aid en el Modo de Recuperación de macOS
El First Aid de Disk Utility puede verificar y reparar errores menores en el disco. Este es el método más fácil y seguro a intentar primero en el Modo de Recuperación de macOS, incluso si fallaste en Disk Utility normal.
- Reinicia tu Mac y arranca en el Modo de Recuperación de macOS:
Para Macs con Intel: Presiona Command (⌘) + R al iniciar hasta que aparezca el logo de Apple.
Para Macs con Apple Silicon (M1/M2): Mantén presionado el botón de encendido hasta que aparezca "Loading startup options", luego selecciona Opciones > Continuar. - Selecciona Utilidad de Discos > Ver > Mostrar todos los dispositivos.
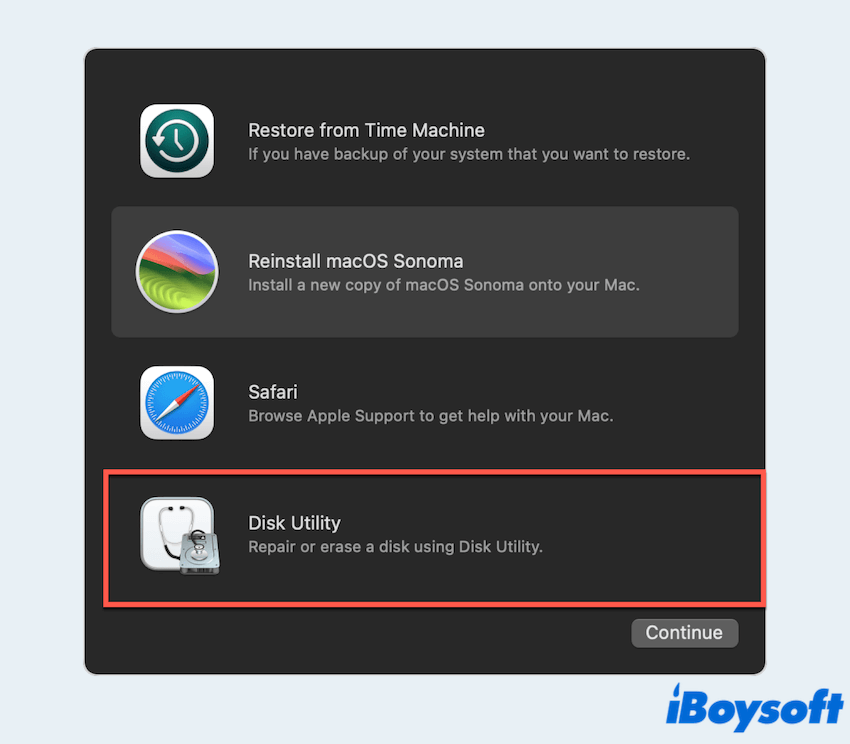
- Selecciona tu disco corrupto y haz clic en First Aid > Ejecutar.
- Espera a que el proceso termine y reinicia tu Mac.
Si el error persiste, avanza a soluciones más avanzadas.
# 2 Reparar el disco con comandos de Terminal
Si First Aid falla, intenta reparar manualmente el contenedor APFS usando comandos de Terminal:
- Finder > Applications > Utilities > Terminal.
- Identifica tu disco corrupto con: diskutil list y presiona la tecla Enter.
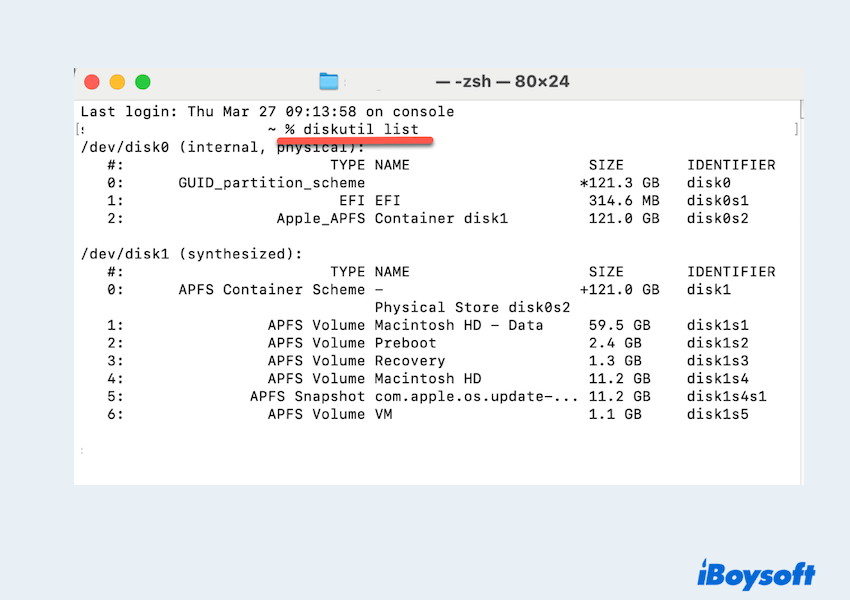
- Ejecuta el siguiente comando (reemplaza diskX con tu identificador de contenedor APFS):
fsck_apfs -y /dev/diskX - Si los errores persisten, utiliza: fsck_apfs -o -y /dev/diskX.
- Reinicia tu Mac y verifica si se ha resuelto el problema.
# 3 Restablecer NVRAM/PRAM
Restablecer NVRAM/PRAM puede ayudar a solucionar errores relacionados con el disco, especialmente si el problema es causado por configuraciones incorrectas del sistema.
- Apaga tu Mac.
- Enciéndela y presiona inmediatamente Option + Command + P + R durante aproximadamente 20 segundos.
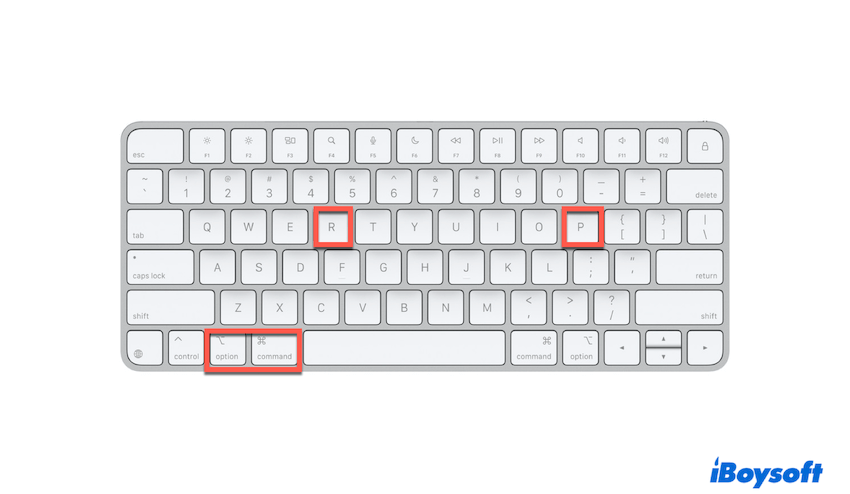
- Suelta las teclas cuando escuches el tono de inicio (Mac con procesadores Intel) o veas aparecer el logotipo de Apple dos veces.
Si has solucionado tu problema aquí, comparte esta publicación.
# 4 Verificar Hardware con Diagnósticos de Apple
Un SSD defectuoso podría ser la causa raíz del error, como el administrador de espacio APFS es inválido. Utiliza Diagnósticos de Apple para verificar:
- Apaga tu Mac.
- Enciéndela y presiona inmediatamente D hasta que aparezca la pantalla de Diagnósticos de Apple.
- Permite que la herramienta escanee tu Mac en busca de problemas de hardware.
- Sigue cualquier solución recomendada si se detectan errores.
# 5 Borrar y Reformatear el Disco APFS (Último Recurso)
Si el sistema de archivos de tu unidad está severamente corrompido y no se puede reparar, es posible que necesites borrar y reformatear tu disco.
Advertencia: Esto borrará todos los datos en tu unidad. Asegúrate de haber recuperado y respaldado archivos importantes primero con iBoysoft Data Recovery for Mac.
- Inicia en Modo de Recuperación de macOS.
- Abre Utilidad de Disco > Ver > Mostrar Todos los Dispositivos.
- Selecciona tu disco equivocado y haz clic en Borrar.
- Elige APFS como formato y haz clic en Borrar.
- Sal de Utilidad de Disco y procede a Reinstalar macOS.
# 6 Reinstalar macOS
Si todo lo demás falla, reinstalar macOS puede resolver problemas de corrupción del sistema:
- Inicia en Modo de Recuperación de macOS.
- Selecciona Reinstalar macOS y sigue las instrucciones en pantalla.
- Una vez completado, restaura tus archivos desde una copia de seguridad.
Hay más formas de reinstalar macOS en tu MacBook si esto falla.
Palabras finales
El error "Administrador de espacio no válido" puede ser alarmante, pero con los pasos adecuados, puedes resolverlo y restaurar el funcionamiento normal de tu Mac. Siempre comienza con la recuperación de datos y haz una copia de seguridad con iBoysoft Data Recovery for Mac, para evitar posibles pérdidas de datos.
Si es necesario, borra y reinstala macOS como último recurso. Siguiendo estos métodos, puedes arreglar la corrupción del disco y mantener tu Mac funcionando sin problemas.