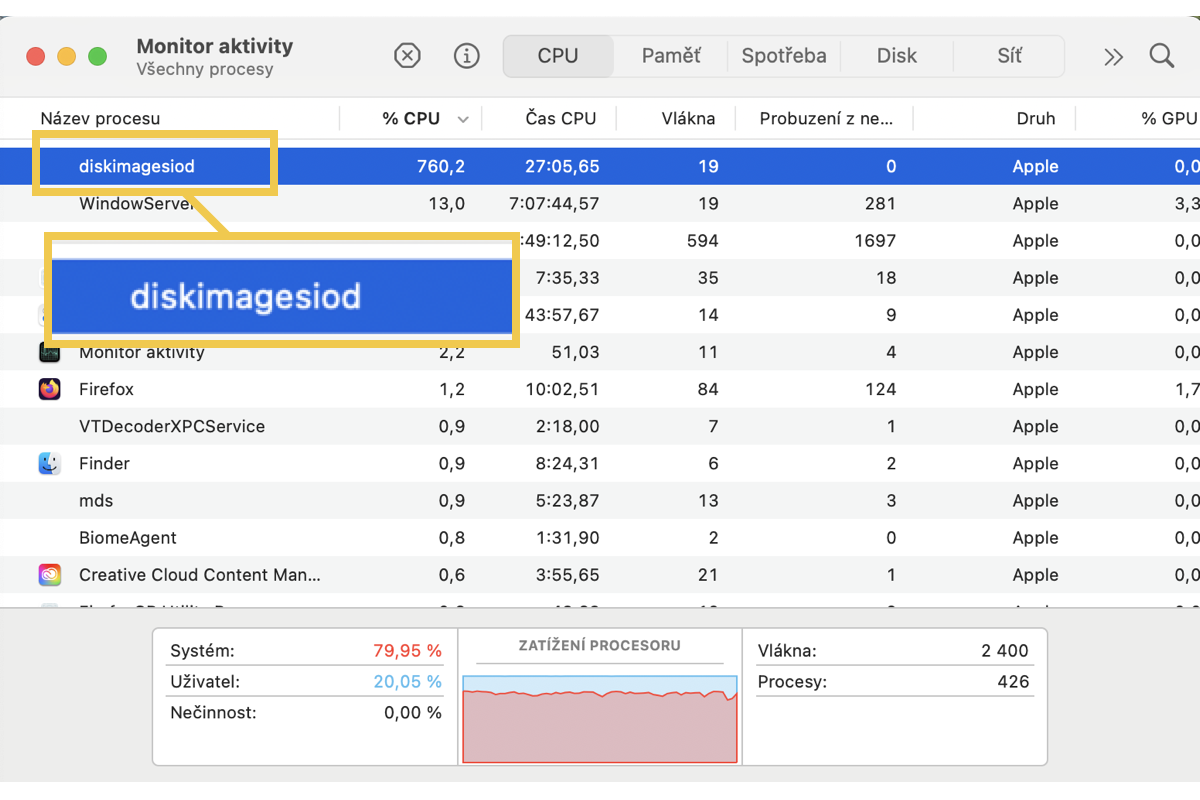202 iMac 5K ejecutando Sequoia 15.0. Desde la actualización, cuando diskimagesiod está en ejecución, está absolutamente MALTRATANDO la CPU. Actualmente realizando una copia de seguridad y fluctuando entre 160-515%. Los ventiladores están funcionando a toda velocidad y la máquina está caliente. He probado con una nueva copia de seguridad de Time Machine, pero es lo mismo. Esto es hacia un NAS de Synology que he estado usando durante un año, otras máquinas que realizan copias de seguridad a través de TM están bien. No es solo la primera copia de seguridad que causa problemas, sino todas las copias de seguridad posteriores. ¿Es este un problema conocido?
De hecho, el problema del proceso diskimagesiod consumiendo la CPU ya ocurrió en macOS Sonoma, pero llama la atención nuevamente cuando aparece en macOS Sequoia. A menudo calienta la máquina y causa un uso anormal de la CPU en Mac cuando Time Machine realiza una copia de seguridad del disco duro.
El proceso diskimagesiod se come casi toda la CPU, dejando apenas CPU para que la máquina funcione. Afortunadamente, esta publicación arroja luz sobre cómo resolver el diskimagesiod en Mac con todas las posibles soluciones, para que la máquina pueda completar la tarea de copia de seguridad sin problemas.
¿Qué es diskimagesiod en Mac?
diskimagesiod es una parte del marco DiskImages2 que maneja la E/S para imágenes de disco y administra imágenes de disco adjuntas. DiskImages 2 es un marco del sistema privado que se introdujo por primera vez en iOS 14, un sucesor del marco original DiskImages, si quieres saber qué es el marco DiskImages2. La diferencia principal es que el marco original DiskImages estaba escrito en C mientras que DiskImages2 está escrito en objective-c y se centra en la Programación Orientada a Objetos.
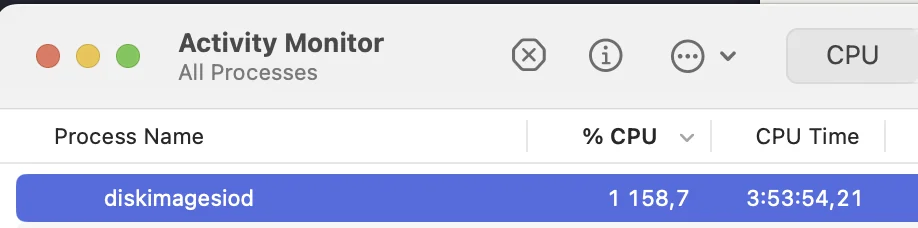
Por lo general, el proceso diskimagesiod no puede ser abierto ni creado manualmente por los usuarios, siempre aparece junto con el proceso de copia de seguridad de Time Machine. Consuma la mayor parte de la CPU y lleva horas de tiempo de CPU que implica el tiempo de copia de seguridad, lo que acompaña a un ventilador ruidoso y una máquina caliente. Lo que es peor, la aparición de diskimagesiod hace que el resto del espacio del disco duro sea inadecuado para que la máquina funcione como se espera.
Sin embargo, no se preocupe, por favor. Siga leyendo para aprender cómo resolver este extraño programa con soluciones efectivas. Si encuentra este artículo informativo, haga clic en el botón Compartir para ayudar a más personas que se encuentran con el mismo problema.
¿Cómo hacer una copia de seguridad de tu Mac antes de arreglar diskimagesiod?
Dado que diskimagesiod aparece al inicio de la copia de seguridad de Time Machine, lo cual provoca que la misión de copia de seguridad esté en marcha, vale la pena probar una utilidad alternativa para llevar a cabo la tarea de copia de seguridad del disco duro. La función File Keeper de iBoysoft DiskGeeker registra los cambios de datos de los volúmenes APFS (Macintosh HD) en el rango de tiempo especificado para su posterior recuperación o restauración, lo cual es una utilidad excelente para la copia de seguridad del disco duro.
Con este software reemplazando la misión de copia de seguridad de Time Machine, diskimagesiod desaparecerá y los problemas causados por él desaparecerán de su máquina.
Puede iniciar esta versátil utilidad para realizar una instantánea completa para capturar los volúmenes objetivo por hora, semanal o mensualmente. ¡Cuando ocurra alguna eliminación inesperada de datos o pérdida de datos, puede ejecutar esta función de File Keeper para restaurarla con facilidad!
Aquí le mostraremos cómo ejecutar esta alternativa de Time Machine para llevar a cabo la tarea de copia de seguridad:
Paso 1: Descargue e instale iBoysoft DiskGeeker en su dispositivo Mac.
Paso 2: Seleccione el volumen APFS objetivo en la barra lateral izquierda.
Paso 3: Haga clic en "File Keeper" en la barra de herramientas del lado derecho.
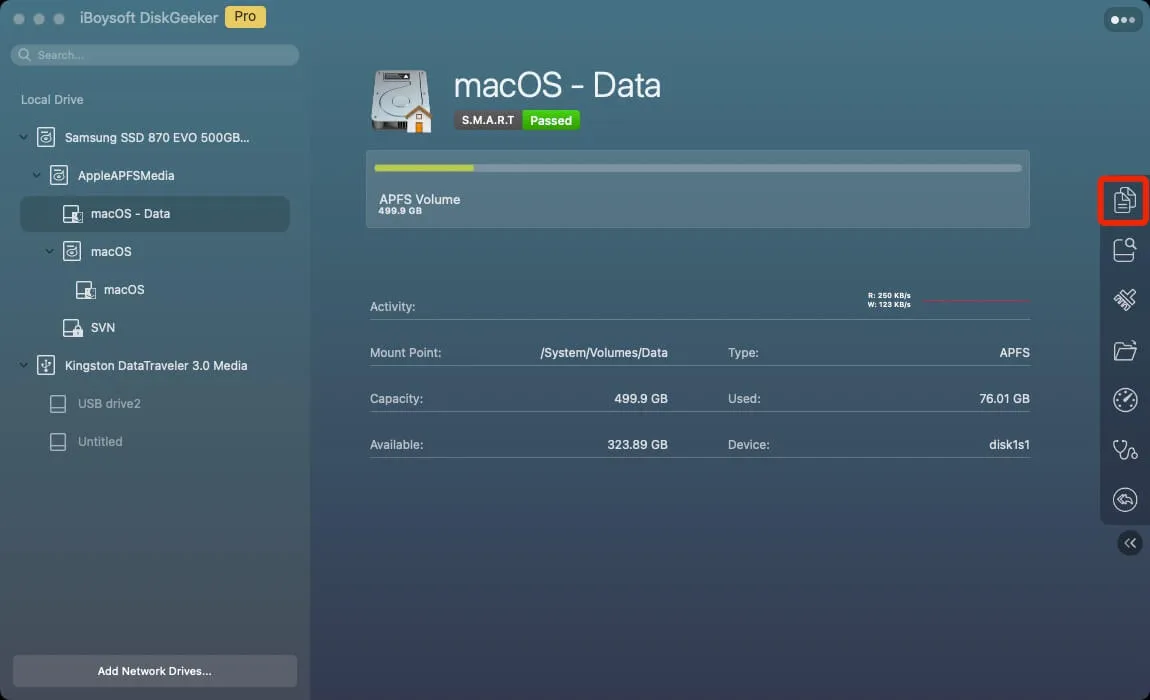
Paso 4: Haga clic en "Activar" en la ventana emergente.
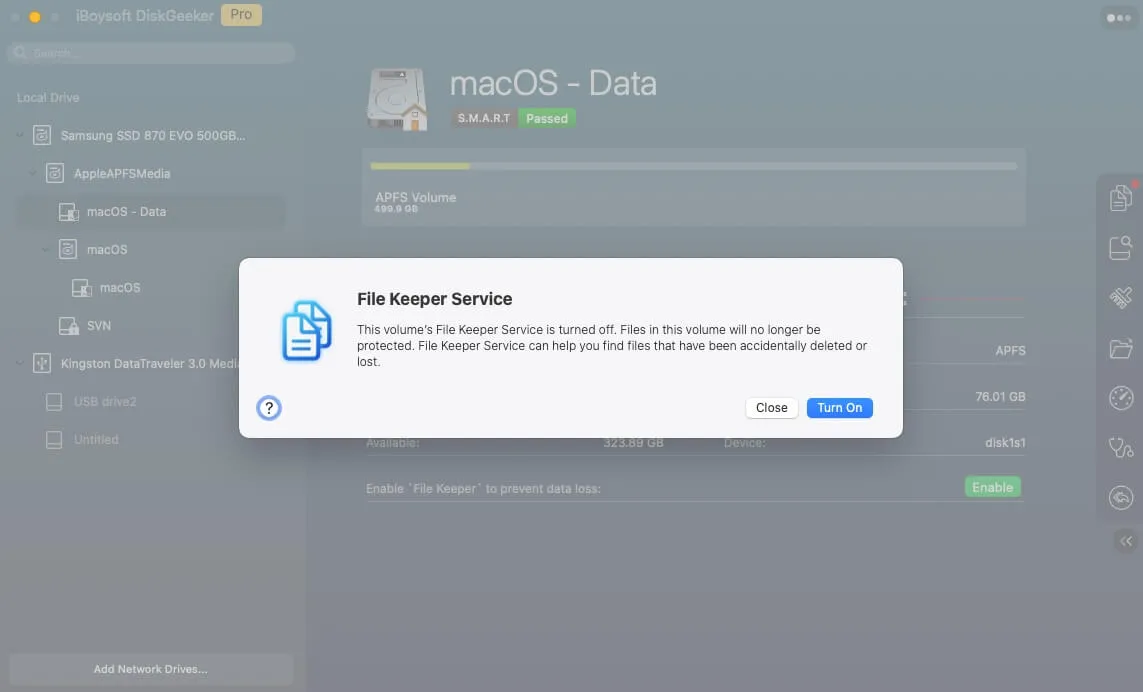
De forma predeterminada, una vez que habilita File Keeper, realiza automáticamente una copia de seguridad del volumen APFS objetivo como una instantánea. Para desactivar File Keeper, haga clic en el icono de engranaje en la esquina superior derecha > "Desactivar".
Si desea cambiar la configuración de copia de seguridad, haga clic en el icono de engranaje > Opciones para abrir el panel de preferencias de copia de seguridad. Aquí te explicamos cómo:
Más específicamente, en la sección de Política de copias de seguridad:
1. Puede configurarlo para permitir que iBoysoft DiskGeeker realice copias de seguridad del volumen APFS de destino cada hora, semana, día o mes.
2. En el recuadro junto a Repetir cada, establezca un intervalo de tiempo para repetir cada copia de seguridad.
En la sección de Reserva de espacio, puedes:
1. Elegir la cantidad de capacidad de almacenamiento libre que deseas (el requisito mínimo es de 15 GB) al lado del recuadro de Requisito de espacio libre. Los archivos en el volumen de destino solo se pueden respaldar si el volumen tiene el espacio libre que has definido.
2. Establecer el tiempo de retención para las copias de seguridad de cada hora, día, semana y mes.
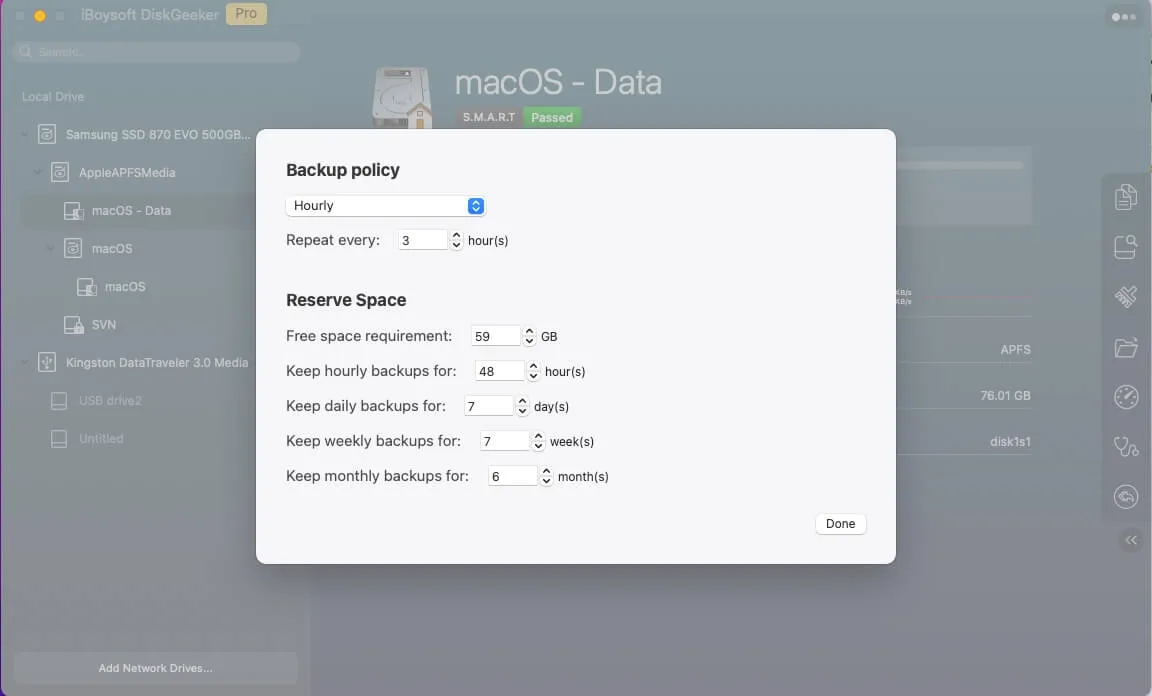
Si deseas buscar archivos de las copias de seguridad de File Keeper, así es como debes hacerlo:
Paso 1: Selecciona el volumen APFS de destino en la barra lateral izquierda.
Paso 2: Haz clic en "File Keeper" en la barra de herramientas.
Paso 3: En el panel, establece el rango de búsqueda desde tus copias de seguridad para localizar rápidamente los archivos de copia de seguridad deseados.
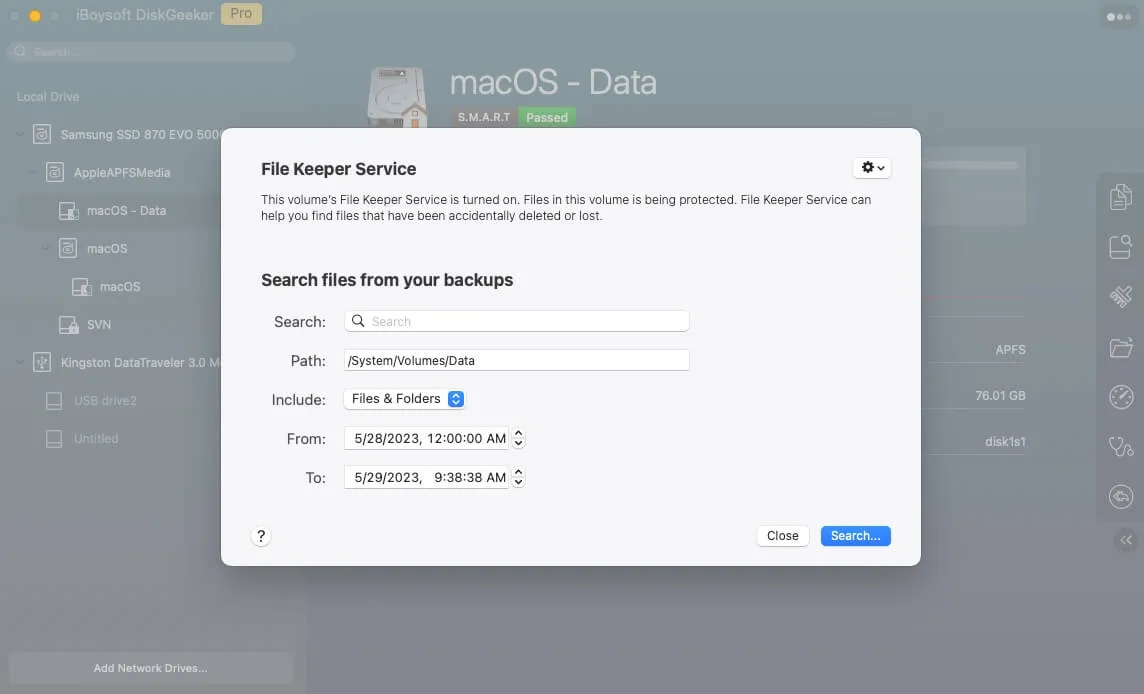
Paso 4: Haz clic en "Buscar".
Paso 5: Expande las carpetas de copia de seguridad y marca tus archivos deseados.
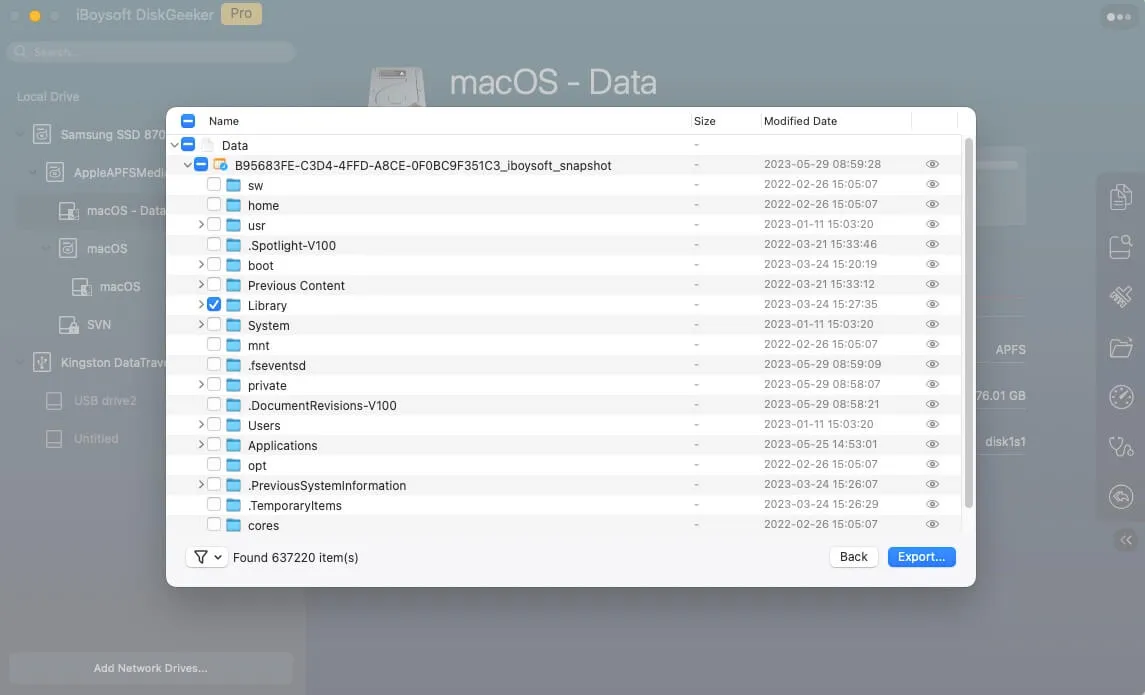
Paso 6: Haz clic en "Exportar".
Paso 7: Elige un destino para guardar los archivos y haz clic en "Guardar".
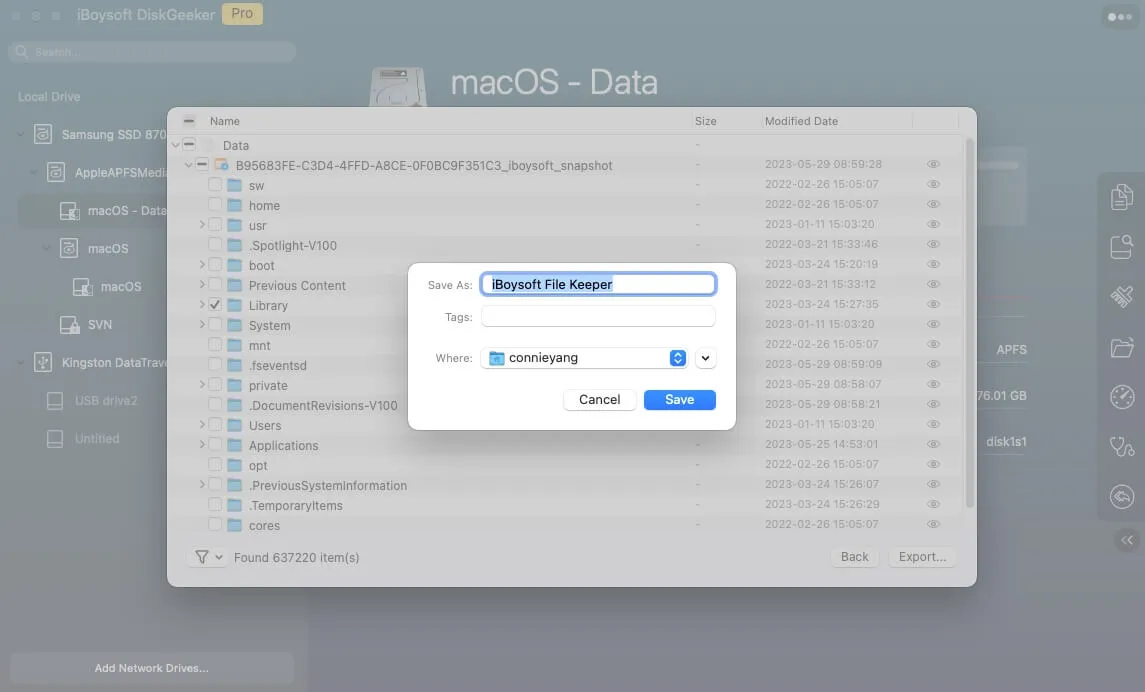
¡Muchas gracias si deseas compartir esta publicación con más personas en tus redes sociales!
¿Cómo solucionar diskimagesiod en Mac?
Si prefieres la utilidad de copia de seguridad integrada en Mac, puedes probar las siguientes soluciones. Estas están diseñadas para solucionar el problema de diskimagesiod utilizando al máximo la CPU y ocupando mucho tiempo de CPU, para que la copia de seguridad se realice sin problemas.
Solución 1: Reiniciar tu Mac
Cuando diskimagesiod hace que la máquina haga ruido de forma descontrolada o funcione incorrectamente, la prioridad debe ser reiniciar el Mac. Un reinicio del dispositivo siempre soluciona todos los fallos y errores, prepara el sistema operativo y el hardware para seguir funcionando y también ayuda a terminar el proceso de diskimagesiod: Menú de Apple > Reiniciar.
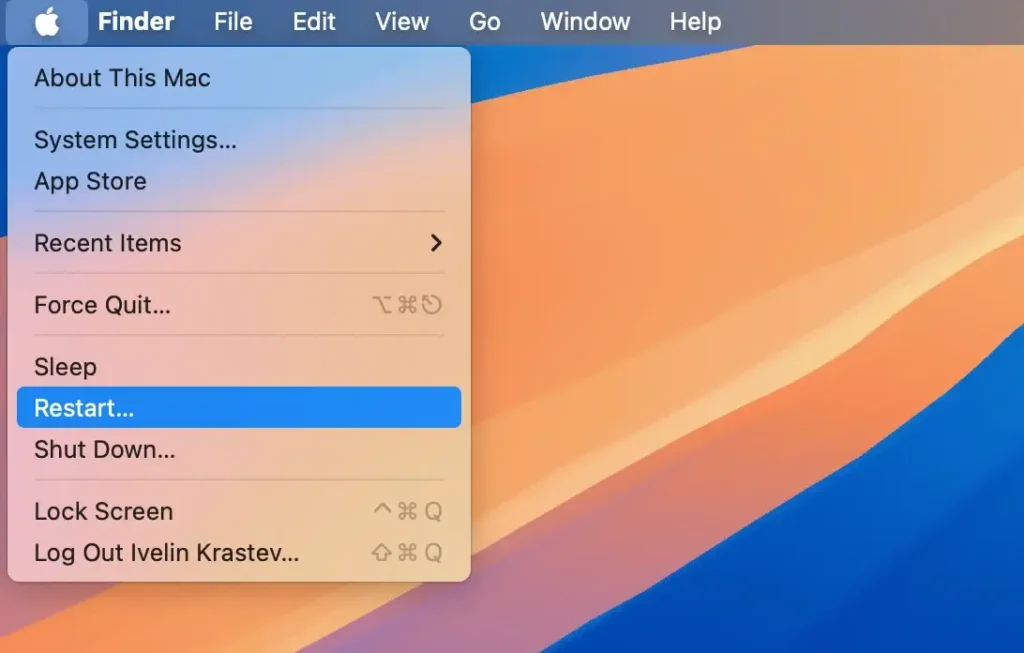
Una vez que el Mac se reinicie, verifica si vuelve a aparecer el proceso de diskimagesiod.
Solución 2: Finalizar diskimagesiod en el Monitor de Actividad
Monitor de actividad es una herramienta excelente diseñada para solucionar todo tipo de consumidores masivos de CPU en Mac. Con casi toda la CPU siendo consumida y el tiempo de la CPU concentrado en diskimagesiod, es urgente matarlo con el Monitor de actividad. De todos modos, no estamos dispuestos a ver un solo proceso que impida que la máquina funcione.
- Abre el Monitor de actividad con búsquedas de Spotlight o de cualquier otra forma que te guste.
- Localiza el proceso diskimagesiod en la lista de programas. Ni siquiera necesitas buscarlo, ya que debe estar clasificado alto en función de su alto uso de CPU.
- Selecciona el diskimagesiod y haz clic en el botón "x" en la barra de menú superior para cerrarlo.
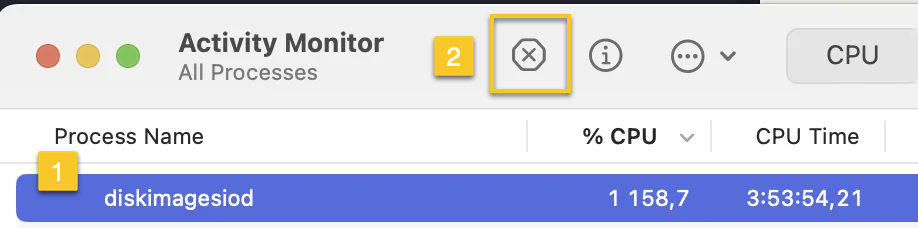
Esta solución temporal puede ser insuficiente para eliminar este molesto programa de Mac por completo. No te preocupes, por favor. Sigue leyendo y tenemos más soluciones profesionales a continuación.
Solución 3: Verifica el espacio disponible para la copia de seguridad
Verifica si hay suficiente espacio disponible en la unidad para los asuntos de la copia de seguridad aquí. Obviamente, el espacio insuficiente obstaculiza el trabajo de la copia de seguridad, haciendo que la copia de seguridad se detenga en todo momento. Puedes ir a Utilidad de Discos para ver cuánto espacio queda en el disco duro externo:
- Abre Utilidad de Discos con las teclas Command + Espacio y entra a Utilidad de Discos para recordarla.
- Selecciona el disco duro externo utilizado como destino de la copia de seguridad, y Utilidad de Discos te mostrará cuánto espacio de disco queda allí.
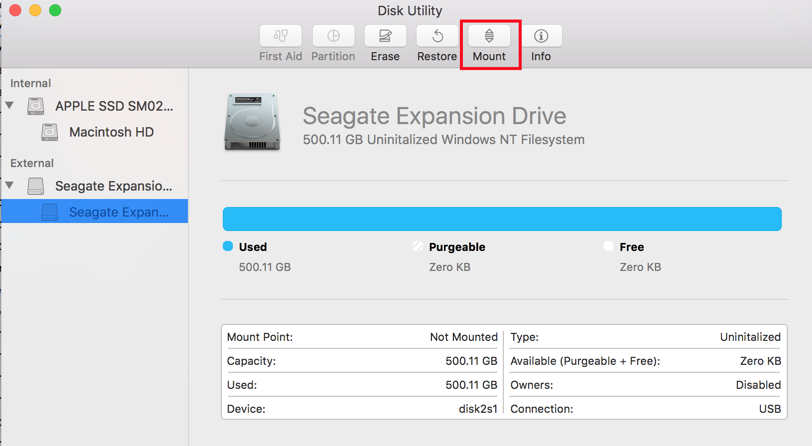
Con espacio insuficiente, Time Machine sobrescribe la copia de seguridad antigua con una nueva. Si el espacio es demasiado pequeño para respaldar las nuevas modificaciones en Mac, puede causar problemas inesperados. Puedes ampliar el espacio disponible cambiando a un disco con más espacio o limpiando la basura en el disco.
Si hay suficiente espacio y la copia de seguridad aún no va bien, puedes ejecutar Primeros Auxilios para solucionar errores desconocidos ocultos en el disco duro. Recuerda que la copia de seguridad anterior se mantiene bien en caso de que se corrompa durante la reparación.
- Abre Utilidad de Discos en tu Mac y haz clic con el botón derecho en la unidad de respaldo en la barra lateral izquierda.
- Haz clic en el botón Primeros Auxilios en la barra de menú superior.
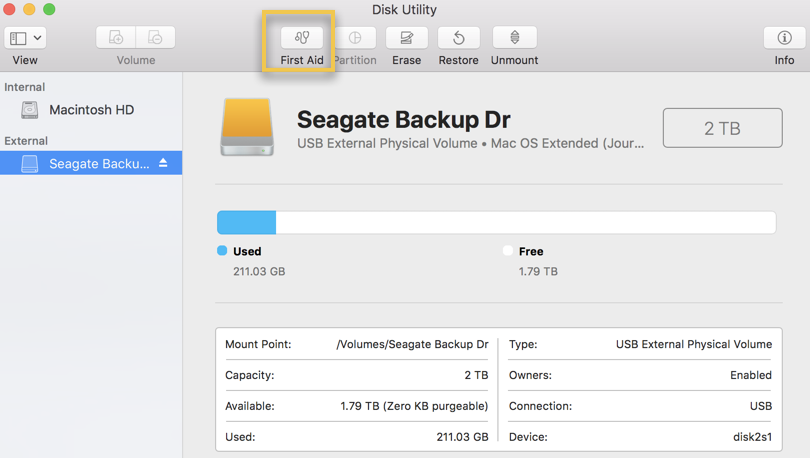
- Confirma tu propósito de reparación cuando se te pregunte, luego Utilidad de Discos comienza a reparar el disco duro problemático.
- Utilidad de Discos te avisará cuando termine la reparación, y puedes verificar si el proceso diskimagesiod todavía te molesta.
Solución 4: Cambiar el almacenamiento de la copia de seguridad
Dado que muchos usuarios se han quejado de que la copia de seguridad desencadena el problema diskimagesiod cuando está conectado al Almacenamiento Conectado a la Red, ¿por qué no cambiamos el almacenamiento de la copia de seguridad? La solución más sencilla es reemplazar el almacenamiento conectado a internet con un disco duro físico para la copia de seguridad, luego esperar para ver si el diskimagesiod vuelve.
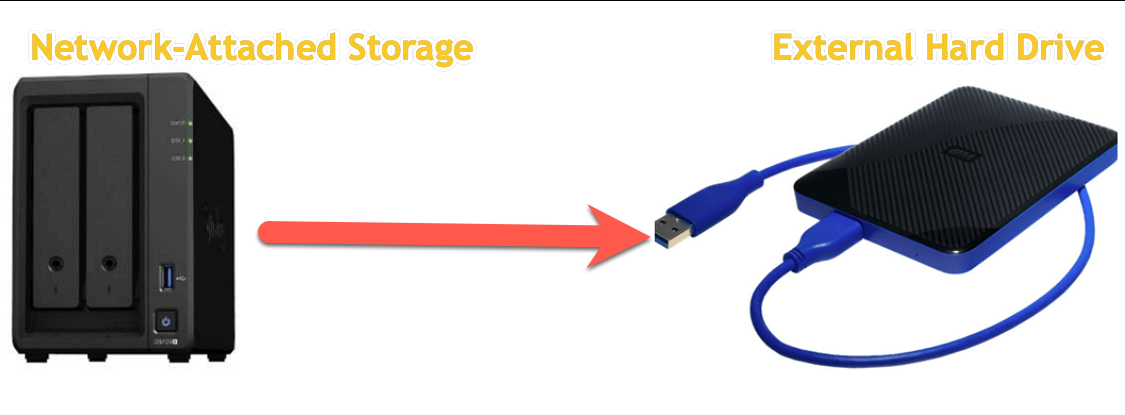
Solución 5: Volver a hacer la copia de seguridad de Time Machine desde el principio
Finalice la copia de seguridad en curso y reinicie una nueva para eliminar por completo el programa diskimagesiod, aquí le mostraremos cómo hacerlo:
- En su Mac, haga clic en Time Machine en la barra de menú superior derecha.
- Elija Detener Esta Copia de Seguridad para finalizar la copia de seguridad.
- Limpie la unidad de copia de seguridad y luego elija Hacer Copia de Seguridad Ahora para un nuevo ciclo de copia de seguridad.
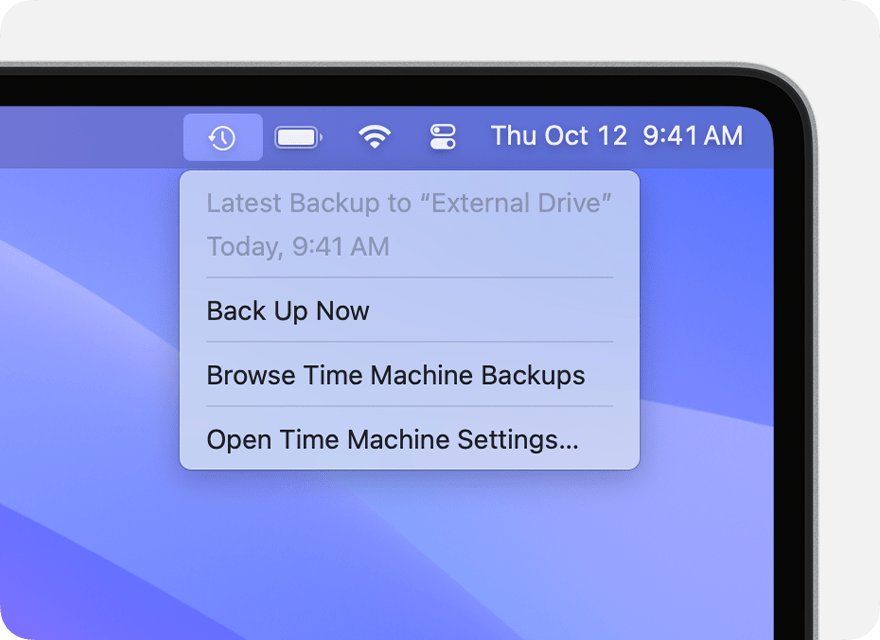
Solución 6: Utilice la función de Modo Seguro de macOS
El Modo Seguro de macOS está incluido en las opciones de inicio de Mac para ayudarlo a solucionar la mayoría de los problemas relacionados con el sistema operativo. Puede considerarse como un modo de diagnóstico del sistema operativo Mac. Cuando el diskimagesiod sigue interfiriendo con todas las soluciones implementadas, puede intentar iniciar en Modo Seguro de macOS para solucionarlo:
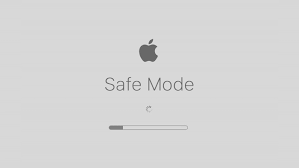
Inicie un Mac con chip Intel en Modo Seguro:
- Apague su computadora Mac y espere 10 segundos.
- Presione el botón de encendido para reiniciar su Mac y mantenga presionada la tecla Shift simultáneamente.
- Suelte la tecla Shift al ver la ventana de inicio de sesión.
Inicie un Mac con chip de Apple Silicon en Modo Seguro:
- Apague su computadora Mac y espere 10 segundos.
- Mantenga presionado el botón de encendido hasta que aparezcan las opciones de inicio y el icono del engranaje Opciones en la pantalla.
- Elija su disco de inicio.
- Mantenga presionada la tecla Shift y haga clic en Continuar en Modo Seguro. Luego, suelte la tecla Shift.
Una vez que inicie en Modo Seguro de macOS, comience el trabajo de copia de seguridad y verifique si el diskimagesiod consume la CPU y ocupa el tiempo de la CPU salvajemente.
Solución 7: Reinstalar macOS
Suponga que todas las soluciones mencionadas no tienen sentido para eliminar el proceso diskimagesiod, la última opción que puede considerar es la reinstalación de macOS. La reinstalación de macOS elimina todos los culpables o problemáticos de la máquina y refresca el sistema operativo con todos los componentes listos.
Cuando te encuentres con problemas que no se pueden solucionar con trucos y soluciones, ¡puedes probar a reinstalar macOS! Haz una copia de seguridad del Mac primero por si acaso ocurriera algún accidente durante la reinstalación. Dado que esta publicación se concentra en el hecho de que la copia de seguridad de Time Machine funciona incorrectamente debido al diskimagesiod, puedes darle una oportunidad a File Keeper de iBoysoft DiskGeeker.
- Arranca el Mac en el Modo de Recuperación de macOS.
- Ve a la ventana de Utilidades de macOS y selecciona Reinstalar macOS.
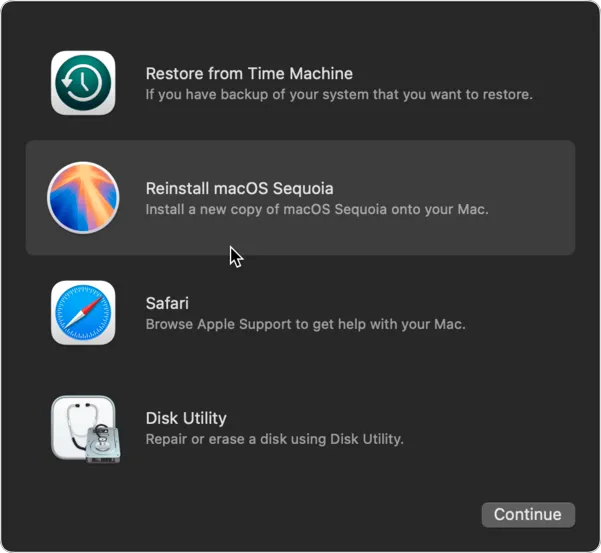
- Sigue el asistente en pantalla para completar la reinstalación.
Con el nuevo sistema operativo instalado, puedes comprobar si el proceso diskimagesiod vuelve a aparecer. Si lo hace, envía un informe a Apple discutiendo el problema y las soluciones que has probado, luego pide su ayuda.
Conclusión
Esta publicación reúne todas las soluciones viables para arreglar el proceso diskimagesiod que aparece en Mac, lo que impide que Time Machine realice la copia de seguridad del disco duro de forma normal. Puedes probar la alternativa de Time Machine o NAS para completar la copia de seguridad, o bien, puedes probar las soluciones mencionadas aquí para reducir el consumo de CPU y tiempo de CPU de diskimagesiod a un nivel normal/esperado.
No importa qué método elijas, se recomienda arreglar este problema lo antes posible ya que la copia de seguridad es muy importante para la seguridad de los datos.