Como el tercer navegador más popular en el mundo después de Apple Safari y Google Chrome, Microsoft Edge no escatima esfuerzos para proporcionar una experiencia de navegación fabulosa. Al ser portado a macOS en 2018, es compatible con Mac que ejecuten macOS 14 Sonoma hasta macOS 10.15 Catalina. Algunos usuarios cansados de Apple Safari y Google Chrome les gustaría instalar Microsoft Edge en sus computadoras.
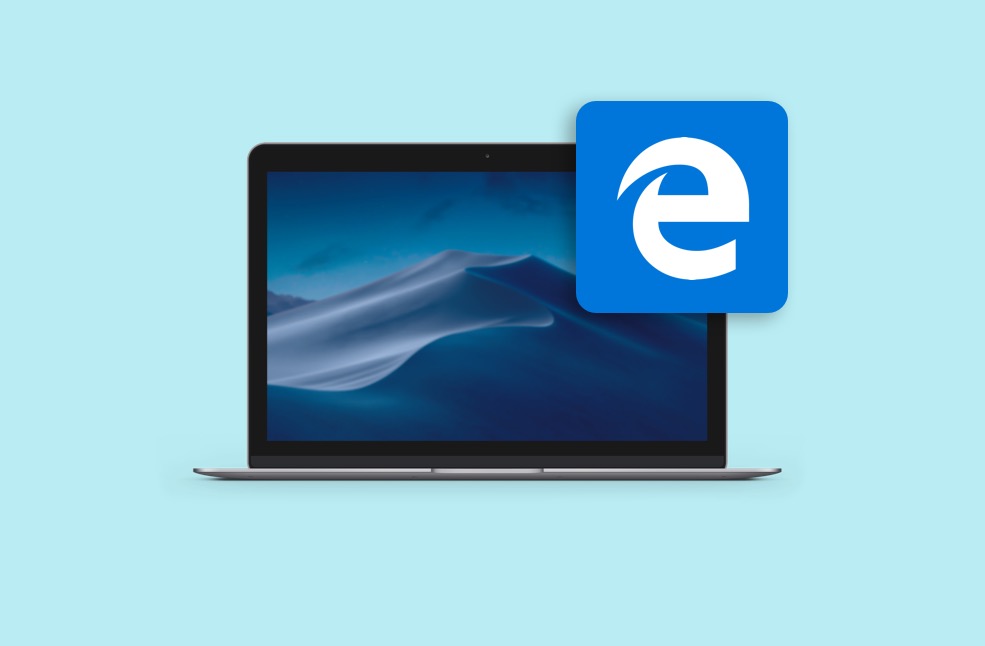
Sin embargo, los usuarios que encuentran Safari o Google más acorde a sus gustos buscarían una forma definitiva de desinstalar por completo Microsoft Edge de un Mac. Y ese es nuestro tema, donde reunimos todos los métodos funcionales para eliminar Microsoft Edge de la computadora Mac de manera efectiva, incluyendo un desinstalador de aplicaciones profesional, el removedor de aplicaciones nativo de Mac y el comando de desinstalación incorporado que viene con MS Edge.
¿Cómo desinstalar Microsoft Edge de Mac a través de un desinstalador de aplicaciones profesional?
En comparación con el desinstalador de aplicaciones nativo de Mac y el programa de desinstalación incorporado incluido en el archivo de instalación, el desinstalador de aplicaciones profesional -- iBoysoft MagicMenu tiene ventajas absolutas.
En primer lugar, iBoysoft MagicMenu reúne todos los archivos relacionados con la aplicación incluyendo basura, archivos de usuario, preferencias, caches, archivos raíz, archivos plist y ajustes de usuario o aplicación en medio de la desinstalación, lo que permite a los usuarios elegir qué limpiar junto con la desinstalación de la aplicación.
Con él, estás libre de acceder a todo tipo de restos de MS Edge dispersos en Finder u otros directorios para una eliminación completa, ¡lo que ahorra tiempo y esfuerzo en gran medida!
En segundo lugar, iBoysoft MagicMenu escanea cualquier asistente de instalación oculto o utilidad de inicio de aplicación en las particiones y volúmenes del dispositivo, eliminando la posibilidad de que Microsoft Edge conserve cualquier ayudante de instalación remanente en tu computadora.
No tendrás que preocuparte de que MS Edge aparezca en tu computadora Mac sin ninguna pista en el futuro.
Cómo desinstalar Microsoft Edge de un Mac con iBoysoft MagicMenu:
Paso 1: Descarga e instala iBoysoft MagicMenu en tu computadora. Este proceso puede tardar varios segundos. Si el proceso de instalación tarda demasiado, verifica tu conexión a internet o verifica si tu Mac tiene suficiente espacio para colocar esta útil herramienta.
Paso 2: Ve a Finder, selecciona Aplicaciones en la barra lateral, y luego selecciona Microsoft Edge de la lista de aplicaciones.
Paso 3: Haz clic derecho en Microsoft Edge y selecciona Desinstalar en el menú desplegable. (Esta imagen toma ZeroTier como ejemplo.)

Paso 4: Espera a que iBoysoft MagicMenu reúna todos los archivos asociados y elige qué eliminar.
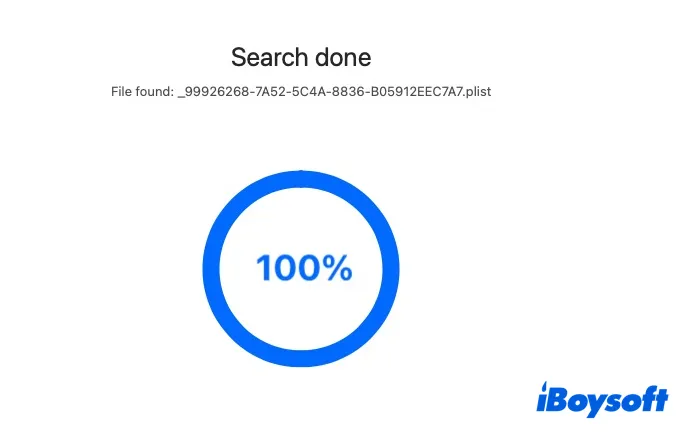
Paso 5: ¡Haz clic en Desinstalar para eliminar Microsoft Edge de tu Mac y sus archivos asociados de una vez por todas!
Después de la desinstalación, puedes verificar si hay archivos residuales de MS Edge en el disco duro de tu Mac.
¡Por favor, comparte este artículo con más personas en tu plataforma favorita!
Cómo desinstalar Microsoft Edge de Mac a través del desinstalador nativo de Mac?
Suponiendo que prefieres desinstalar Microsoft Edge de tu Mac manualmente y no tienes miedo de los detalles de eliminar sus archivos asociados uno por uno, entonces puedes lanzar el desinstalador nativo en Mac -- Papelera de Mac.
La Papelera de Mac puede resolver cualquier tarea de desinstalación de software de terceros con su función de limpieza de aplicaciones configurada, aquí te mostramos cómo hacerlo:
Paso 1: Forzar cierre de Microsoft Edge desde el fondo de las siguientes formas:
- Opción 1: Usa el atajo de forzar cierre: Opción + Comando + Escape
- Opción 2: Haz clic en la opción Forzar cierre en Monitor de Actividad
- Opción 3: Forzar cierre de una aplicación desde el Dock de Mac
- Opción 4: Forzar cierre de una aplicación usando el comando Terminal
- Opción 5: Forzar cierre de una aplicación desde el menú de Apple
Paso 2: Abre la carpeta Aplicaciones en Finder.
Paso 3: Encuentra Microsoft Edge y arrástralo a la Papelera de Mac o haz clic derecho para seleccionar Mover a la Papelera.
Paso 4: Haz clic en Ir > Ir a la carpeta en la esquina superior izquierda del escritorio de Mac. O presiona las teclas Cmd+Shift+G juntas para eliminar los archivos relacionados de Microsoft Edge.
Paso 5: Cuando aparezca una nueva ventana, escribe esta ruta y haz clic en Enter/Return para ingresar:
~/Biblioteca
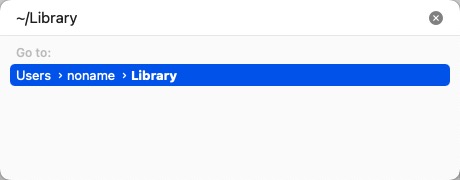
Paso 6: Ve a las siguientes carpetas una por una, encuentra los archivos cuyo nombre contiene "Microsoft Edge", y luego muévelos a la papelera:
- ~/Biblioteca/Soporte de aplicaciones
- ~/Biblioteca/Cachés
- ~/Biblioteca/Scripts de aplicaciones
- ~/Biblioteca/Estado de aplicación guardado
- ~/Biblioteca/Contenedores
- ~/Biblioteca/Preferencias
Paso 7: Ve a esta carpeta para eliminar los archivos asociados con Microsoft Edge:
/Biblioteca/LaunchDaemons
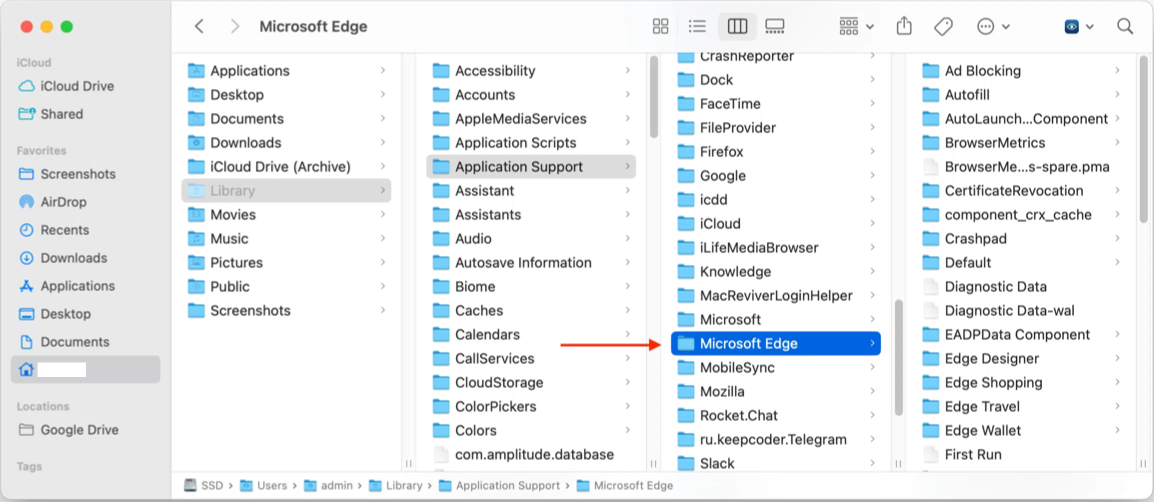
Paso 8: Una vez confirmes que has movido todos los archivos relacionados a la Papelera de Mac, vacía la Papelera de Mac.
Cómo desinstalar Microsoft Edge en Mac con el comando de desinstalación incorporado?
Hasta ahora, no hay un documento preciso publicado por Microsoft sobre la herramienta de desinstalación de MS Edge. Por lo tanto, exactamente, el paquete de instalación de Microsoft Edge no incluye un programa de desinstalación.
Si instalas Microsoft Edge a través de su sitio web oficial, puedes probar los métodos de desinstalación que discutimos anteriormente. Si instalas MS Edge a través de Homebrew, te ofrece líneas de comandos para eliminar todas las veces que iniciaste sesión y los archivos relacionados después de arrastrar Microsoft Edge a la Papelera de Mac.
Puedes visitar aquí para ciertas líneas de comando y realizar la tarea de desinstalación en Homebrew. O bien, puedes ejecutar las siguientes líneas de comando en Terminal de Mac:
- sudo rm -f "~/Biblioteca/Scripts de aplicaciones/com.microsoft.edgemac.wdgExtension"
- sudo rm -f "~/Biblioteca/Soporte de aplicaciones/Microsoft Edge"
- sudo rm -f "~/Biblioteca/Soporte de aplicaciones/Microsoft/EdgeUpdater"
- sudo rm -f "~/Biblioteca/Cachés/com.microsoft.edgemac"
- sudo rm -f "~/Biblioteca/Cachés/com.microsoft.EdgeUpdater"
- sudo rm -f "~/Biblioteca/Cachés/Microsoft Edge"
- sudo rm -f "~/Biblioteca/Contenedores/com.microsoft.edgemac.wdgExtension"
- sudo rm -f "~/Biblioteca/AlmacenamientoHTTP/com.microsoft.edgemac"
- sudo rm -f "~/Biblioteca/AlmacenamientoHTTP/com.microsoft.edgemac.binarycookies"
- sudo rm -f "~/Biblioteca/AlmacenamientoHTTP/com.microsoft.EdgeUpdater"
- sudo rm -f "~/Biblioteca/Agentes de inicio/com.microsoft.EdgeUpdater.update.plist"
- sudo rm -f "~/Biblioteca/Agentes de inicio/com.microsoft.EdgeUpdater.update-internal.*.plist"
- sudo rm -f "~/Biblioteca/Agentes de inicio/com.microsoft.EdgeUpdater.wake.*.plist"
- sudo rm -f "~/Biblioteca/Microsoft/EdgeUpdater"
- sudo rm -f "~/Biblioteca/Preferencias/com.microsoft.edgemac.plist"
- sudo rm -f "~/Biblioteca/Estado de aplicación guardado/com.microsoft.edgemac.app.*.savedState/"
- sudo rm -f "~/Biblioteca/Estado de aplicación guardado/com.microsoft.edgemac.savedState"
- sudo rm -f "~/Biblioteca/WebKit/com.microsoft.edgemac"
- sudo rm -rf "/Biblioteca/Soporte de aplicaciones/Microsoft"
¿Por qué ocurre 'Microsoft Edge agregó elementos que pueden ejecutarse en segundo plano' y cómo solucionarlo?
Algunos usuarios reciben un mensaje que dice "Microsoft Edge agregó elementos que pueden ejecutarse en segundo plano. Puedes gestionar esto en la configuración de elementos de inicio de sesión" en sus Mac. Bueno, este mensaje te informa de los elementos de fondo añadidos a tu Mac por las aplicaciones instaladas.
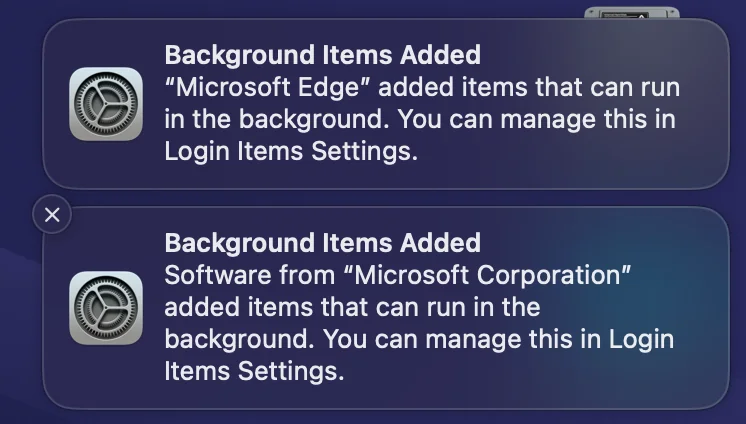
Si sigue apareciendo, es probable que sea causado por errores de Ventura, incompatibilidades de software o modificaciones de sistema mal escritas.
Puedes solucionar este molesto mensaje de 'elementos de fondo agregados' eliminando el archivo de preferencias del elemento ofensivo o desinstalándolo completamente de tu dispositivo, mientras que iBoysoft MagicMenu ayuda mucho en la desinstalación de aplicaciones para detener esta ventana emergente.
¿Por qué no compartir esta publicación si te resulta informativa?
Conclusión
Esta publicación es una guía definitiva para usuarios que quieran eliminar por completo Microsoft Edge, sus elementos de inicio de sesión y archivos relacionados de Mac. Recopila 3 soluciones viables para completar esta desinstalación de la aplicación, incluyendo una desinstalación de aplicaciones profesional, el desinstalador de aplicaciones nativo en Mac y las líneas de comandos de limpieza de archivos. ¡Puedes probar la que prefieras para finalizar esta desinstalación de la aplicación!
