En tant que troisième navigateur le plus populaire au monde après Apple Safari et Google Chrome, Microsoft Edge ne ménage aucun effort pour offrir une expérience de navigation fabuleuse tout au long. Étant porté sur macOS en 2018, il prend en charge un Mac exécutant macOS 14 Sonoma à macOS 10.15 Catalina. Certains utilisateurs fatigués d'Apple Safari et de Google Chrome aimeraient installer Microsoft Edge sur leurs ordinateurs.
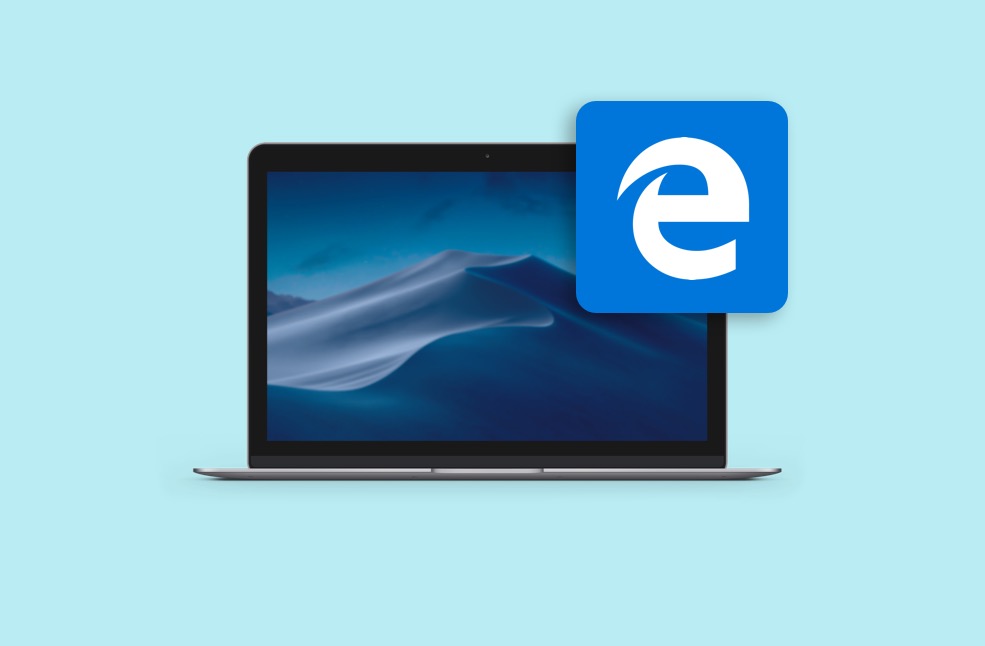
Cependant, les utilisateurs qui préfèrent Safari ou Google chercheraient une manière ultime de désinstaller complètement Microsoft Edge d'un Mac. Et c'est notre sujet, où nous rassemblons toutes les méthodes fonctionnelles pour supprimer Microsoft Edge de l'ordinateur Mac de manière efficace, y compris un désinstalleur d'application professionnel, le programme de désinstallation natif de Mac, et la commande de désinstallation intégrée fournie avec MS Edge.
Comment désinstaller Microsoft Edge de Mac via le désinstalleur natif Mac ?
Supposons que vous préfériez désinstaller Microsoft Edge de votre Mac manuellement et n'ayez pas peur des tracas liés à la suppression de ses fichiers associés un par un, vous pouvez donc lancer l'application de désinstallation native sur Mac -- Mac Trash.
Mac Trash peut gérer toute tâche de désinstallation de logiciel tiers avec sa fonction de nettoyage d'application configurée, voici comment faire :
Étape 1 : Forcer la fermeture de Microsoft Edge en arrière-plan de plusieurs manières :
- Option 1 : Utiliser le raccourci force quit : Option + Command + Escape
- Option 2 : Cliquer sur l'option Forcer à quitter dans Monitor d'activité
- Option 3 : Forcer à quitter une application depuis le Dock Mac
- Option 4 : Forcer à quitter une application en utilisant la commande Terminal
- Option 5 : Forcer à quitter une application depuis le menu Apple
Étape 2 : Ouvrir le dossier Applications dans Finder.
Étape 3 : Trouver Microsoft Edge et le glisser dans Mac Trash ou faire un clic droit pour sélectionner Déplacer vers la Corbeille.
Étape 4 : Cliquer sur Aller > Aller au dossier dans le coin supérieur gauche du bureau Mac. Ou, appuyer sur les touches Cmd+Shift+G ensemble pour supprimer les fichiers liés à Microsoft Edge.
Étape 5 : Quand une nouvelle fenêtre apparaît, tapez ce chemin et cliquez sur Entrer/Retour pour y accéder :
~/Bibliothèque
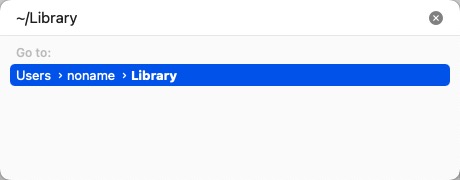
Étape 6: Allez dans les dossiers suivants un par un, trouvez les fichiers dont le nom contient "Microsoft Edge", puis déplacez-les dans la corbeille :
- ~/Bibliothèque/Application Support
- ~/Bibliothèque/Caches
- ~/Bibliothèque/Application Scripts
- ~/Bibliothèque/Saved Application State
- ~/Bibliothèque/Containers
- ~/Bibliothèque/Preferences
Étape 7: Allez dans ce dossier pour supprimer les fichiers associés à Microsoft Edge:
/Bibliothèque/LaunchDaemons
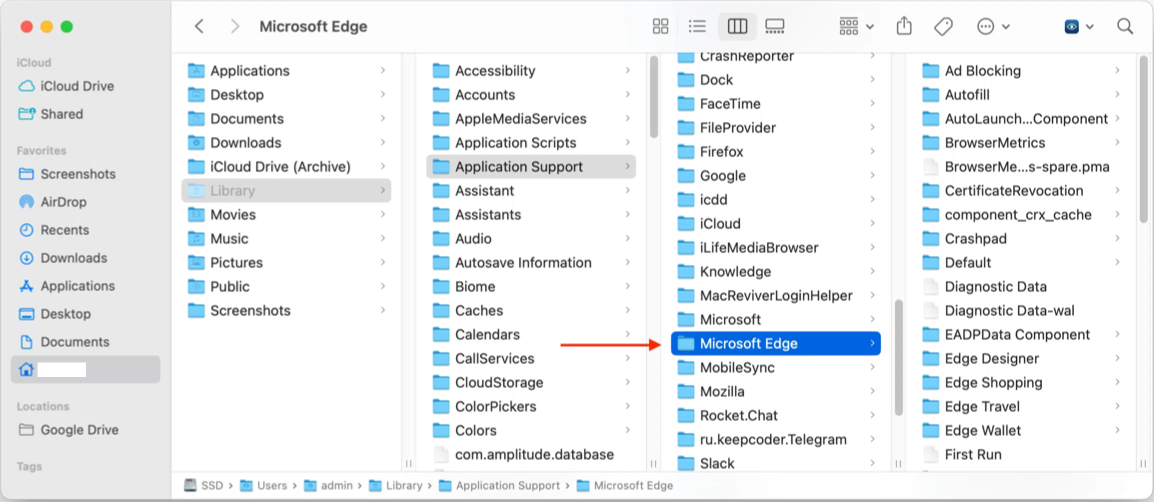
Étape 8: Une fois que vous avez confirmé que vous avez déplacé tous les fichiers associés dans la corbeille de Mac, videz la corbeille de Mac.
Comment désinstaller Microsoft Edge sur Mac avec la commande de désinstallation intégrée?
Jusqu'à présent, aucun document précis n'a été publié par Microsoft sur l'outil de désinstallation MS Edge. Par conséquent, exactement, le package d'installation de Microsoft Edge n'inclut pas de programme de désinstallation.
Si vous avez installé Microsoft Edge via son site officiel, vous pouvez essayer les méthodes de désinstallation que nous avons discutées ci-dessus. Si vous avez installé MS Edge via Homebrew, il vous propose des lignes de commandes pour supprimer toutes les heures de connexion et les fichiers associés après avoir déplacé Microsoft Edge dans la corbeille de Mac.
Vous pouvez visiter ici pour certaines lignes de commandes et effectuer la tâche de désinstallation dans Homebrew. Ou vous pouvez exécuter les lignes de commandes suivantes dans le Terminal Mac :
- sudo rm -f "~/Bibliothèque/Application Scripts/com.microsoft.edgemac.wdgExtension"
- sudo rm -f "~/Bibliothèque/Application Support/Microsoft Edge"
- sudo rm -f "~/Bibliothèque/Application Support/Microsoft/EdgeUpdater"
- sudo rm -f "~/Bibliothèque/Caches/com.microsoft.edgemac"
- sudo rm -f "~/Bibliothèque/Caches/com.microsoft.EdgeUpdater"
- sudo rm -f "~/Bibliothèque/Caches/Microsoft Edge"
- sudo rm -f "~/Bibliothèque/Containers/com.microsoft.edgemac.wdgExtension"
- sudo rm -f "~/Bibliothèque/HTTPStorages/com.microsoft.edgemac"
- sudo rm -f "~/Bibliothèque/HTTPStorages/com.microsoft.edgemac.binarycookies"
- sudo rm -f "~/Bibliothèque/HTTPStorages/com.microsoft.EdgeUpdater"
- sudo rm -f "~/Bibliothèque/LaunchAgents/com.microsoft.EdgeUpdater.update.plist"
- sudo rm -f "~/Bibliothèque/LaunchAgents/com.microsoft.EdgeUpdater.update-internal.*.plist"
- sudo rm -f "~/Bibliothèque/LaunchAgents/com.microsoft.EdgeUpdater.wake.*.plist"
- sudo rm -f "~/Bibliothèque/Microsoft/EdgeUpdater"
- sudo rm -f "~/Bibliothèque/Preferences/com.microsoft.edgemac.plist"
- sudo rm -f "~/Bibliothèque/Saved Application State/com.microsoft.edgemac.app.*.savedState/"
- sudo rm -f "~/Bibliothèque/Saved Application State/com.microsoft.edgemac.savedState"
- sudo rm -f "~/Bibliothèque/WebKit/com.microsoft.edgemac"
- sudo rm -rf "/Bibliothèque/Application Support/Microsoft"
Pourquoi se produit l'erreur 'Microsoft Edge a ajouté des éléments qui peuvent s'exécuter en arrière-plan' et comment la corriger?
Certains utilisateurs reçoivent un message disant "Microsoft Edge a ajouté des éléments qui peuvent s'exécuter en arrière-plan. Vous pouvez gérer cela dans les paramètres des éléments de connexion." sur leurs Mac. Eh bien, ce message vous informe des éléments en arrière-plan ajoutés à votre Mac par les applications installées.
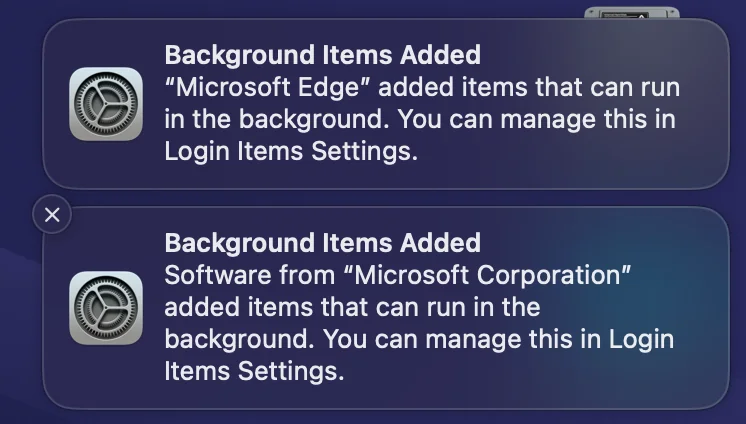
S'il continue de s'afficher, cela est probablement causé par des bugs de Ventura, des incompatibilités logicielles ou des modifications système mal écrites.
Vous pouvez corriger ce message ennuyeux 'éléments en arrière-plan ajoutés' en supprimant le fichier de préférence de l'élément offensant ou en le désinstallant complètement de votre appareil, tandis que iBoysoft MagicMenu est très utile dans la désinstallation d'applications pour arrêter ce popup.
Pourquoi ne pas partager ce post si vous le trouvez informatif?
Conclusion
Ce post est un guide ultime pour les utilisateurs qui souhaitent supprimer complètement Microsoft Edge, ses éléments de connexion et les fichiers associés de Mac. Il recueille 3 solutions fonctionnelles pour terminer cette désinstallation d'application, y compris une désinstallation professionnelle d'application, le désinstalleur d'application natif sur Mac et les lignes de commandes de nettoyage de fichiers. Vous pouvez essayer celui qui correspond à vos préférences pour terminer cette désinstallation d'application!

Comment désinstaller Microsoft Edge d'un Mac via un désinstalleur d'application professionnel?
Comparé au désinstalleur d'application natif de Mac et au programme de désinstallation intégré inclus dans le fichier d'installation, le désinstalleur d'application professionnel -- iBoysoft MagicMenu a des avantages absolus.
Tout d'abord, iBoysoft MagicMenu rassemble tous les fichiers liés à l'application y compris les fichiers inutiles, les fichiers utilisateur, les préférences, les caches, les fichiers racines, les fichiers plist, et les paramètres utilisateur ou d'application tous ensemble au milieu de la désinstallation, permettant aux utilisateurs de choisir ce qu'il faut nettoyer avec la désinstallation de l'application.
Avec lui, vous êtes exempt d'accéder à tous les restes de MS Edge dispersés dans Finder ou d'autres répertoires pour une suppression complète, ce qui permet de gagner du temps et des efforts considérables!
Deuxièmement, iBoysoft MagicMenu recherche tout assistant d'installation caché ou utilitaire de lancement d'application difficile sur les partitions et volumes de l'appareil, éliminant la possibilité que Microsoft Edge laisse des résidus d'assistance à l'installation sur votre ordinateur.
Vous n'avez pas à craindre que MS Edge réapparaisse sur votre ordinateur Mac sans aucun indice à l'avenir.
Comment désinstaller Microsoft Edge d'un Mac avec iBoysoft MagicMenu :
Étape 1 : Téléchargez et installez iBoysoft MagicMenu sur votre ordinateur. Ce processus peut prendre plusieurs secondes. Si le processus d'installation prend trop de temps, vérifiez votre connexion Internet ou vérifiez si votre Mac a suffisamment d'espace pour placer cet outil pratique.
Étape 2 : Allez dans Finder, sélectionnez Applications dans la barre latérale, puis sélectionnez Microsoft Edge dans la liste des applications.
Étape 3 : Faites un clic droit sur Microsoft Edge et sélectionnez Désinstaller dans le menu déroulant. (Cette image montre ZeroTier à titre d'exemple.)
Étape 4 : Attendez que iBoysoft MagicMenu rassemble tous les fichiers associés et choisissez ce que vous souhaitez supprimer.
Étape 5 : Cliquez sur Désinstaller pour supprimer Microsoft Edge de votre Mac et ses fichiers associés en une seule fois !
Après la désinstallation, vous pouvez vérifier s'il reste des fichiers liés à MS Edge sur votre disque dur Mac.
N'hésitez pas à partager cet article avec plus de personnes sur votre plateforme préférée !