Zusammenfassung: Dieser Beitrag zeigt Ihnen, wie Sie Microsoft Edge effektiv von einem Mac vollständig deinstallieren können. iBoysoft MagicMenu ist eine wunderbare App zur Deinstallation, die die zugehörigen Dateien und versteckten Caches zusammen mit der App-Entfernung nimmt.

Als der drittpopulärste Browser der Welt nach Apple Safari und Google Chrome gibt Microsoft Edge keine Mühe, ein fabelhaftes Browsererlebnis zu bieten. Seit seiner Portierung auf macOS 2018 unterstützt er einen Mac mit macOS 14 Sonoma bis macOS 10.15 Catalina. Einige Benutzer, die von Apple Safari und Google Chrome müde sind, möchten Microsoft Edge auf ihren Computern installieren.
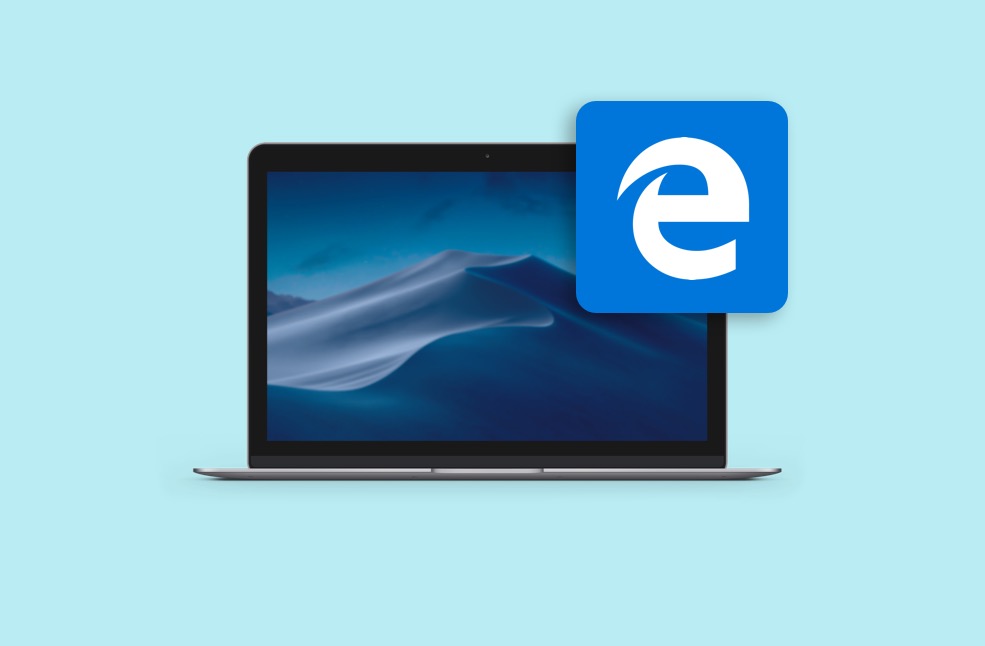
Benutzer, die Safari oder Google als passender empfinden, suchen jedoch nach einem Ultimativen Weg, um Microsoft Edge vollständig von einem Mac zu deinstallieren. Und das ist unser Thema, bei dem wir alle funktionierenden Methoden versammeln, um Microsoft Edge effektiv vom Mac-Computer zu entfernen, einschließlich eines professionellen App-Deinstallers, des nativen Mac-App-Entfernungsprogramms und des in der MS Edge-Installationsdatei enthaltenen integrierten Deinstallationsbefehls.
Wie deinstalliert man Microsoft Edge von einem Mac über einen professionellen App-Deinstaller?
Verglichen mit dem nativen Mac-App-Deinstaller und dem in der Installationsdatei enthaltenen integrierten Deinstallationsprogramm hat der professionelle App-Deinstaller -- iBoysoft MagicMenu absolute Vorteile.
Zunächst einmal sammelt iBoysoft MagicMenu alle appbezogenen Dateien einschließlich Junk, Benutzerdateien, Einstellungen, Caches, Root-Dateien, plist-Dateien und Benutzer- oder App-Einstellungen mitten in der Deinstallation, sodass Benutzer wählen können, was sie zusammen mit der App-Deinstallation bereinigen möchten.
Mit ihm sind Sie frei von dem Zugriff auf alle Arten von MS Edges Überresten, die in Finder oder anderen Verzeichnissen verstreut sind, was Zeit und Mühe erheblich spart!
Zweitens durchsucht iBoysoft MagicMenu nach versteckten Installationsassistenten oder harten App-Launch-Dienstprogrammen auf den Gerätepartitionen und -volumen, um die Möglichkeit auszuschließen, dass Microsoft Edge auf Ihrem Computer irgendwelche Restinstallationshelfer hinterlässt.
Sie brauchen sich keine Sorgen zu machen, dass MS Edge in Zukunft ohne jeglichen Hinweis auf Ihrem Mac-Computer auftaucht.
So deinstallieren Sie Microsoft Edge von einem Mac mit iBoysoft MagicMenu:
Schritt 1: Laden Sie iBoysoft MagicMenu auf Ihren Computer herunter und installieren Sie es. Dieser Vorgang kann einige Sekunden dauern. Wenn die Installation zu lange dauert, überprüfen Sie Ihre Internetverbindung oder prüfen Sie, ob Ihr Mac genügend Platz hat, um dieses praktische Toolkit zu platzieren.
Schritt 2: Gehen Sie zu Finder, wählen Sie Programme in der Seitenleiste aus und wählen Sie dann Microsoft Edge aus der Anwendungsliste aus.
Schritt 3: Klicken Sie mit der rechten Maustaste auf Microsoft Edge und wählen Sie aus dem Dropdown-Menü Deinstallieren aus. (In diesem Bild wird ZeroTier als Beispiel verwendet.)

Schritt 4: Warten Sie, bis iBoysoft MagicMenu alle zugehörigen Dateien gesammelt hat, und wählen Sie aus, welche gelöscht werden sollen.
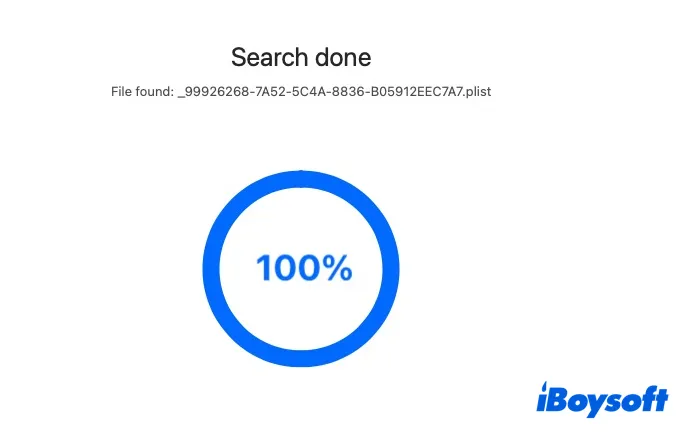
Schritt 5: Klicken Sie auf Deinstallieren, um Microsoft Edge von Ihrem Mac und alle zugehörigen Dateien auf einmal zu entfernen!
Nach der Deinstallation können Sie überprüfen, ob auf Ihrer Mac-Festplatte noch Restdateien von MS Edge vorhanden sind.
Teilen Sie diesen Artikel bitte mit mehr Menschen auf Ihrer bevorzugten Plattform!
So deinstallieren Sie Microsoft Edge von Mac über den nativen Mac-Deinstaller?
Angenommen, Sie bevorzugen es, Microsoft Edge manuell von Ihrem Mac zu deinstallieren und haben keine Angst vor den Besonderheiten des Entfernens der zugehörigen Dateien einzeln, dann können Sie den nativen Anwendungsinstallateur auf dem Mac starten -- Mac Papierkorb.
Der Mac Papierkorb kann mit seiner konfigurierten App-Reinigungsfunktion jede Deinstallationsaufgabe für Drittanbietersoftware bewältigen, hier ist wie:
Schritt 1: Beenden Sie Microsoft Edge im Hintergrund auf folgende Weise:
- Option 1: Verwenden Sie die Beenden-Tastenkombination: Option + Befehl + Esc
- Option 2: Klicken Sie auf die Option Beenden in Aktivitätsmonitor
- Option 3: Beenden Sie eine App vom Mac Dock
- Option 4: Beenden Sie eine App mit dem Terminalbefehl
- Option 5: Beenden Sie eine App über das Apple-Menü
Schritt 2: Öffnen Sie den Ordner Programme im Finder.
Schritt 3: Finden Sie Microsoft Edge und ziehen Sie es in den Mac Papierkorb oder klicken Sie mit der rechten Maustaste darauf, um In Papierkorb verschieben auszuwählen.
Schritt 4: Klicken Sie auf Gehe zu > Zu Ordner in der linken oberen Ecke des Mac-Desktops. Oder drücken Sie die Tasten Cmd+Shift+G zusammen, um die zugehörigen Dateien von Microsoft Edge zu entfernen.
Schritt 5: Wenn ein neues Fenster erscheint, geben Sie diesen Pfad ein und klicken Sie auf Eingabe/Rückkehr, um ihn zu öffnen:
~/Library
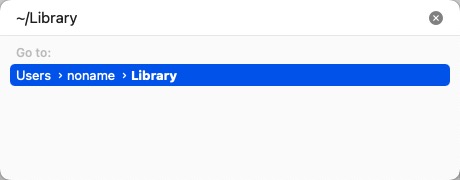
Schritt 6: Gehen Sie nacheinander zu den folgenden Ordnern, finden Sie die Dateien, deren Name "Microsoft Edge" enthält, und verschieben Sie sie dann in den Papierkorb:
- ~/Bibliothek/Application Support
- ~/Bibliothek/Caches
- ~/Bibliothek/Application Scripts
- ~/Bibliothek/Gespeicherter Anwendungsstatus
- ~/Bibliothek/Container
- ~/Bibliothek/Einstellungen
Schritt 7: Gehen Sie zu diesem Ordner, um die mit Microsoft Edge verbundenen Dateien zu löschen:
/Bibliothek/LaunchDaemons
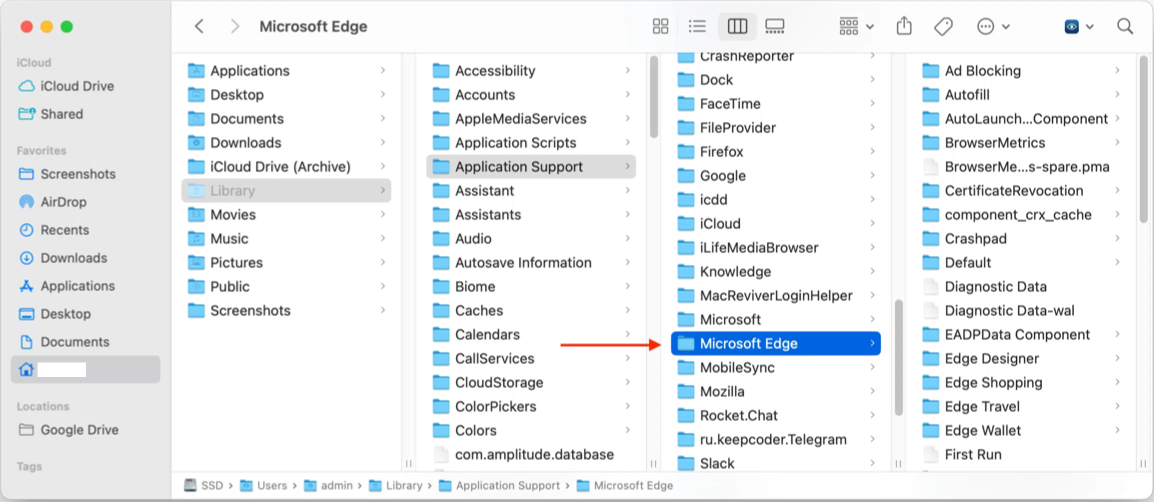
Schritt 8: Sobald Sie bestätigt haben, dass Sie alle verbundenen Dateien in den Mac-Papierkorb verschoben haben, sollten Sie den Mac-Papierkorb leeren.
Wie deinstalliere ich Microsoft Edge auf einem Mac mit dem integrierten Deinstallationsbefehl?
Von Microsoft wurde bisher kein genaues Dokument zum MS Edge Deinstallationsprogramm veröffentlicht. Daher enthält das Microsoft Edge Installationspaket tatsächlich kein Deinstallationsprogramm.
Wenn Sie Microsoft Edge über die offizielle Website installiert haben, können Sie die oben besprochenen Deinstallationsmethoden ausprobieren. Wenn Sie MS Edge über Homebrew installiert haben, bietet es Ihnen Zeilen von Befehlen zum Löschen aller Anmeldezeiten und zugehörigen Dateien, nachdem Sie Microsoft Edge in den Mac-Papierkorb gezogen haben.
Sie können hier bestimmte Befehlszeilen besuchen und die Deinstallationsaufgabe in Homebrew durchführen. Oder Sie können die folgenden Befehlszeilen im Mac-Terminal ausführen:
- sudo rm -f "~/Library/Application Scripts/com.microsoft.edgemac.wdgExtension"
- sudo rm -f "~/Library/Application Support/Microsoft Edge"
- sudo rm -f "~/Library/Application Support/Microsoft/EdgeUpdater"
- sudo rm -f "~/Library/Caches/com.microsoft.edgemac"
- sudo rm -f "~/Library/Caches/com.microsoft.EdgeUpdater"
- sudo rm -f "~/Library/Caches/Microsoft Edge"
- sudo rm -f "~/Library/Containers/com.microsoft.edgemac.wdgExtension"
- sudo rm -f "~/Library/HTTPStorages/com.microsoft.edgemac"
- sudo rm -f "~/Library/HTTPStorages/com.microsoft.edgemac.binarycookies"
- sudo rm -f "~/Library/HTTPStorages/com.microsoft.EdgeUpdater"
- sudo rm -f "~/Library/LaunchAgents/com.microsoft.EdgeUpdater.update.plist"
- sudo rm -f "~/Library/LaunchAgents/com.microsoft.EdgeUpdater.update-internal.*.plist"
- sudo rm -f "~/Library/LaunchAgents/com.microsoft.EdgeUpdater.wake.*.plist"
- sudo rm -f "~/Library/Microsoft/EdgeUpdater"
- sudo rm -f "~/Library/Preferences/com.microsoft.edgemac.plist"
- sudo rm -f "~/Library/Saved Application State/com.microsoft.edgemac.app.*.savedState/"
- sudo rm -f "~/Library/Saved Application State/com.microsoft.edgemac.savedState"
- sudo rm -f "~/Library/WebKit/com.microsoft.edgemac"
- sudo rm -rf "/Library/Application Support/Microsoft"
Warum tritt das Problem 'Microsoft Edge hat Elemente hinzugefügt, die im Hintergrund ausgeführt werden können' auf und wie kann man es beheben?
Einige Benutzer erhalten auf ihren Macs eine Meldung, die besagt "Microsoft Edge hat Elemente hinzugefügt, die im Hintergrund ausgeführt werden können. Sie können dies in den Login-Element-Einstellungen verwalten." Nun, diese Meldung informiert Sie über die im Hintergrund hinzugefügten Elemente auf Ihrem Mac durch die installierten Anwendungen.
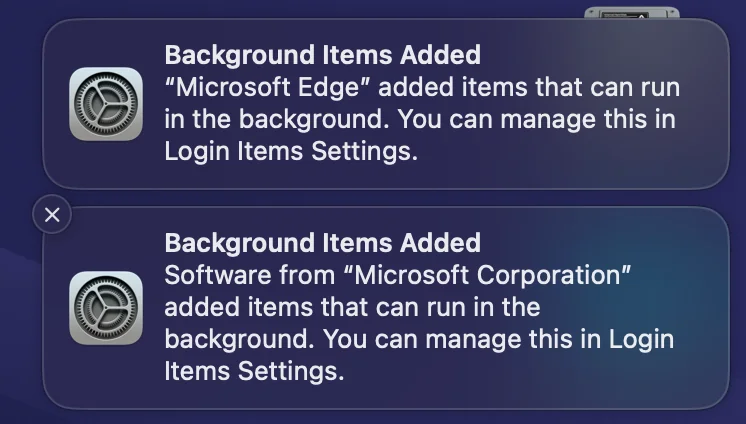
Wenn es immer wieder erscheint, wird es wahrscheinlich durch Ventura-Bugs, Software-Inkompatibilitäten oder schlecht geschriebene Systemmodifikationen verursacht.
Sie können diese lästige 'hinzugefügten Elemente im Hintergrund' Meldung beheben, indem Sie die Präferenzdatei des betroffenen Elements löschen oder es vollständig von Ihrem Gerät deinstallieren, wobei iBoysoft MagicMenu eine große Hilfe beim Deinstallieren von Apps ist, um dieses Popup zu stoppen.
Warum teilen Sie diesen Beitrag nicht, wenn Sie ihn informativ finden?
Fazit
Dieser Beitrag ist ein ultimativer Leitfaden für Benutzer, die Microsoft Edge, seine Login-Elemente und zugehörige Dateien vollständig von Mac entfernen möchten. Es sammelt 3 gangbare Lösungen, um diese App-Deinstallation abzuschließen, einschließlich einer professionellen App-Deinstallation, des nativen App-Entfernungsprogramms auf Mac und der Datei-Reinigungsbefehlszeilen. Sie können diejenige ausprobieren, die Ihren Vorlieben entspricht, um diese App-Deinstallation abzuschließen!