世界で3番目に人気のあるブラウザであるMicrosoft Edgeは、Apple SafariとGoogle Chromeに続いています。2018年にmacOSに移植され、macOS 14 SonomaからmacOS 10.15 Catalinaを実行するMacをサポートしています。Apple SafariやGoogle Chromeに飽きたユーザーは、自分のコンピューターにMicrosoft Edgeをインストールしたいと考えることがあります。
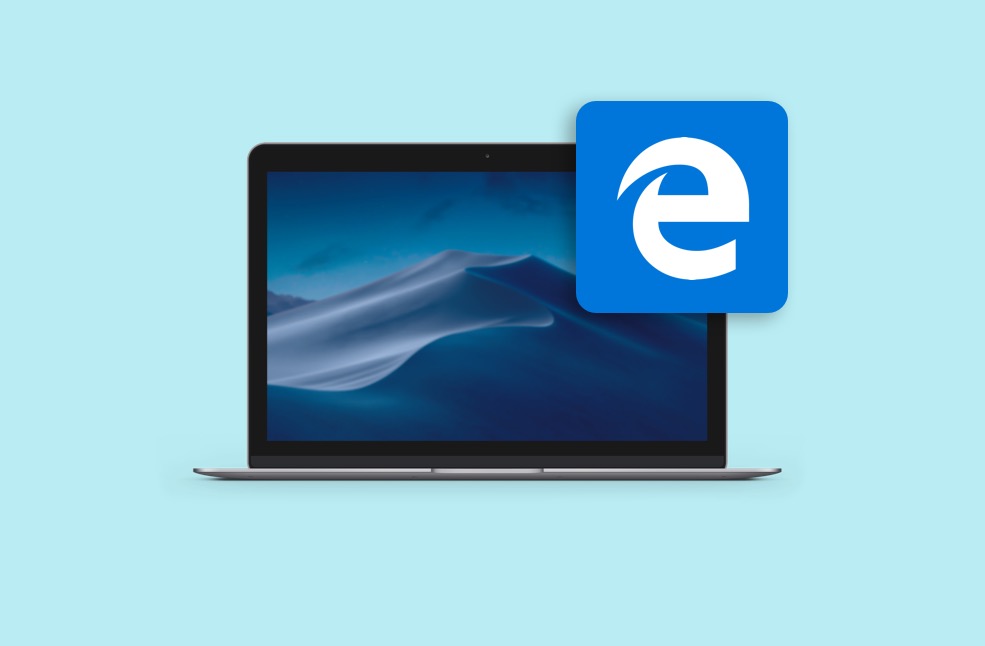
ただし、SafariやGoogleの方が好みに合っていると感じるユーザーは、MacからMicrosoft Edgeを完全にアンインストールする究極の方法を探しています。それが今回のトピックで、MacコンピューターからMicrosoft Edgeを効果的に削除するためのすべての有効な方法をまとめています。プロフェッショナルなアプリアンインストーラー、Macネイティブアプリの削除ツール、そしてMS Edgeに付属している組み込みのアンインストールコマンドを含んでいます。
プロフェッショナルなアプリアンインストーラーを使用してMacからMicrosoft Edgeをアンインストールする方法
Macネイティブアプリのアンインストーラーやインストールファイルに含まれる組み込みのアンインストールプログラムと比較して、プロフェッショナルなアプリアンインストーラーであるiBoysoft MagicMenuには絶対的な利点があります。
まず、iBoysoft MagicMenuは、アプリの削除中にジャンク、ユーザーファイル、プリファレンス、キャッシュ、ルートファイル、plistファイル、ユーザーまたはアプリの設定を含むすべてのアプリに関連するファイルを収集し、ユーザーがアプリのアンインストールと一緒に何をクリーンアップするかを選択できるようにします。
これにより、Finderや他のディレクトリに散在するMS Edgeの残り物にアクセスする必要がなく、完全な削除が可能で、時間と労力を大幅に節約できます!
さらに、iBoysoft MagicMenuは、デバイスのパーティションやボリュームに隠れたインストール支援プログラムや厄介なアプリ起動ユーティリティをスキャンし、Microsoft Edgeが将来コンピューターに斬れ残りのインストールヘルパーを残さないようにします。
今後もMS EdgeがMacコンピューターに何の手がかりもなく現れることを心配する必要はありません。
iBoysoft MagicMenuを使用してMacからMicrosoft Edgeをアンインストールする方法:
ステップ1:コンピュータにiBoysoft MagicMenuをダウンロードしてインストールします。このプロセスには数秒かかる場合があります。インストールプロセスが長い場合は、インターネット接続を確認するか、Macにこの便利なツールキットを配置する十分なスペースがあるかどうかを確認してください。
ステップ2: Finderに移動し、サイドバーから Applications を選択し、次にアプリケーションリストから Microsoft Edge を選択します。
ステップ3: Microsoft Edge を右クリックして、ドロップダウンメニューから Uninstall を選択します。(この画像はZeroTierを例にしています。)

ステップ4:iBoysoft MagicMenuが関連するすべてのファイルを収集して削除するものを選択するのを待ちます。
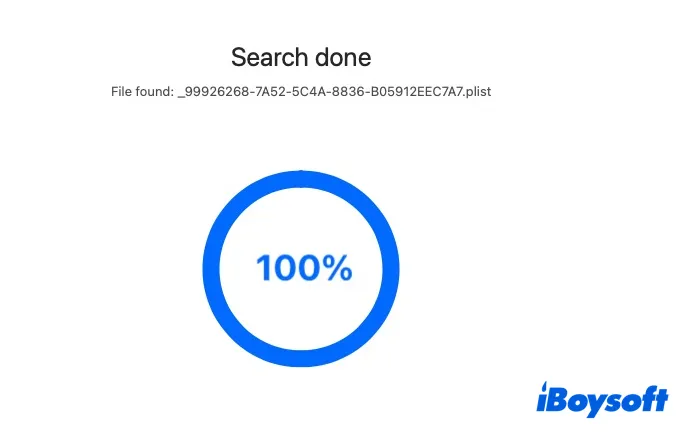
ステップ5: Uninstall をクリックして、Microsoft Edgeとその関連ファイルを一度にMacから削除します!
アンインストール後、MacハードドライブにMicrosoft Edgeの残りのファイルがあるかどうかを確認できます。
この記事をお気に入りのプラットフォームで他の多くの人と共有してください!
Macネイティブアンインストーラーを使用してMacからMicrosoft Edgeをアンインストールする方法?
Microsoft EdgeをMacから手動でアンインストールし、それに関連するファイルを1つずつ削除する細かい作業を恐れない場合は、MacのネイティブアプリケーションインストーラーであるMac Trashを起動できます。
Mac Trashは、構成されたアプリクリーン機能を使用して、任意のサードパーティソフトウェアのアンインストールタスクに対処できます。以下に手順を示します:
ステップ1:以下の方法でバックグラウンドからMicrosoft Edgeを強制終了します:
- オプション1:強制終了ショートカットを使用:Option + Command + Escape
- オプション2: Activity Monitorで Force Quit オプションをクリック
- オプション3: Mac Dockからアプリを強制終了
- オプション4:ターミナルコマンドを使用してアプリを強制終了
- オプション5: Appleメニューからアプリを強制終了
ステップ2:Finderで Applications フォルダを開きます。
ステップ3: Microsoft Edge を見つけ、Mac Trashにドラッグするか、右クリックして Move To Trash を選択します。
ステップ4:Macデスクトップの左上隅にある Go > Go to Folder をクリックします。または、Cmd + Shift + G キーを一緒に押して、Microsoft Edgeの関連ファイルを削除します。
ステップ5:新しいウィンドウが表示されたら、このパスを入力して Enter/Return をクリックして入力します:
~/Library
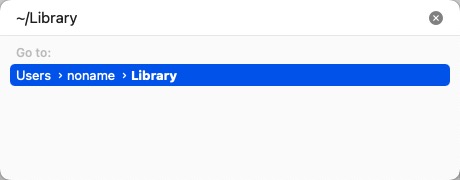
ステップ6:次のフォルダに順番に移動して、名前に「Microsoft Edge」が含まれるファイルを見つけてから、それらをゴミ箱に移動してください:
- ~/Library/Application Support
- ~/Library/Caches
- ~/Library/Application Scripts
- ~/Library/Saved Application State
- ~/Library/Containers
- ~/Library/Preferences
ステップ7:Microsoft Edgeに関連するファイルを削除するためにこのフォルダに移動してください:
/Library/LaunchDaemons
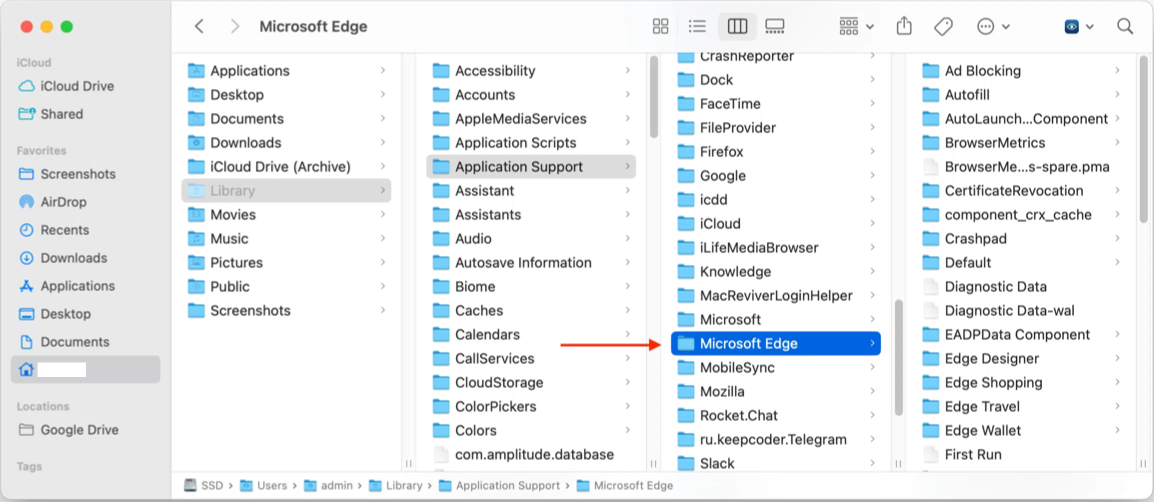
ステップ8:関連するファイルをすべてMac Trashに移動したことを確認したら、Mac Trashを空にしてください。
MacでMicrosoft Edgeを組み込みのアンインストールコマンドでアンインストールする方法は?
これまでに、MicrosoftからMS Edgeのアンインストールツールの正確な文書はリリースされていません。したがって、厳密には、Microsoft Edgeのインストールパッケージにはアンインストールプログラムが含まれていません。
Microsoft Edgeを公式ウェブサイトからインストールした場合、上記で議論したアンインストール方法を試すことができます。MS EdgeをHomebrew経由でインストールした場合は、Mac TrashにMicrosoft Edgeをドラッグした後に、すべてのログインタイムと関連ファイルを削除するコマンドラインが提供されます。
Homebrewで特定のコマンドラインを訪れ、アンインストールタスクを実行するためにここをクリックするか、Mac Terminalで次のコマンドラインを実行できます:
- sudo rm -f "~/Library/Application Scripts/com.microsoft.edgemac.wdgExtension"
- sudo rm -f "~/Library/Application Support/Microsoft Edge"
- sudo rm -f "~/Library/Application Support/Microsoft/EdgeUpdater"
- sudo rm -f "~/Library/Caches/com.microsoft.edgemac"
- sudo rm -f "~/Library/Caches/com.microsoft.EdgeUpdater"
- sudo rm -f "~/Library/Caches/Microsoft Edge"
- sudo rm -f "~/Library/Containers/com.microsoft.edgemac.wdgExtension"
- sudo rm -f "~/Library/HTTPStorages/com.microsoft.edgemac"
- sudo rm -f "~/Library/HTTPStorages/com.microsoft.edgemac.binarycookies"
- sudo rm -f "~/Library/HTTPStorages/com.microsoft.EdgeUpdater"
- sudo rm -f "~/Library/LaunchAgents/com.microsoft.EdgeUpdater.update.plist"
- sudo rm -f "~/Library/LaunchAgents/com.microsoft.EdgeUpdater.update-internal.*.plist"
- sudo rm -f "~/Library/LaunchAgents/com.microsoft.EdgeUpdater.wake.*.plist"
- sudo rm -f "~/Library/Microsoft/EdgeUpdater"
- sudo rm -f "~/Library/Preferences/com.microsoft.edgemac.plist"
- sudo rm -f "~/Library/Saved Application State/com.microsoft.edgemac.app.*.savedState/"
- sudo rm -f "~/Library/Saved Application State/com.microsoft.edgemac.savedState"
- sudo rm -f "~/Library/WebKit/com.microsoft.edgemac"
- sudo rm -rf "/Library/Application Support/Microsoft"
なぜ「Microsoft Edgeがバックグラウンドで実行できるアイテムを追加しました」というメッセージが表示されるのか、そしてそれを修正する方法は?
一部のユーザーは、自分のMacで「Microsoft Edgeがバックグラウンドで実行できるアイテムを追加しました。これはログインアイテム設定で管理できます。」というメッセージを受け取ります。このメッセージは、インストールされたアプリケーションによってMacに追加されたバックグラウンドアイテムを通知しています。
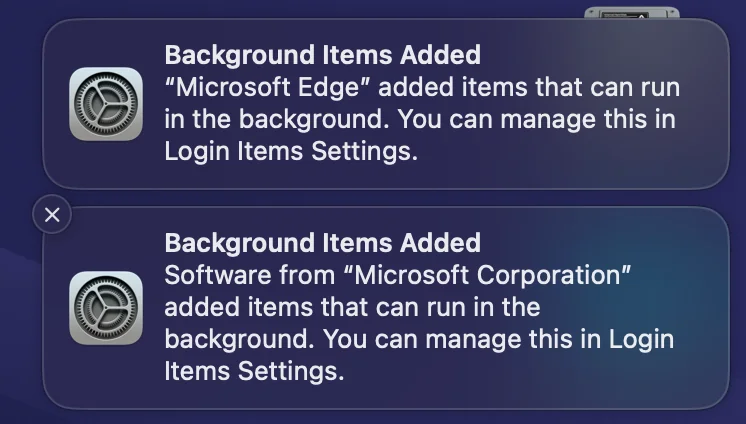
繰り返し表示される場合、Venturaのバグ、ソフトウェアの互換性の問題、または不適切に記述されたシステムの変更が原因である可能性が高いです。
このうるさい「バックグラウンドに追加されたアイテム」メッセージは、問題を引き起こしているアイテムの設定ファイルを削除するか、そのアイテムをデバイスから完全にアンインストールすることで修正できます。iBoysoft MagicMenuは、このポップアップを停止させるためのアプリのアンインストールで大いに役立ちます。
これが有益だと思ったら、この投稿を共有してみませんか?
結論
この投稿は、Microsoft Edgeとそのログインアイテム、関連ファイルをMacから完全に削除したいユーザーにとっての究極のガイドです。このアプリの削除を完了するための3つの実用的な解決策、つまりプロフェッショナルなアプリのアンインストール、Macのネイティブなアプリ削除ツール、およびファイルのクリーニングコマンドラインを集めました。好みに応じて、このアプリのアンインストールを完了するための1つを試してみてください!
