Sendo o terceiro navegador mais popular do mundo, sucedendo o Apple Safari e o Google Chrome, o Microsoft Edge não poupa esforços para proporcionar uma experiência de navegação fabulosa. Lançado para macOS em 2018, ele oferece suporte de um Mac executando macOS 14 Sonoma até macOS 10.15 Catalina. Alguns usuários cansados do Apple Safari e do Google Chrome gostariam de instalar o Microsoft Edge em seus computadores.
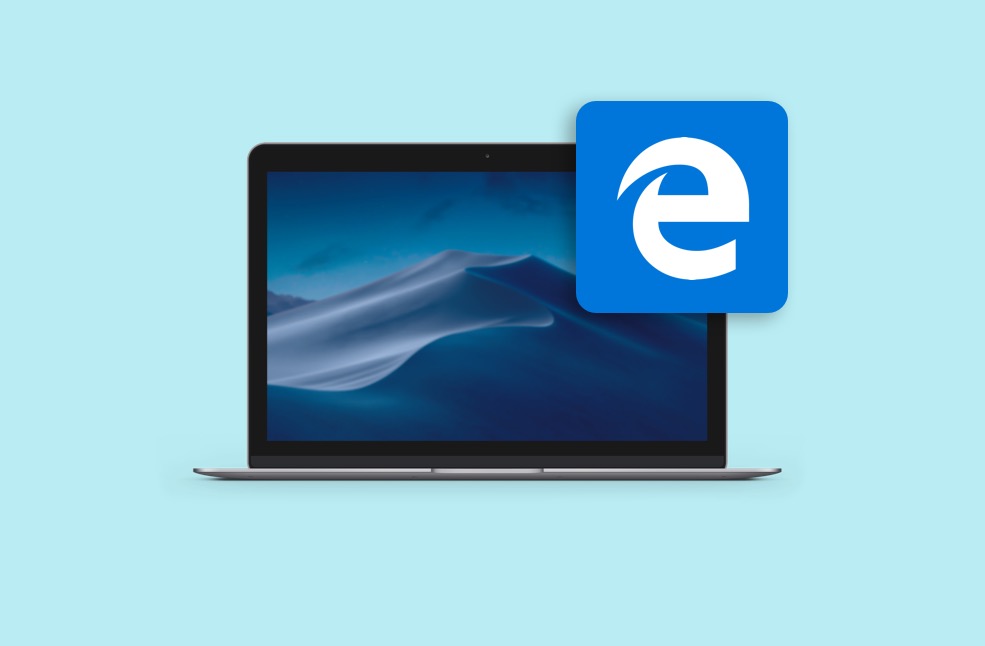
No entanto, usuários que preferem o Safari ou o Google Chrome buscarão uma maneira definitiva de desinstalar completamente o Microsoft Edge de um Mac. E esse é o nosso tema, onde reunimos todos os métodos viáveis para remover o Microsoft Edge do computador Mac de forma eficaz, incluindo um desinstalador de aplicativos profissional, o removedor de aplicativos nativo do Mac e o comando de desinstalação integrado no MS Edge.
Como desinstalar o Microsoft Edge do Mac por meio de um desinstalador de aplicativos profissional?
Comparado ao desinstalador de aplicativos nativo do Mac e ao programa de desinstalação incluído no arquivo de instalação, o desinstalador de aplicativos profissional -- iBoysoft MagicMenu tem vantagens absolutas.
Em primeiro lugar, o iBoysoft MagicMenu reúne todos os arquivos relacionados ao aplicativo, incluindo arquivos inúteis, arquivos do usuário, preferências, caches, arquivos raiz, arquivos plist e configurações do usuário ou do aplicativo no meio da desinstalação, permitindo que os usuários escolham o que limpar juntamente com a desinstalação do aplicativo.
Com ele, você está livre de acessar todos os restos do MS Edge espalhados no Finder ou em outros diretórios para remoção completa, o que economiza tempo e esforço!
Em segundo lugar, o iBoysoft MagicMenu verifica qualquer assistente de instalação oculto ou utilitário de lançamento de aplicativo difícil nas partições e volumes do dispositivo, eliminando a possibilidade de o Microsoft Edge deixar ajudantes de instalação remanescentes em seu computador.
Você não precisa se preocupar que o MS Edge apareça em seu computador Mac sem nenhum indício no futuro.
Como desinstalar o Microsoft Edge de um Mac com iBoysoft MagicMenu:
Passo 1: Baixe e instale o iBoysoft MagicMenu no seu computador. Este processo pode levar vários segundos. Se o processo de instalação demorar muito, verifique sua conexão com a internet ou veja se o seu Mac tem espaço suficiente para colocar este útil conjunto de ferramentas.
Passo 2: Vá para Finder, selecione Applications na barra lateral e depois selecione o Microsoft Edge na lista de aplicativos.
Passo 3: Clique com o botão direito no Microsoft Edge e selecione Desinstalar no menu suspenso. (Esta imagem usa o ZeroTier como exemplo.)

Passo 4: Aguarde o iBoysoft MagicMenu reunir todos os arquivos associados e escolha o que deseja excluir.
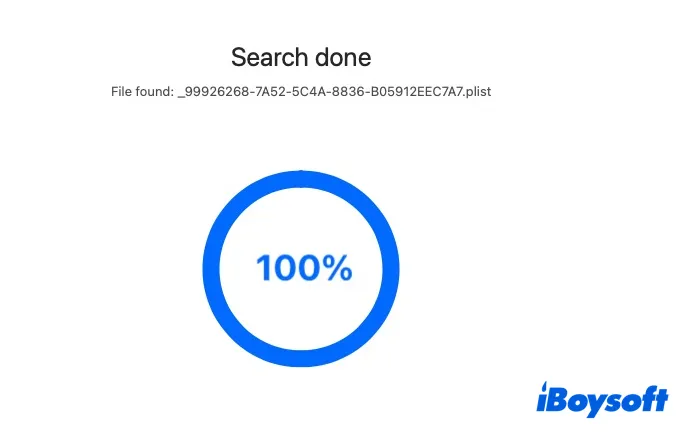
Passo 5: Clique em Desinstalar para remover o Microsoft Edge do seu Mac e todos os seus arquivos associados de uma só vez!
Após a desinstalação, você pode verificar se existem arquivos restantes do MS Edge no disco rígido do seu Mac.
Por favor, compartilhe este artigo com mais pessoas na sua plataforma favorita!
Como desinstalar o Microsoft Edge do Mac via desinstalador nativo do Mac?
Se preferir desinstalar o Microsoft Edge do seu Mac manualmente e não tem medo dos detalhes de remover seus arquivos associados um por um, você pode lançar o desinstalador nativo no Mac -- Lixeira do Mac.
A Lixeira do Mac pode lidar com qualquer tarefa de desinstalação de software de terceiros com sua função de limpeza de app configurada, aqui está como fazer:
Passo 1: Encerre o Microsoft Edge em segundo plano da seguinte maneira:
- Opção 1: Use o atalho para forçar o encerramento: Opção + Comando + Esc
- Opção 2: Clique na opção Forçar Encerramento no Monitor de Atividade
- Opção 3: Forçar encerrar um aplicativo no Dock do Mac
- Opção 4: Forçar encerrar um aplicativo usando o comando Terminal
- Opção 5: Forçar encerrar um aplicativo no menu da Apple
Passo 2: Abra a pasta Applications no Finder.
Passo 3: Encontre o Microsoft Edge e arraste-o para a Lixeira do Mac ou clique com o botão direito para selecionar Mover Para a Lixeira.
Passo 4: Clique em Ir > Ir para a Pasta no canto superior esquerdo da área de trabalho do Mac. Ou, pressione as teclas Cmd+Shift+G juntas para remover os arquivos relacionados ao Microsoft Edge.
Passo 5: Quando uma nova janela surgir, digite este caminho e clique em Enter/Return para entrar nele:
~/Library
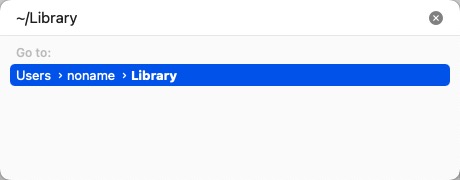
Passo 6: Vá para as seguintes pastas uma a uma, encontre os arquivos cujo nome contenha "Microsoft Edge" e depois mova-os para a lixeira:
- ~/Biblioteca/Suporte de Aplicativos
- ~/Biblioteca/Cache
- ~/Biblioteca/Scripts de Aplicativos
- ~/Biblioteca/Estado de Aplicativos Salvos
- ~/Biblioteca/Containers
- ~/Biblioteca/Preferências
Passo 7: Vá para esta pasta para excluir os arquivos associados ao Microsoft Edge:
/Biblioteca/Demonstrações de Lançamento
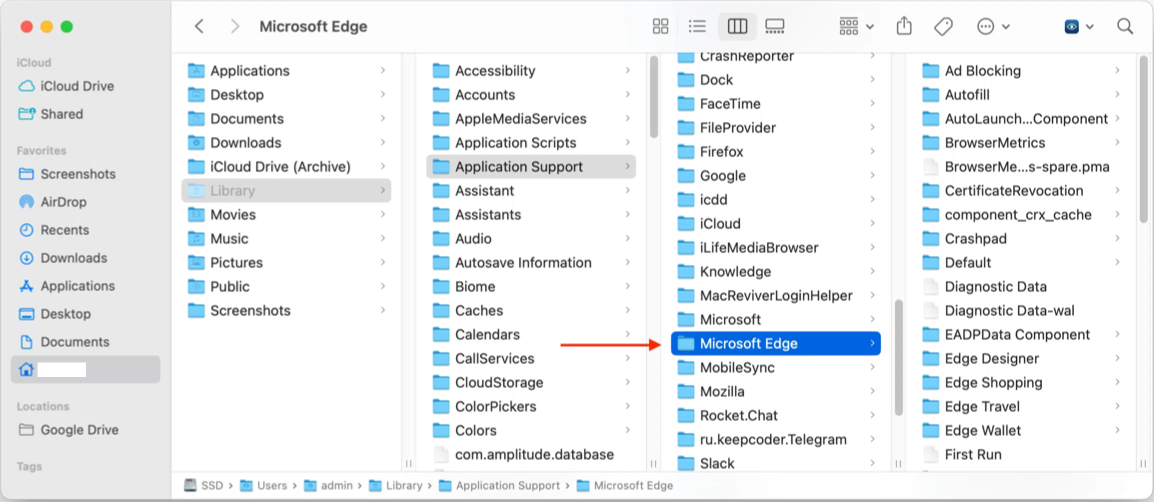
Passo 8: Uma vez que você confirmar que moveu todos os arquivos relacionados para a lixeira do Mac, esvazie a lixeira do Mac.
Como desinstalar o Microsoft Edge no Mac com o comando de desinstalação integrado?
Não há um documento preciso lançado pela Microsoft da ferramenta de desinstalação do MS Edge até agora. Portanto, exatamente, o pacote de instalação do Microsoft Edge não inclui um programa de desinstalação.
Se você instalou o Microsoft Edge através do seu site oficial, você pode tentar os métodos de desinstalação que discutimos acima. Se você instalou o MS Edge via Homebrew, ele oferece linhas de comandos para excluir todos os registros de login e arquivos relacionados depois de arrastar o Microsoft Edge para a lixeira do Mac.
Você pode visitar aqui para certas linhas de comando e realizar a tarefa de desinstalação no Homebrew. Ou, você pode executar as seguintes linhas de comando no Terminal do Mac:
- sudo rm -f "~/Biblioteca/Scripts de Aplicativos/com.microsoft.edgemac.wdgExtension"
- sudo rm -f "~/Biblioteca/Suporte de Aplicativos/Microsoft Edge"
- sudo rm -f "~/Biblioteca/Suporte de Aplicativos/Microsoft/EdgeUpdater"
- sudo rm -f "~/Biblioteca/Cache/com.microsoft.edgemac"
- sudo rm -f "~/Biblioteca/Cache/com.microsoft.EdgeUpdater"
- sudo rm -f "~/Biblioteca/Cache/Microsoft Edge"
- sudo rm -f "~/Biblioteca/Containers/com.microsoft.edgemac.wdgExtension"
- sudo rm -f "~/Biblioteca/Armazenamentos HTTPS/com.microsoft.edgemac"
- sudo rm -f "~/Biblioteca/Armazenamentos HTTPS/com.microsoft.edgemac.binarycookies"
- sudo rm -f "~/Biblioteca/Armazenamentos HTTPS/com.microsoft.EdgeUpdater"
- sudo rm -f "~/Biblioteca/Agentes de Lançamento/com.microsoft.EdgeUpdater.update.plist"
- sudo rm -f "~/Biblioteca/Agentes de Lançamento/com.microsoft.EdgeUpdater.update-internal.*.plist"
- sudo rm -f "~/Biblioteca/Agentes de Lançamento/com.microsoft.EdgeUpdater.wake.*.plist"
- sudo rm -f "~/Biblioteca/Microsoft/EdgeUpdater"
- sudo rm -f "~/Biblioteca/Preferências/com.microsoft.edgemac.plist"
- sudo rm -f "~/Biblioteca/Estado de Aplicativos Salvos/com.microsoft.edgemac.app.*.savedState/"
- sudo rm -f "~/Biblioteca/Estado de Aplicativos Salvos/com.microsoft.edgemac.savedState"
- sudo rm -f "~/Biblioteca/WebKit/com.microsoft.edgemac"
- sudo rm -rf "/Biblioteca/Suporte de Aplicativos/Microsoft"
Por que ocorre o problema de 'Microsoft Edge adicionou itens que podem ser executados em segundo plano' e como corrigi-lo?
Alguns usuários recebem uma mensagem dizendo "Microsoft Edge adicionou itens que podem ser executados em segundo plano. Você pode gerenciar isso nas Configurações de Itens de Login." em seus Macs. Bem, esta mensagem informa sobre os itens em segundo plano adicionados ao seu Mac pelas aplicações instaladas.
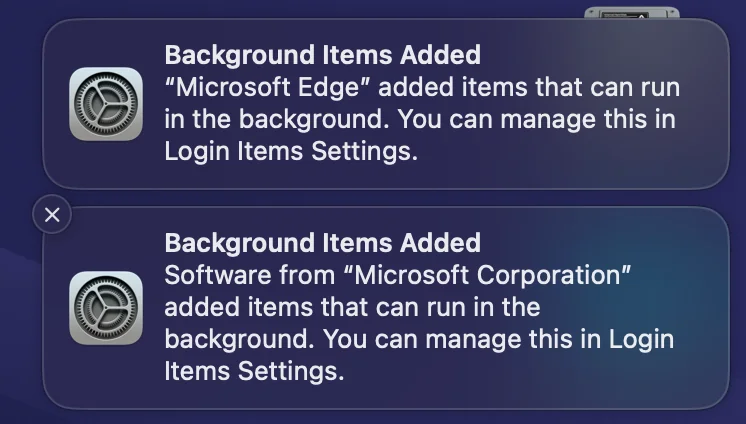
Se continuar aparecendo, é provavelmente causado por bugs no Ventura, incompatibilidades de software ou modificações mal escritas no sistema.
Você pode corrigir esta mensagem irritante de 'itens em segundo plano adicionados' excluindo o arquivo de preferência do item ofensivo ou desinstalando completamente ele do seu dispositivo, enquanto o iBoysoft MagicMenu ajuda muito na desinstalação de aplicativos para evitar este popup.
Por que não compartilhar este post se você achá-lo informativo?
Conclusão
Este post é um guia definitivo para usuários que desejam remover completamente o Microsoft Edge, seus itens de login e arquivos relacionados do Mac. Ele reúne 3 soluções viáveis para completar essa remoção do aplicativo, incluindo uma desinstalação profissional de aplicativos, o removedor de aplicativos nativo no Mac e as linhas de comando de limpeza de arquivos. Você pode tentar aquela com base em suas preferências para concluir esta desinstalação do aplicativo!
