As the third most popular browser in the world succeeding Apple Safari and Google Chrome, Microsoft Edge spares no effort to provide a fabulous browsing experience all along. Being ported to macOS 2018, it supports a Mac running macOS 14 Sonoma to macOS 10.15 Catalina. Some users tired of Apple Safari and Google Chrome would like to install Microsoft Edge on their computers.
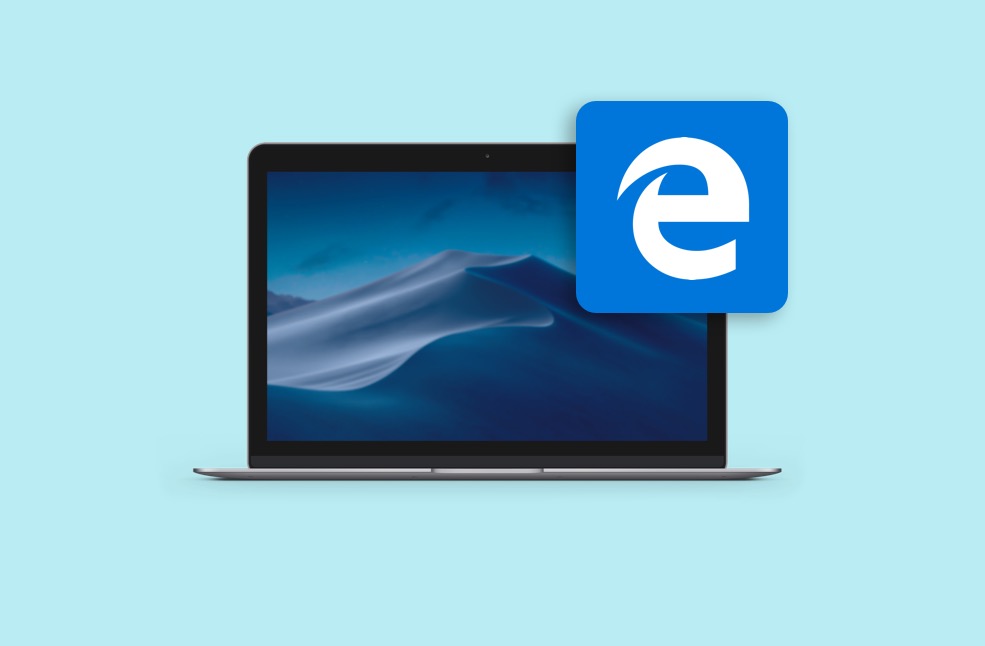
However, users who find Safari or Google more considerate to their liking would look around for an ultimate way to completely uninstall Microsoft Edge from a Mac. And that's our topic, where we gather all workable methods to remove Microsoft Edge from the Mac computer effectively, including a professional app uninstaller, the Mac native app remover, and the built-in uninstall command coming with MS Edge.
How to uninstall Microsoft Edge from Mac via a professional app uninstaller?
Compared to the Mac native app uninstaller and the built-in uninstall program included in the install file, the professional app uninstaller -- CleanMyApp has absolute advantages.
Firstly, CleanMyApp gathers all app-related files including junk, user files, preferences, caches, root files, plist files, and user or app settings altogether in the middle of uninstall, allowing users to choose what to clean along with the app uninstall.
With it, you are free from accessing sorts of MS Edge's leftovers scattered in Finder or other directories for complete removal, which saves time and effort greatly!
Secondly, CleanMyApp scans for any hidden install assistant or tough app launch utility on the device partitions and volumes, cutting off the possibility of Microsoft Edge remaining any remnant install helpers on your computer.
You need not worry that MS Edge will appear on your Mac computer without any clue in the future.
How to uninstall Microsoft Edge from a Mac with CleanMyApp:
Step 1: Download and install CleanMyApp on your computer. This process may take several seconds. If the installation process takes too long, check your internet connection or see if your Mac has enough space to place this handy toolkit.
Step 2: Click Grant access to permit CleanMyApp to access the application folder. If the file isn't stored in the Application folder, allow CleanMyApp to access the related folder directly.
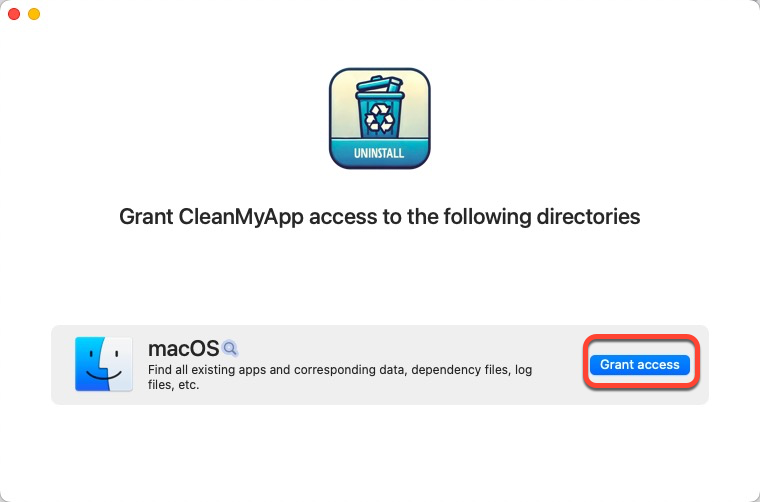
Step 3: Launch this handy app uninstaller and it will show you a list that can be uninstalled from your machine. You can scroll down to find Microsoft Edge or you can navigate this app by typing its name in the search box.
Step 4: Check Microsoft Edge in the app list and click Uninstall on the right bottom corner of the main widow.
Step 5: Click Continue uninstall to confirm your uninstall plan.
Step 6: Click Finish and then you're completing this uninstall task!
After the uninstall, you can check if there are any MS Edge leftover files on your Mac hard drive.
Kindly share this article with more people on your favorite platform!
How to uninstall Microsoft Edge from Mac via Mac native uninstaller?
Suppose that you prefer to uninstall Microsoft Edge from your Mac manually and have no fear of the trifles of removing its associated files one by one, you, therefore, can launch the native app installer on Mac -- Mac Trash.
Mac Trash can tackle any third-party software uninstall task with its configured app clean function, here is how to:
Step 1: Force quit Microsoft Edge from the background in the following ways:
- Option 1: Use the force quit shortcut: Option + Command + Escape
- Option 2: Click the Force Quit option in Activity Monitor
- Option 3: Force quit an app from Mac Dock
- Option 4: Force quit an app using the Terminal command
- Option 5: Force quit an app from the Apple menu
Step 2: Open the Applications folder in Finder.
Step 3: Find Microsoft Edge and drag it to Mac Trash or right-click it to select Move To Trash.
Step 4: Click Go > Go to Folder in the top left corner of the Mac desktop. Or, press the Cmd+Shift+G keys together to remove Microsoft Edge's related files.
Step 5: When a new window pops out, type this path and click Enter/Return to enter it:
~/Library
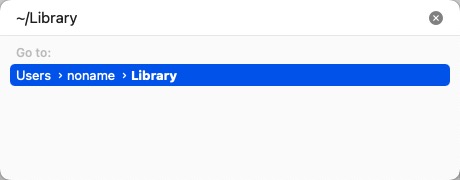
Step 6: Go to the following folders one by one, find the files whose name contains "Microsoft Edge", and then move them to the trash:
- ~/Library/Application Support
- ~/Library/Caches
- ~/Library/Application Scripts
- ~/Library/Saved Application State
- ~/Library/Containers
- ~/Library/Preferences
Step 7: Go to this folder to delete the files associated with Microsoft Edge:
/Library/LaunchDaemons
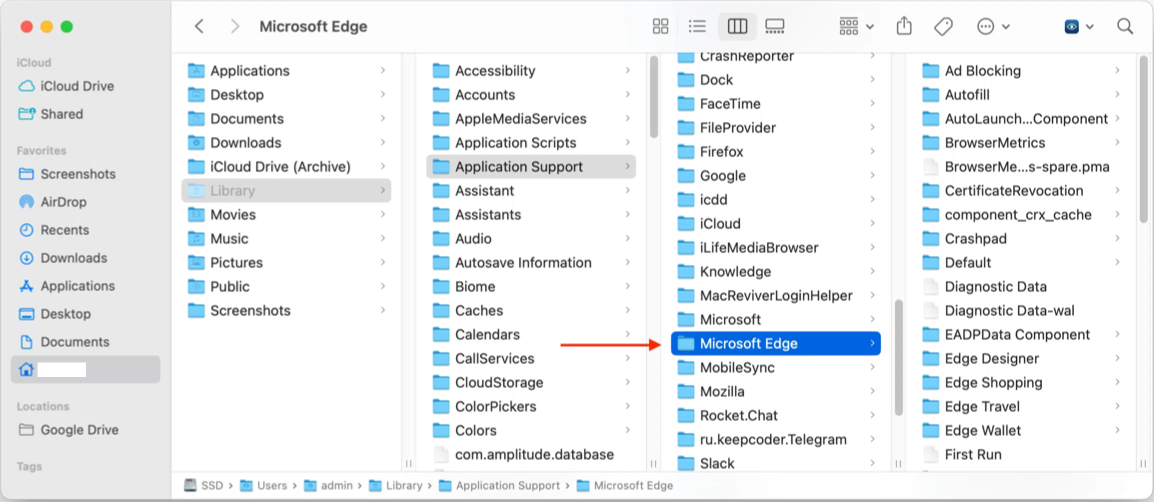
Step 8: Once you confirm that you have moved all related files to Mac Trash, empty the Mac Trash.
How to uninstall Microsoft Edge on Mac with the built-in uninstall command?
There is no accurate document released by Microsoft of the MS Edge uninstall tool so far. Therefore, exactly, the Microsoft Edge install package does not include an uninstall program.
If you install Microsoft Edge through its official website, you can try the uninstall methods we discussed above. If you install MS Edge via Homebrew, it offers you lines of commands to delete all login times and related files after you drag Microsoft Edge to Mac Trash.
You can visit here for certain command lines and perform the uninstall task in Homebrew. Or, you can execute the following command lines in Mac Terminal:
- sudo rm -f "~/Library/Application Scripts/com.microsoft.edgemac.wdgExtension"
- sudo rm -f "~/Library/Application Support/Microsoft Edge"
- sudo rm -f "~/Library/Application Support/Microsoft/EdgeUpdater"
- sudo rm -f "~/Library/Caches/com.microsoft.edgemac"
- sudo rm -f "~/Library/Caches/com.microsoft.EdgeUpdater"
- sudo rm -f "~/Library/Caches/Microsoft Edge"
- sudo rm -f "~/Library/Containers/com.microsoft.edgemac.wdgExtension"
- sudo rm -f "~/Library/HTTPStorages/com.microsoft.edgemac"
- sudo rm -f "~/Library/HTTPStorages/com.microsoft.edgemac.binarycookies"
- sudo rm -f "~/Library/HTTPStorages/com.microsoft.EdgeUpdater"
- sudo rm -f "~/Library/LaunchAgents/com.microsoft.EdgeUpdater.update.plist"
- sudo rm -f "~/Library/LaunchAgents/com.microsoft.EdgeUpdater.update-internal.*.plist"
- sudo rm -f "~/Library/LaunchAgents/com.microsoft.EdgeUpdater.wake.*.plist"
- sudo rm -f "~/Library/Microsoft/EdgeUpdater"
- sudo rm -f "~/Library/Preferences/com.microsoft.edgemac.plist"
- sudo rm -f "~/Library/Saved Application State/com.microsoft.edgemac.app.*.savedState/"
- sudo rm -f "~/Library/Saved Application State/com.microsoft.edgemac.savedState"
- sudo rm -f "~/Library/WebKit/com.microsoft.edgemac"
- sudo rm -rf "/Library/Application Support/Microsoft"
Why does 'Microsoft Edge added items that can run in the background' happen and how to fix it?
Some users receive a message saying "Microsoft Edge added items that can run in the background. You can manage this in Login Items Settings." on their Macs. Well, this message informs you of the background items added to your Mac by the installed applications.
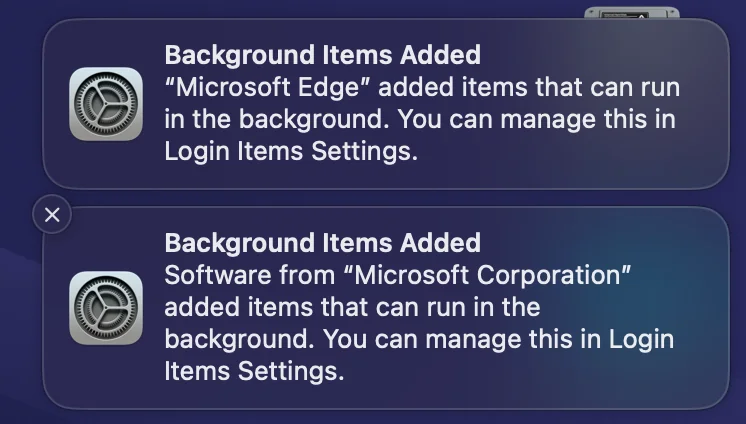
If it keeps popping up, it's likely caused by Ventura bugs, software incompatibilities, or poorly written system modifications.
You can fix this annoying 'background items added' message by deleting the offending item's preference file or completely uninstalling it from your device, whereas CleanMyApp helps a lot in app uninstalling to stop this popup.
Why not share this post if you find it informative?
Conclusion
This post is an ultimate guide for users who want to completely remove Microsoft Edge, its login items, and related files from Mac. It gathers 3 workable solutions to complete this app removal, including a professional app uninstall, the native app remover on Mac, and the file-cleaning command lines. You can try the one based on your preferences to finish this app uninstallation!
