Quizás tu Mac esté cerca de quedarse sin espacio en disco, o la unidad Mac actual esté desgastada y entregue un rendimiento insatisfactorio, entonces puedes considerar actualizar la unidad Mac a un nuevo SSD.
Ya sea que la unidad interna de la Mac sea un HDD o un SSD, puedes actualizarla para obtener una mayor capacidad y un mejor rendimiento. Este post te guía para actualizar la unidad Mac sin perder datos.
Si necesitas actualizar tu Mac HDD/SSD
Antes de proceder, debes confirmar si es necesario actualizar el disco duro de tu Mac. Si solo utilizas tu Mac para tareas simples, como navegar por la web y editar texto, entonces un HDD tradicional será suficiente. Si deseas acelerar la Mac, puedes lograrlo liberando espacio en Macintosh HD.
Sin embargo, supongamos que el actual Mac HDD/SSD está desgastado, la capacidad es demasiado pequeña para tu trabajo diario, la Mac se inicia muy lento, se desempeña lentamente en tareas intensivas para la CPU y tiene frecuentes bloqueos del sistema, Utilidad de Discos no puede reparar el disco, etc., entonces es hora de actualizar la Mac con un nuevo SSD.
¿Puedes actualizar el HDD/SSD interno de tu Mac?
Para un modelo de Mac más antiguo, el HDD interno es reemplazable, te permite desmontar la Mac, quitar el disco duro antiguo y enchufar el nuevo. Sin embargo, para las Mac modernas desde 2016 en adelante, el SSD está soldado a la placa base cuando se envía, lo que hace prácticamente imposible el reemplazo del disco duro de la Mac.
Reemplazar toda la placa base en una Mac con un SSD incorporado es costoso, y hay una solución alternativa, puedes usar el nuevo SSD para crear un instalador arrancable, y luego puedes arrancar la Mac desde el SSD externo.
Así es como puedes verificarlo: Haz clic en el logotipo de Apple y elige Acerca de Esta Mac.
- Haga clic en el logotipo de Apple y elija Acerca de Este Mac.
- Toque Más información en el panel derecho.
- Vaya hacia abajo y elija Informe del sistema.
- En el diálogo emergente, ubique almacenamiento bajo Hardware.
- Verifique la información del tipo de medio de la unidad física de Mac.
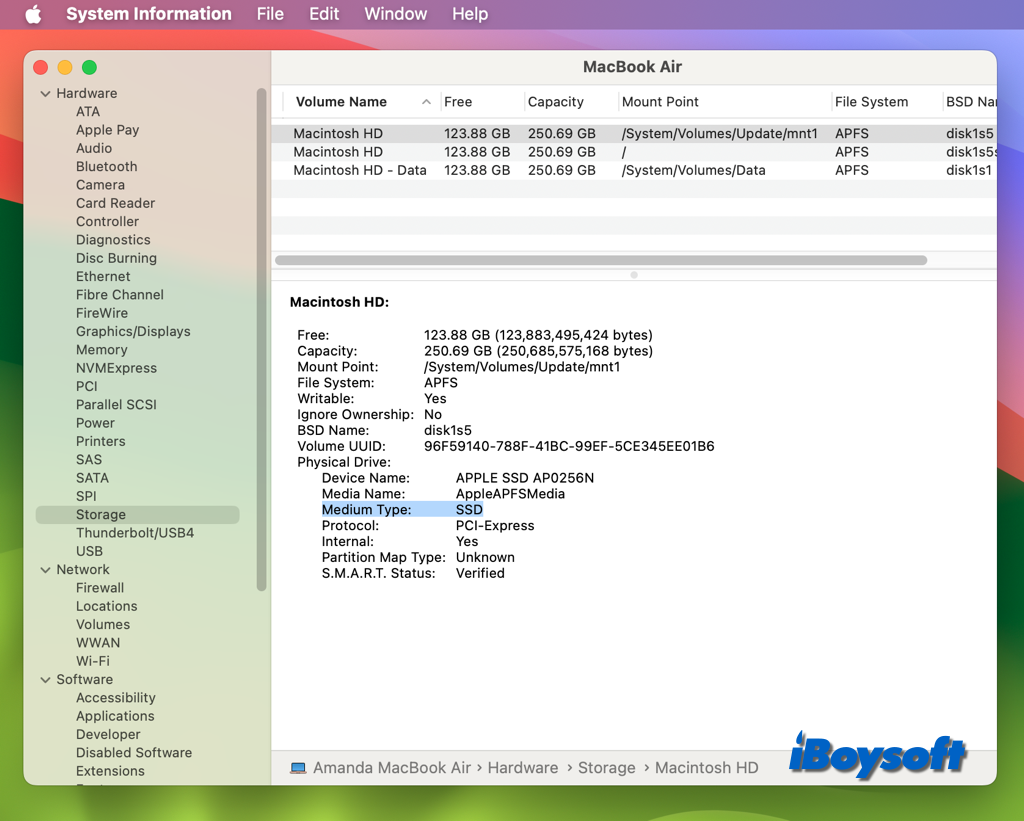
¡Comparta esta publicación informativa con más personas!
Cómo actualizar un disco duro de Mac sin perder datos
Ya sea que el disco interno de su Mac sea reemplazable o no, puede encontrar una manera en esta sección para actualizarlo a HDD/SSD. En primer lugar, necesita hacer una copia de seguridad del disco duro de Mac para poder actualizar el disco de Mac sin perder datos.
Entre los múltiples métodos, clonar un disco duro de Mac en el nuevo disco es más sencillo, ahorra tiempo en comparación con Time Machine. iBoysoft DiskGeeker, una herramienta de gestión de discos todo en uno para Mac. Ayuda a crear una copia 1 a 1 de su disco de arranque o disco externo en un disco de destino de manera rápida y estable. Solo siga los pasos a continuación:
Pasos para clonar un disco duro de Mac en un disco externo:
- Descargue, instale y abra iBoysoft DiskGeeker en su Mac.
- Conecte el nuevo HDD/SSD a Mac como el disco de destino para clonar.
- En la sección de unidad local, seleccione el disco de nivel superior como APPlE SSD.
- Haga clic en el icono de Clonar en la barra lateral derecha.

- Seleccione el nuevo disco conectado como dispositivo de destino en el mensaje.
- Toque el botón de Iniciar clonación y siga las instrucciones en pantalla para completar el proceso.
Si ya ha clonado el disco duro de Mac, ahora puede proceder a actualizarlo sin perder datos.
Caso 1. El disco interno de Mac es reemplazable
Aunque la mayoría de los Mac modernos se envían con SSD soldadas que no se pueden reemplazar, es posible que tenga un modelo antiguo de Mac que esté equipado con un disco duro tradicional, en ese caso puede actualizarlo. Considere sus opciones cuidadosamente, o contrate a un experto, ya que instalar un SSD de terceros en su Mac puede anular su garantía.
Lo que necesita preparar es un cable o dock SATA a USB, un destornillador pequeño y un destornillador de cabeza Torx. Luego, puede proceder con el reemplazo del disco duro de Mac:
- Apaga tu Mac, usa un destornillador pequeño para desenroscar los tornillos y quitar la tapa.
- Desenrosca los dos tornillos negros del soporte de plástico que sostiene el disco duro. Luego, quita el soporte y el disco duro.
- Rota el conector para desconectar la cinta SATA conectada en un extremo.
- Utiliza el destornillador de cabeza Torx preparado para quitar los cuatro tornillos Torx del disco duro.
- Reemplaza los cuatro tornillos Torx que quitaste del disco antiguo, luego conecta suavemente la cinta SATA a tu SSD preparada.
- Coloca el SSD en la misma posición que el antiguo disco duro, instala el soporte, instala la tapa trasera y aprieta los diez tornillos pequeños.
- Reinicia el Mac con el HDD/SSD recién instalado y restaura los datos desde la clonación.

Caso 2. El disco interno del Mac es irremplazable
Debido al diseño del dispositivo, los Mac fabricados en 2017 o posterior pueden no poder ser actualizados. Pero puedes hacerlo conectándolo a un disco externo arrancable. Es decir, puedes arrancar el Mac desde un disco externo, lo que podría ampliar el espacio limitado del disco interno del Mac y mejorar el rendimiento del Mac.
Ahora, es momento de restaurar el Mac con el disco reemplazado desde un clon:
- Apaga el Mac, conecta el disco externo que contiene el clon y arranca el Mac en el modo de recuperación de macOS.
- Abre Utilidad de Discos y selecciona el disco de arranque de Mac en la lista izquierda, luego haz clic en el botón Restaurar.
- En el nuevo diálogo, selecciona el disco externo que guarda el clon junto a Restaurar desde, y elige el disco duro de Mac junto a Restaurar a.
- Pulsa el botón Restaurar para iniciar el proceso, cuando termine, reinicia tu Mac.
¿Estos pasos son útiles para reemplazar el disco duro del Mac? ¡Haz clic en el botón de abajo para compartir!
