Résumé: Ce message vous guide pour améliorer le disque dur ou SSD de votre MacBook Air/Pro/iMac sans perdre de données, vous pouvez cloner le disque Mac sur le nouveau disque avec iBoysoft DiskGeeker. Même si c'est un Mac avec un disque irréparable, vous pouvez le mettre à niveau en démarrant le Mac à partir d'un SSD externe.

Peut-être que votre Mac est sur le point de manquer d'espace disque, ou que le disque Mac actuel est vieillissant et offre des performances insatisfaisantes, alors vous pouvez envisager de mettre à niveau le disque Mac vers un nouveau SSD.
Que le disque interne du Mac soit un HDD ou un SSD, vous pouvez le mettre à niveau pour une capacité supérieure et de meilleures performances. Ce message vous guide pour améliorer le disque Mac sans perdre de données.
Que vous deviez améliorer votre Mac HDD/SSD
Avant de commencer, vous devez confirmer si une amélioration du disque dur Mac est nécessaire. Si vous n'utilisez votre Mac que pour des tâches simples, telles que surfer sur le web et éditer du texte, alors un HDD traditionnel suffira. Si vous souhaitez accélérer le Mac, vous pouvez le faire en libérant de l'espace sur Macintosh HD.
Cependant, supposez que le disque Mac HDD/SSD actuel est usé. Dans ce cas, si la capacité est trop petite pour vos tâches quotidiennes, que le Mac démarre très lentement, qu'il fonctionne lentement pour des tâches intensives en CPU et qu'il a des plantages systématiques, que l'Utilitaire de disque ne peut pas réparer le disque, etc., alors il est temps de mettre à niveau le Mac avec un nouveau SSD.
Pouvez-vous améliorer le HDD/SSD interne de votre Mac
Pour un ancien modèle de Mac, le HDD interne est remplaçable, vous permettant de démonter le Mac, de retirer l'ancien disque dur et de brancher le nouveau. Cependant, pour les ordinateurs Mac modernes à partir de 2016, le SSD est soudé à la carte mère lors de l'expédition, rendant le remplacement du disque dur Mac pratiquement impossible.
Remplacer toute la carte mère sur un Mac avec un SSD intégré est coûteux, mais il existe une solution de contournement, vous pouvez utiliser le nouveau SSD pour créer un programme d'installation bootable, puis vous pouvez démarrer le Mac à partir du SSD externe.
Voici comment vérifier le Cliquez sur le logo Apple et choisissez À propos de ce Mac.
- Cliquez sur le logo Apple et choisissez À propos de ce Mac.
- Cliquez sur Plus d'informations dans le panneau de droite.
- Déplacez-vous en bas et choisissez Rapport système.
- Sur la fenêtre contextuelle, repérez le stockage sous Matériel.
- Vérifiez les informations sur le type de support du disque physique Mac.
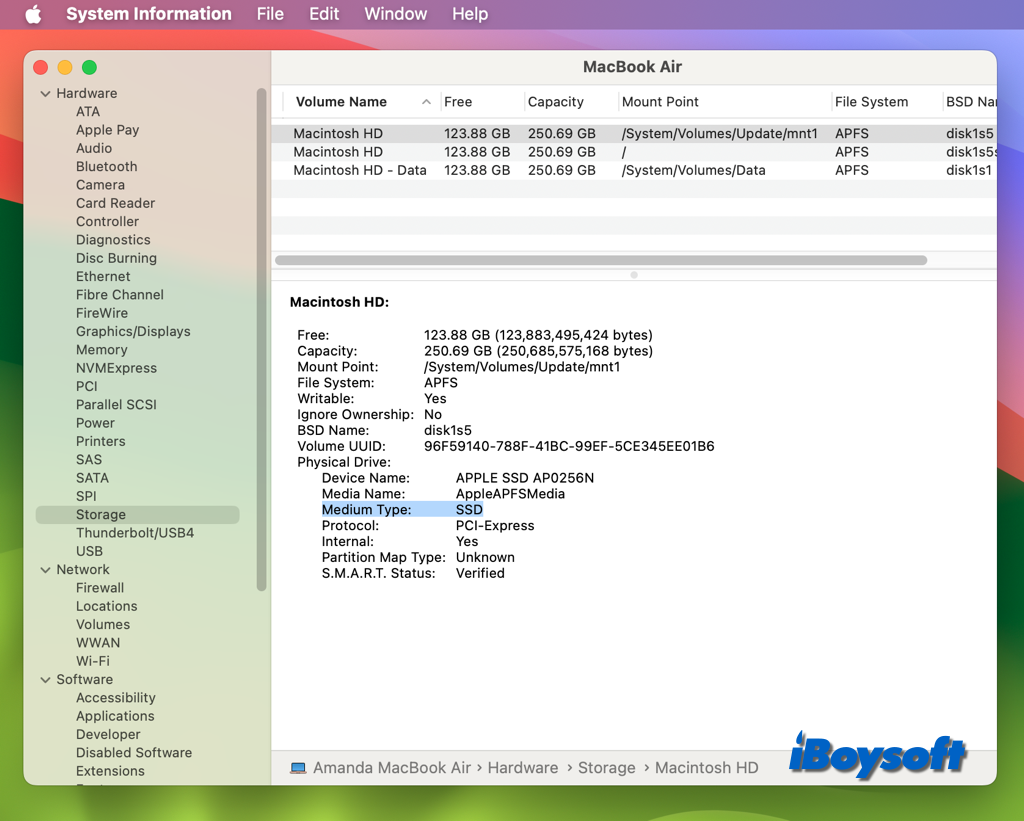
Partagez ce message informatif avec plus de personnes !
Comment mettre à niveau un disque dur Mac sans perdre de données
Que le disque interne de votre Mac soit remplaçable ou non, vous trouverez ici une solution pour le mettre à niveau vers un HDD/SSD. Tout d'abord, vous devez sauvegarder le disque dur Mac afin de pouvoir le mettre à niveau sans perdre de données.
Parmi les multiples méthodes, cloner un disque dur Mac vers le nouveau disque est plus simple, c'est plus rapide que Time Machine. iBoysoft DiskGeeker, un outil de gestion de disque tout-en-un pour Mac. Il aide à créer une copie 1 à 1 de votre disque de démarrage ou disque externe vers un disque cible rapidement et de manière stable. Suivez simplement les étapes ci-dessous :
Étapes pour cloner le disque dur Mac vers un disque externe :
Download
iBoysoft DiskGeeker
Rating:4.8
Si vous avez déjà cloné le disque dur Mac, vous pouvez maintenant procéder à sa mise à niveau sans perdre de données.
Cas 1. Le disque interne Mac est remplaçable
Bien que la plupart des Mac modernes soient livrés avec des SSD soudés qui ne sont pas remplaçables, vous pouvez avoir un ancien modèle de Mac équipé d'un disque dur traditionnel, que vous pouvez alors mettre à niveau. Pesez soigneusement vos options, ou engagez un expert, car l'installation d'un SSD tiers dans votre Mac peut annuler votre garantie.
Ce dont vous avez besoin pour vous préparer est un câble SATA-USB ou un dock, un petit tournevis et un tournevis à tête Torx. Ensuite, vous pouvez procéder au remplacement du disque dur Mac :
Cas 2. Le disque interne du Mac est irremplaçable
En raison de la conception de l'appareil, les Mac fabriqués en 2017 ou plus tard pourraient ne pas pouvoir être mis à jour. Mais vous pouvez le faire en le connectant à un disque externe bootable. Autrement dit, vous pouvez démarrer le Mac à partir d'un disque externe, cela pourrait étendre l'espace disque interne limité du Mac et améliorer les performances du Mac.
Il est maintenant temps de restaurer le Mac avec le disque remplacé à partir d'un clone:
Ces étapes sont-elles utiles pour remplacer le disque dur Mac ? Cliquez simplement sur le bouton ci-dessous pour partager !