Talvez o seu Mac esteja quase sem espaço em disco, ou o disco Mac atual esteja desgastado e ofereça um desempenho insatisfatório, então você pode considerar atualizar o disco Mac para um novo SSD.
Independentemente de o disco interno do Mac ser um HDD ou SSD, você pode atualizá-lo para uma capacidade maior e um melhor desempenho. Este post orienta você a atualizar o disco Mac sem perder dados.
Se você precisa atualizar seu Mac HDD/SSD
Antes de prosseguir, você deve confirmar se uma atualização do disco rígido do Mac é necessária. Se você usa seu Mac apenas para tarefas simples, como navegar na web e editar texto, então um HDD tradicional será suficiente. Se você deseja acelerar o Mac, pode fazê-lo liberando espaço no Macintosh HD.
No entanto, suponha que o disco Mac HDD/SSD atual esteja desgastado. Nesse caso, a capacidade é muito pequena para o seu trabalho diário, o Mac inicia muito devagar, tem um desempenho lento para tarefas intensivas em CPU e possui travamentos frequentes do sistema, Utilitário de Disco não consegue reparar o disco, etc., então é hora de atualizar o Mac com um novo SSD.
Você pode atualizar o HDD/SSD interno no seu Mac
Para um modelo de Mac mais antigo, o HDD interno é substituível, permitindo que você desmonte o Mac, remova o disco rígido antigo e conecte o novo. No entanto, para computadores Mac modernos de 2016 e posteriores, o SSD é soldado na placa-mãe quando enviado, tornando praticamente impossível a substituição do disco rígido do Mac.
Substituir toda a placa-mãe em um Mac com um SSD embutido é caro, e há uma solução alternativa, você pode usar o novo SSD para criar um instalador inicializável e, em seguida, inicializar o Mac a partir do SSD externo.
Aqui está como verificar: Clique no logotipo da Apple e escolha Sobre Este Mac.
- Clique no logotipo da Apple e escolha Sobre Este Mac.
- Toque em Mais Informações no painel direito.
- Vá para o final e escolha Relatório do Sistema.
- Na caixa de diálogo pop-up, localize armazenamento em Hardware.
- Verifique as informações sobre o tipo de mídia da unidade física do Mac.
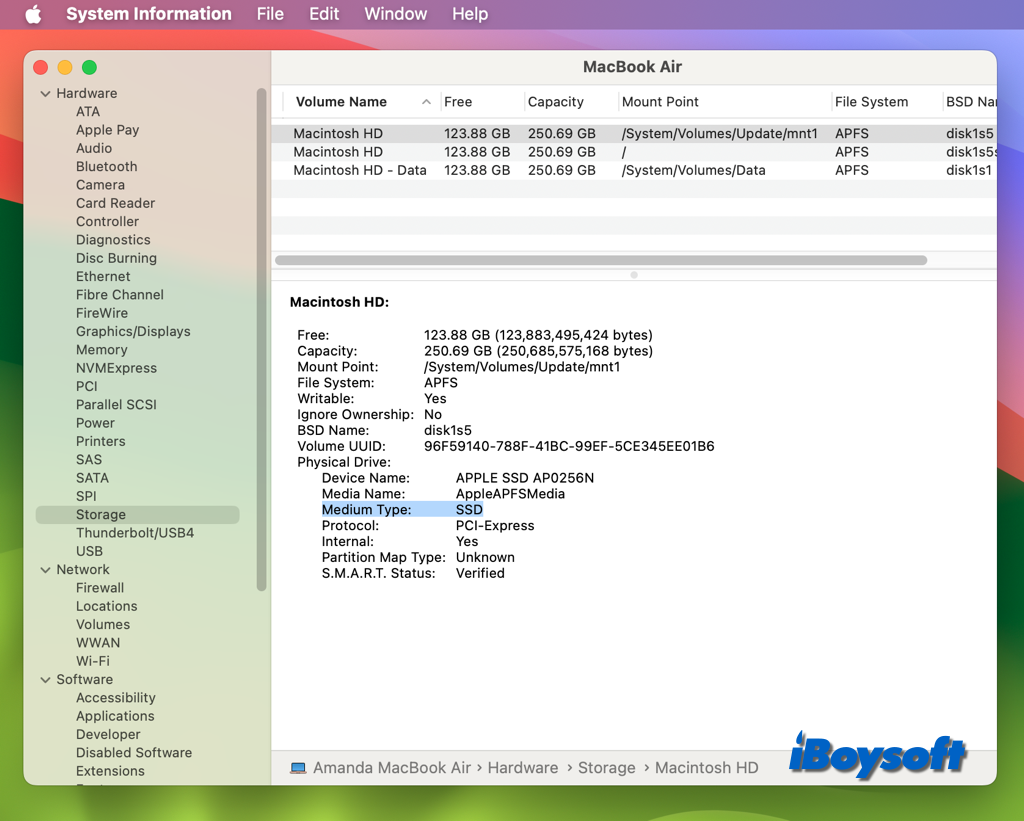
Compartilhe esta postagem informativa com mais pessoas!
Como atualizar um disco rígido Mac sem perder dados
Independentemente se o disco interno do seu Mac é substituível ou não, você pode encontrar uma maneira nesta parte para atualizá-lo para HDD/SSD. Primeiramente, você precisa fazer backup do disco rígido do Mac para que possa atualizar o disco Mac sem perder dados.
Entre os diversos métodos, clonar um disco rígido Mac para o novo disco é mais direto, economiza tempo em comparação com Time Machine. iBoysoft DiskGeeker, uma ferramenta de gerenciamento de disco tudo-em-um para Mac. Ele ajuda a criar uma cópia 1-para-1 do seu disco de inicialização ou disco externo para um disco de destino de forma rápida e estável. Basta seguir os passos abaixo:
Passos para clonar o disco rígido Mac para disco externo:
- Baixe gratuitamente, instale e abra o iBoysoft DiskGeeker no seu Mac.
- Conecte o novo HDD/SSD ao Mac como disco de destino para clonagem.
- Sob a seção de disco local, selecione o disco de nível superior como APPL SSD.
- Clique no ícone de Clonagem na barra de ferramentas do lado direito.

- Selecione o novo disco conectado como o dispositivo de destino na solicitação.
- Toque no botão Iniciar a Clonagem e siga as instruções na tela para concluir o processo.
Se você já clonou o disco rígido Mac, agora pode prosseguir para atualizá-lo sem perder dados.
Caso 1. O disco interno do Mac é substituível
Embora a maioria dos Macs modernos seja enviada com SSDs soldados que não podem ser substituíveis, você pode ter um modelo de Mac antigo equipado com um disco rígido tradicional, então você pode atualizá-lo. Considere cuidadosamente suas opções, ou contrate um especialista, pois instalar um SSD de terceiros em seu Mac pode anular sua garantia.
O que você precisa preparar é um cabo ou dock SATA para USB, uma chave de fenda pequena e uma chave de fenda de cabeça Torx. Em seguida, você pode prosseguir com a substituição do disco rígido Mac:
- Desligue o seu Mac, use uma pequena chave de fenda para desapertar os parafusos e retire a tampa.
- Desaperte os dois parafusos pretos do suporte de plástico que segura o disco rígido. Em seguida, remova o suporte e o disco rígido.
- Gire o conector para desconectar a fita SATA conectada em uma extremidade.
- Utilize a chave de fenda de cabeça Torx preparada para remover os quatro parafusos Torx do disco rígido.
- Substitua os quatro parafusos Torx que você removeu do disco antigo, e em seguida, conecte gentilmente a fita SATA ao seu SSD preparado.
- Coloque o SSD na mesma posição do disco rígido antigo, instale o suporte, instale a tampa traseira e aperte os dez pequenos parafusos.
- Reinicie o Mac com o HDD/SSD recém instalado e restaure os dados a partir do clone.

Caso 2. O disco interno do Mac é irremovível
Devido ao design do dispositivo, Macs fabricados a partir de 2017 podem não ser atualizáveis. No entanto, você pode contornar isso conectando-o a um disco externo inicializável. Ou seja, você pode inicializar o Mac a partir de um disco externo, o que pode expandir o espaço limitado do disco interno do Mac e melhorar o desempenho do Mac.
Agora, é hora de restaurar o Mac com o disco substituído a partir de um clone:
- Desligue o Mac, conecte o disco externo contendo o clone e inicialize o Mac no modo de recuperação do macOS.
- Abra o Utilitário de Disco e selecione o disco de inicialização do Mac na lista à esquerda, em seguida, clique no botão Restaurar.
- Na nova janela, selecione o disco externo que contém o clone ao lado de Restaurar de, e escolha o disco rígido do Mac ao lado de Restaurar para.
- Clique no botão Restaurar para iniciar o processo, quando terminar, reinicie o seu Mac.
Estes passos foram úteis para substituir o disco rígido do Mac? Basta clicar no botão abaixo para compartilhar!
