おそらく、Macのディスク容量が限界に近いか、現在のMacドライブが古くなり不十分なパフォーマンスを提供している場合は、新しいSSDにMacドライブをアップグレードすることを検討するかもしれません。
Macの内部ドライブがHDDまたはSSDであっても、容量を大きくし、パフォーマンスを向上させるためにアップグレードできます。この投稿では、データを失うことなく、Macドライブをアップグレードする方法を案内します。
MacのHDD/SSDをアップグレードする必要があるかどうか
続行する前に、Macのハードドライブのアップグレードが必要かどうかを確認する必要があります。ウェブサーフィンやテキストの編集などの簡単なタスクにMacを使用している場合は、従来のHDDで十分です。Macを高速化したい場合は、Macintosh HDを開放することで可能です。
ただし、現在のMacのHDD/SSDがすり減っている場合、ルーチンワークには容量が小さすぎる場合、Macが非常に遅い起動をする、CPUに負荷がかかるタスクに対して動作が鈍い、頻繁にシステムクラッシュを起こす、Disk Utilityがディスクを修復できないなどの場合、新しいSSDでMacをアップグレードする時期です。
Macの内部HDD/SSDをアップグレードできますか
古いMacモデルの場合、内部HDDは交換可能で、Macを分解し、古いハードドライブを取り外し、新しいものを差し込むことができます。しかし、2016年以降の最新のMacコンピューターでは、出荷時にSSDがマザーボードにはんだ付けされているため、Macのハードドライブの交換は事実上不可能です。
内蔵SSDを搭載したMacのマザーボード全体を交換することは高額であり、回避策があります。新しいSSDを使用して起動可能なインストーラーを作成し、その後、外部SSDからMacを起動できます。
Appleロゴをクリックして[このMacについて]を選択する方法は次のとおりです。
- Appleロゴをクリックし、このMacについてを選択します。
- 右パネルで詳細情報をタップします。
- 一番下に移動し、システムレポートを選択します。
- ポップアップダイアログで、ハードウェアの下のストレージを探します。
- Mac物理ドライブのメディアタイプ情報を確認します。
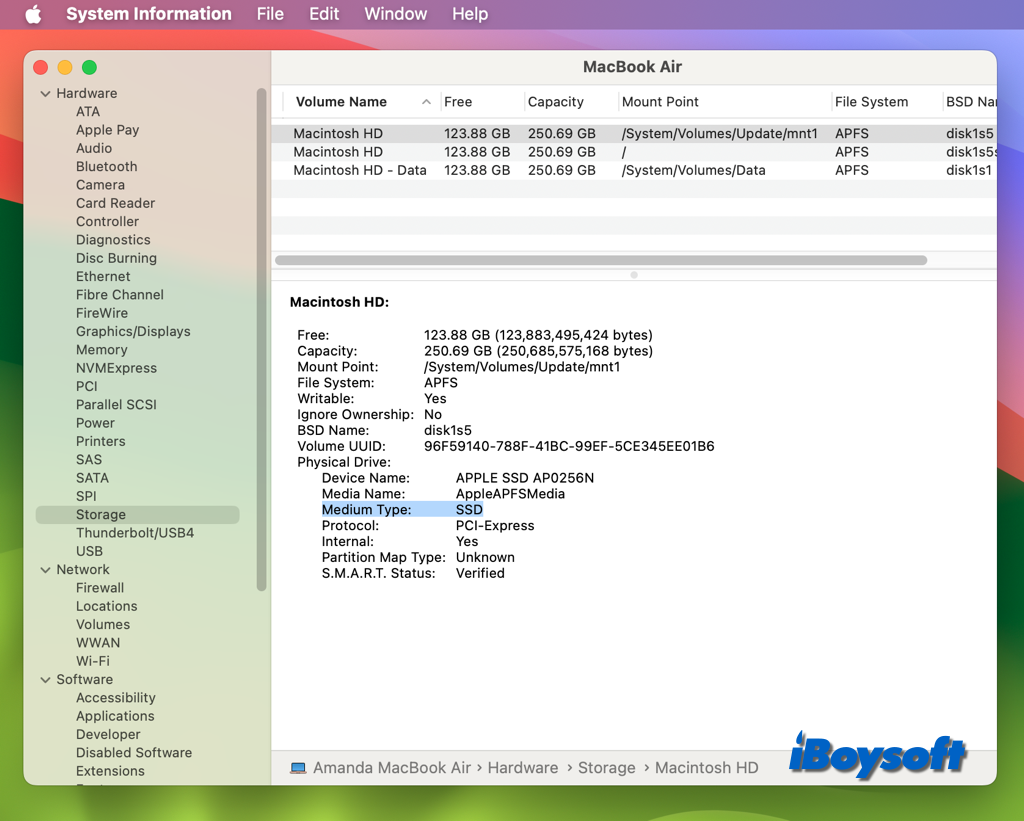
この有益なポストを他の人と共有してください!
データを失うことなくMacハードドライブをアップグレードする方法
Macの内蔵ドライブが交換可能かどうかに関係なく、HDD/SSDにアップグレードする方法を見つけることができます。まず、Macハードドライブをバックアップしておく必要がありますので、データを失うことなくMacドライブをアップグレードできます。
複数の方法の中で、新しいディスクにMacハードドライブをクローンする方法が直感的で、Time Machineに比べて時間を節約できます。iBoysoft DiskGeekerは、Mac用のオールインワンディスク管理ツールです。スタートアップディスクや外部ドライブの1対1のコピーを迅速かつ安定して作成するのに役立ちます。以下の手順に従ってください。
外部ディスクにMacハードドライブをクローンする手順:
- iBoysoft DiskGeekerをMacに無料でダウンロードしてインストールし、開きます。
- 新しいHDD/SSDをクローンのターゲットディスクとしてMacに接続します。
- ローカルドライブセクションで、APPlE SSDのようなトップレベルディスクを選択します。
- 右側のツールバーにあるクローンアイコンをクリックします。

- プロンプトに表示される接続された新しいドライブを目的のデバイスとして選択します。
- スタートクローニングボタンをタップして、画面の指示に従ってプロセスを完了します。
すでにMacハードドライブをクローンした場合は、データを失うことなくアップグレードを進めることができます。
ケース1. Mac内蔵ドライブは交換可能です
ほとんどの現代のMacは交換不可能なはんだ付きSSDで出荷されていますが、伝統的なハードドライブを搭載した古いMacモデルを持っている場合は、アップグレードできます。サードパーティーSSDをMacに取り付けると保証が無効になる可能性があるため、注意深くオプションを検討するか、専門家に頼むことを検討してください。
準備する必要があるものは、SATA-to-USBケーブルまたはドック、小さなドライバー、およびTorxヘッドドライバーです。それから、Macハードドライブの交換手続きを進めることができます。
- Macをオフにして、小さなドライバを使ってスクリューを外し、カバーを取り外します。
- ハードドライブを保持しているプラスチックブラケットから2本の黒いスクリューを外し、ブラケットとハードドライブを取り外します。
- コネクタを回転させて、片側に取り付けられたSATAリボンを外します。
- 準備されたTorxヘッドスクリュードライバを使用して、ハードドライブから4本のTorxスクリューを外します。
- 古いドライブから取り外した4本のTorxスクリューを交換し、準備されたSSDにSATAリボンを優しく取り付けます。
- SSDを古いハードドライブと同じ位置に配置し、ブラケットを取り付け、裏蓋を取り付け、10本の小さなスクリューをきつく締めます。
- 新しくインストールされたHDD/SSDを搭載したMacを再起動し、クローニングからデータを復元します。

ケース2. Macの内部ドライブは交換が不可能です
デバイスの設計により、2017年以降に製造されたMacはアップデートできない場合があります。しかし、外部のブート可能なディスクに接続することで解決できます。つまり、Macを外部ドライブからブートできるようにすると、Macの内部ディスクのスペースを拡張し、Macのパフォーマンスを向上させることができます。
では、交換されたドライブからクローンでMacを復元する時です:
- Macをシャットダウンし、クローンを保存した外部ドライブを接続し、MacをmacOSリカバリモードに起動します。
- ディスクユーティリティを開き、左側のリストでMacの起動ディスクを選択し、[復元]ボタンをクリックします。
- 新しいダイアログボックスで、[復元元]の隣にクローンを保存している外部ドライブを選択し、[復元先]にMacのハードドライブを選択します。
- [復元]ボタンをタップしてプロセスを開始し、完了したらMacを再起動します。
これらの手順はMacのハードドライブを交換するのに役立ちますか?下のボタンをクリックして共有してください!
