Zusammenfassung: Dieser Beitrag führt Sie durch das Upgrade der HDD oder SSD auf Ihrem MacBook Air/Pro/iMac ohne Datenverlust. Sie können das Mac-Laufwerk auf das neue Laufwerk mit iBoysoft DiskGeeker klonen. Selbst wenn es sich um einen Mac mit einer nicht austauschbaren Festplatte handelt, können Sie ihn durch Booten des Macs von einer externen SSD aufrüsten.

Vielleicht neigt sich der Speicherplatz Ihres Macs dem Ende zu, oder die aktuelle Mac-Festplatte ist veraltet und liefert unzufriedenstellende Leistung, dann sollten Sie in Betracht ziehen, die Mac-Festplatte auf eine neue SSD zu aufrüsten.
Ob die interne Festplatte des Macs eine HDD oder SSD ist, Sie können sie für eine größere Kapazität und bessere Leistung aufrüsten. Dieser Beitrag führt Sie durch das Upgrade der Mac-Festplatte ohne Datenverlust.
Ob Sie Ihre Mac-Festplatte/SSD aufrüsten müssen
Vor dem Vorgehen sollten Sie bestätigen, ob ein Upgrade der Mac-Festplatte erforderlich ist. Wenn Sie den Mac nur für einfache Aufgaben wie Surfen im Internet und Textbearbeitung verwenden, reicht eine traditionelle HDD aus. Wenn Sie den Mac beschleunigen möchten, können Sie ihn durch Befreien des Macintosh HD. optimieren.
Wenn jedoch die aktuelle Mac-Festplatte HDD/SSD verbraucht ist, die Kapazität für Ihre tägliche Arbeit zu klein ist, der Mac sehr langsam startet, träge bei CPU-intensiven Aufgaben ist und häufige Systemabstürze aufweist, Das Festplattendienstprogramm kann die Festplatte nicht reparieren usw., dann ist es Zeit, den Mac mit einer neuen SSD aufzurüsten.
Können Sie die interne HDD/SSD auf Ihrem Mac aufrüsten
Bei einem älteren Mac-Modell ist die interne HDD austauschbar, sodass Sie den Mac auseinandernehmen, die alte Festplatte entfernen und die neue einbauen können. Für moderne Mac-Computer ab 2016 ist die SSD jedoch beim Versand fest auf dem Motherboard verlötet, was den Austausch der Mac-Festplatte praktisch unmöglich macht.
Den ganzen Motherboard eines Macs mit integrierter SSD zu ersetzen ist teuer, es gibt jedoch eine Lösung: Sie können die neue SSD verwenden, um einen bootfähigen Installer zu erstellen, und dann können Sie den Mac von der externen SSD booten.
So überprüfen Sie das Klicken Sie auf das Apple-Logo und wählen Sie Über diesen Mac aus.
- Klicken Sie auf das Apfel-Logo und wählen Sie "Über diesen Mac".
- Tippen Sie auf "Weitere Infos" im rechten Panel.
- Wechseln Sie nach unten und wählen Sie "Systembericht".
- Suchen Sie im Popup-Dialog den Speicher unter Hardware.
- Überprüfen Sie die Informationen zum Datenträgertyp des Mac-Physischen Laufwerks.
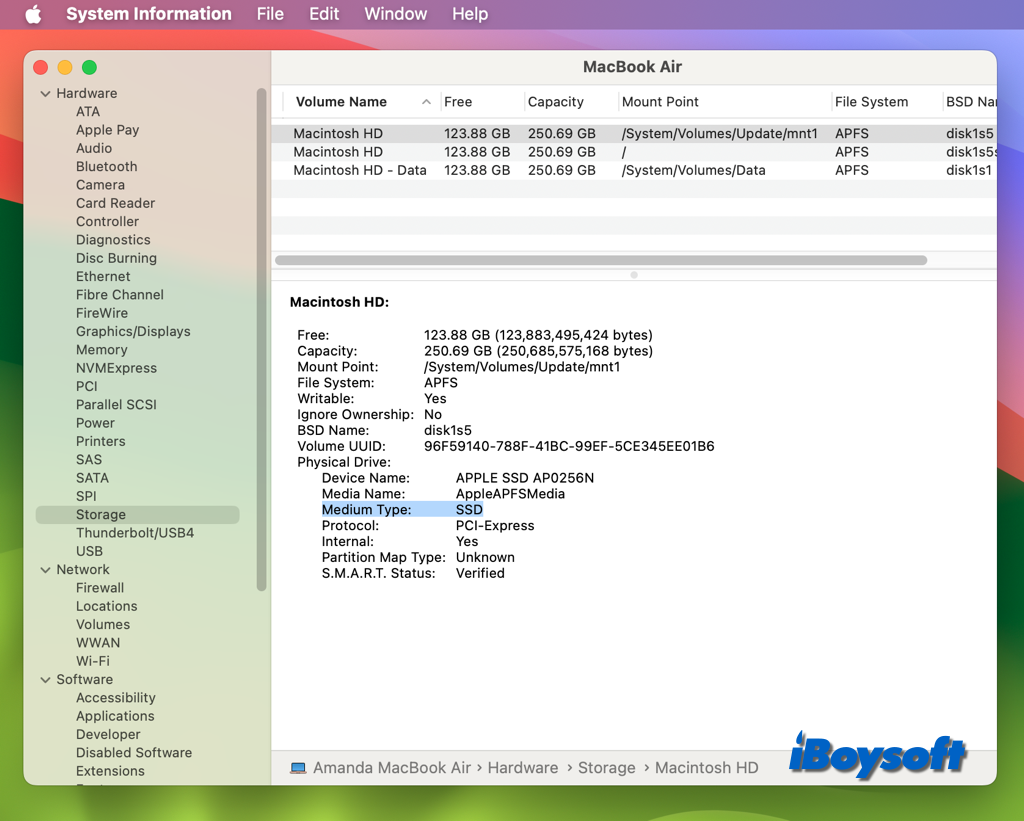
Teilen Sie diesen informativen Beitrag mit mehr Menschen!
Wie man ein Mac-Festplatten-Upgrade durchführt, ohne Daten zu verlieren
Ob der interne Laufwerk Ihres Macs austauschbar ist oder nicht, finden Sie hier einen Weg, um es auf HDD/SSD zu aktualisieren. Zuerst müssen Sie die Mac-Festplatte sichern, damit Sie das Mac-Laufwerk ohne Datenverlust aktualisieren können.
Unter den verschiedenen Methoden ist das Klonen einer Mac-Festplatte auf die neue Festplatte einfacher und zeitsparender im Vergleich zu Time Machine. Mit iBoysoft DiskGeeker, einem All-in-One-Disk-Management-Tool für Mac, können Sie eine 1-zu-1-Kopie Ihres Startlaufwerks oder externen Laufwerks schnell und stabil erstellen. Befolgen Sie einfach die folgenden Schritte:
Schritte zum Klonen einer Mac-Festplatte auf ein externes Laufwerk:
- Kostenloser Download, Installation und Öffnen von iBoysoft DiskGeeker auf Ihrem Mac.
- Verbinden Sie die neue HDD/SSD mit dem Mac als Ziellaufwerk für das Klonen.
- Wählen Sie im Bereich Lokales Laufwerk das Top-Level-Laufwerk wie APPlE SSD aus.
- Klicken Sie auf das Klon-Symbol in der Symbolleiste auf der rechten Seite.

- Wählen Sie das verbundene neue Laufwerk als Zielgerät aus, wenn Sie dazu aufgefordert werden.
- Tippen Sie auf die Schaltfläche "Klonen starten" und folgen Sie den Anweisungen auf dem Bildschirm, um den Vorgang abzuschließen.
Wenn Sie die Mac-Festplatte bereits geklont haben, können Sie jetzt mit dem Upgrade ohne Datenverlust fortfahren.
Fall 1. Die Mac-interne Festplatte ist austauschbar
Obwohl die meisten modernen Macs mit verlöteten SSDs geliefert werden, die nicht austauschbar sind, können Sie möglicherweise ein altes Mac-Modell haben, das mit einer traditionellen Festplatte ausgestattet ist, die Sie dann aufrüsten können. Überlegen Sie Ihre Optionen sorgfältig oder beauftragen Sie einen Experten, da das Einsetzen einer SSD von Drittanbietern in Ihren Mac Ihre Garantie ungültig machen kann.
Was Sie vorbereiten müssen, ist ein SATA-zu-USB-Kabel oder -Dock, einen kleinen Schraubendreher und einen Torx-Schraubendreher. Dann können Sie mit dem Austausch der Mac-Festplatte fortfahren:
- Schalten Sie Ihren Mac aus, verwenden Sie einen kleinen Schraubendreher, um die Schrauben zu lösen, und entfernen Sie die Abdeckung.
- Lösen Sie die beiden schwarzen Schrauben von der Kunststoffhalterung, die die Festplatte hält. Entfernen Sie dann die Halterung und die Festplatte.
- Drehen Sie den Stecker, um das SATA-Band am einen Ende anzuschließen.
- Verwenden Sie den vorbereiteten Torx-Schraubendreher, um die vier Torx-Schrauben von der Festplatte zu entfernen.
- Ersetzen Sie die vier Torx-Schrauben, die Sie von der alten Festplatte entfernt haben, und befestigen Sie dann das SATA-Band vorsichtig an Ihrer vorbereiteten SSD.
- Legen Sie die SSD an derselben Stelle wie die alte Festplatte ab, installieren Sie die Halterung, installieren Sie die Rückabdeckung und ziehen Sie zehn kleine Schrauben fest.
- Starten Sie den Mac mit der neu installierten HDD/SSD neu und stellen Sie die Daten aus dem Klon wieder her.

Fall 2. Die interne Mac-Festplatte ist nicht austauschbar
Aufgrund des Designs des Geräts können Macs, die ab 2017 hergestellt wurden, möglicherweise nicht aktualisiert werden. Aber Sie können dies erreichen, indem Sie ihn mit einer externen bootfähigen Festplatte verbinden. Das bedeutet, dass Sie den Mac von einem externen Laufwerk aus starten können, um den begrenzten internen Festplattenspeicher des Macs zu erweitern und die Leistung des Macs zu steigern.
Jetzt ist es an der Zeit, den Mac mit der ausgetauschten Festplatte aus einem Klon wiederherzustellen:
- Fahren Sie den Mac herunter, schließen Sie das externe Laufwerk mit dem Klon an und starten Sie den Mac im macOS-Wiederherstellungsmodus.
- Öffnen Sie das Festplattendienstprogramm und wählen Sie die Mac-Startfestplatte aus der linken Liste aus, klicken Sie dann auf die Schaltfläche Wiederherstellen.
- Wählen Sie auf dem neuen Dialogfeld das externe Laufwerk aus, das den Klon speichert, neben Wiederherstellen von, und wählen Sie die Mac-Festplatte neben Wiederherstellen zu aus.
- Klicken Sie auf die Schaltfläche Wiederherstellen, um den Vorgang zu starten. Wenn er abgeschlossen ist, starten Sie Ihren Mac neu.
Sind diese Schritte hilfreich, um die Mac-Festplatte zu ersetzen? Klicken Sie einfach auf die Schaltfläche unten, um zu teilen!