iBoysoft Data Recovery for Mac Online-Hilfe
Hilfe-Dokumente
- > Übersicht über iBoysoft Data Recovey for Mac
- > Unterstützte Betriebssysteme
- > Unterstützte Dateisysteme
- > Unterstützte Speichergeräte
- > Zulassen des Festplattenvollzugriffs
- > Aktivieren der Systemerweiterungen
- > Aktivieren von iBoysoft Data Recovey for Mac
- > Wie stellt man Daten von der internen Festplatten des Macs wiederher
- > Wie stellt man Daten von externen Festplatten auf dem Mac wiederher
- > Wie stellt man Daten von Disk-Image wiederher
- > Wie stellt man Daten von unbootfähigem Mac wiederher
- > Organisieren gefundener Dateien
- > Vorschau gefundener Dateien
- > Speichern und Laden von Scan-Datensatz
- > Einstellungen
- > FAQ
Übersicht über iBoysoft Data Recovey for Mac
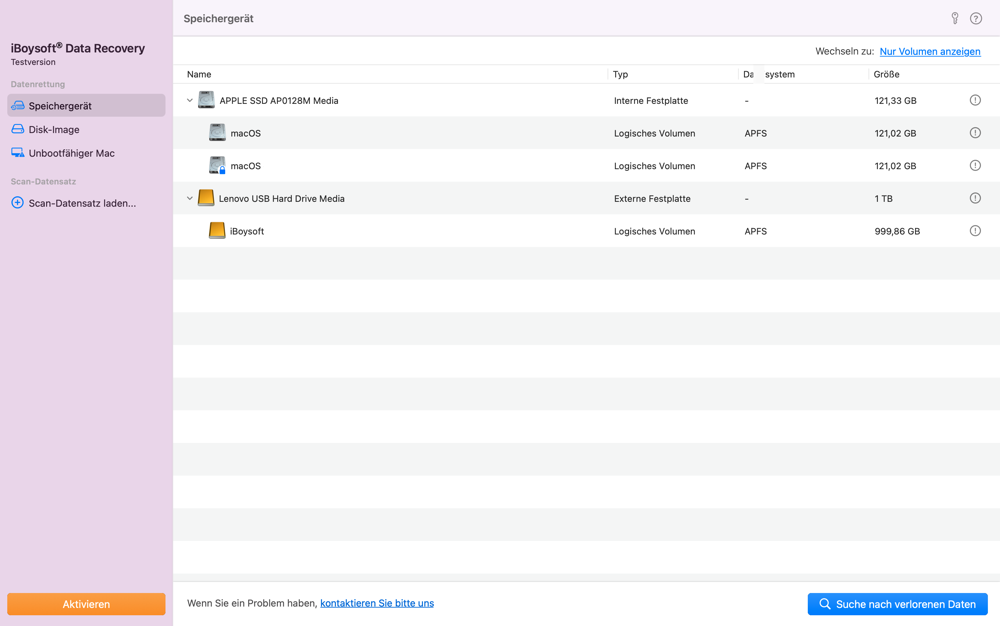
iBoysoft Date Recovey for Mac ist eine professionelle Datenwiederherstellungsanwendung, die in der macOS-Umgebung läuft und dabei hilft, gelöschte Mac-Dateien wiederherzustellen oder verlorene Daten von dem Startvolume des Macs oder von an den Mac angeschlossenen externen Speichergeräten abzurufen.
Unterstützte Betriebssysteme
macOS 15 Sequoia, macOS 14 Sonoma, macOS 13 Ventura, macOS 12 Monterey, macOS 11 Big Sur, macOS 10.15 Catalina, macOS 10.14 Mojave, macOs 10.13 High Sierra, macOS 10.12 Sierra, und Mac OS X 10.11 EI Capitan. Wenn Sie Wie Sie Daten auf einer älteren Version von macOS wiederherstellen möchten, wenden Sie sich an [email protected].
Unterstützte dateisysteme
APFS, verschlüsseltes APFS, HFSX, HFS, HFS+, exFAT und FAT32
Unterstützte Speichergeräte
Macintosh HD, externe Festplatte, USB-Laufwerk, USB-Stick, Flash-Laufwerk, SD-Karte, CF-Karte, Speicherkarte, Speicherstick, Mikrokarte, Digitalkamera und andere Speichergeräte. Fusion Drive und RAID-Speichersystem werden von iBoysoft Data Recovery für Mac nicht unterstützt.
Wie kann man Festplattenvollzugriff zulassen
Der Festplattenvollzugriff ist eine Sicherheitsfunktion, die mit macOS 10.14 eingeführt wurde und die Benutzerdaten auf der internen Festplatte des Macs vor unbefugtem Zugriff durch Drittanbieterprogramme schützt. macOS erfordert die Aktivierung des vollen Festplattenzugriffs durch den Administrator, wenn Sie iBoysoft Datenrttung für Mac zum ersten Mal installieren.
Schritt 1: Gehen Sie zum Apple-Menü >Systemeinstellungen…
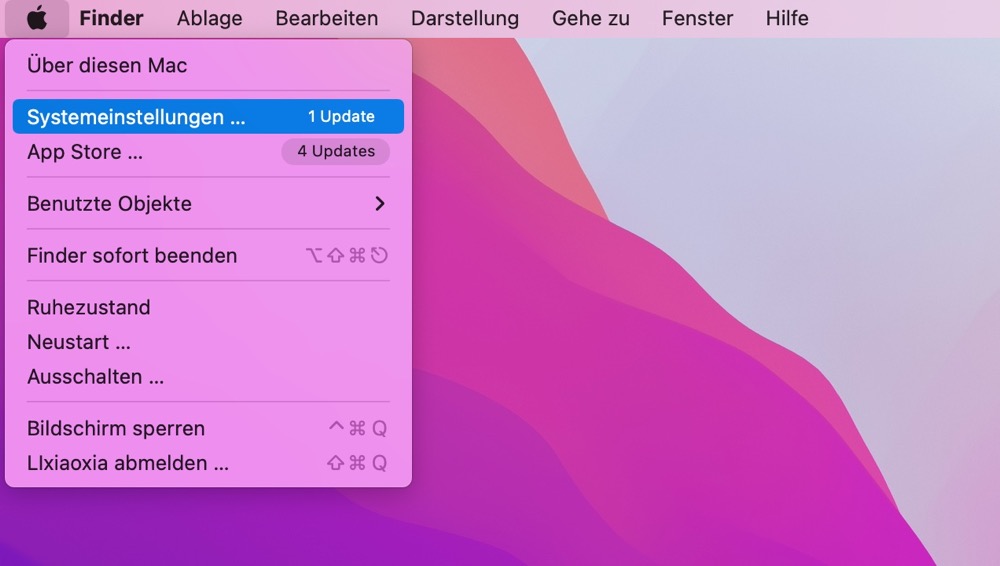
Schritt 2: Tippen Sie auf “Sicherheit & Datenschutz” und wählen Sie unter der Registerkarte "Datenschutz" auf der linken Seite "Festplattenvollzugriff".
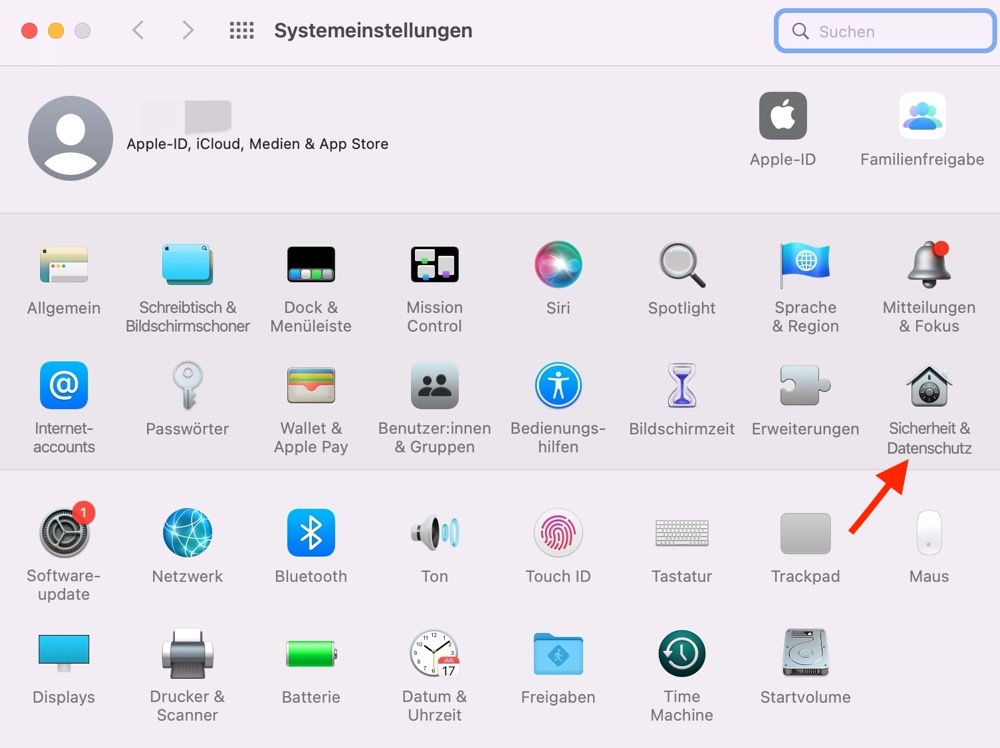
Schritt 3: Tippen Sie auf das Schlosssymbol, um Änderungen zuzulassen, und geben Sie Ihren Benutzernamen und Ihr Passwort ein.
Schritt 4: Klicken Sie auf “+” und fügen Sie iBoysoft Data Recovey for Mac der Liste hinzu und schließen Sie das Fenster.
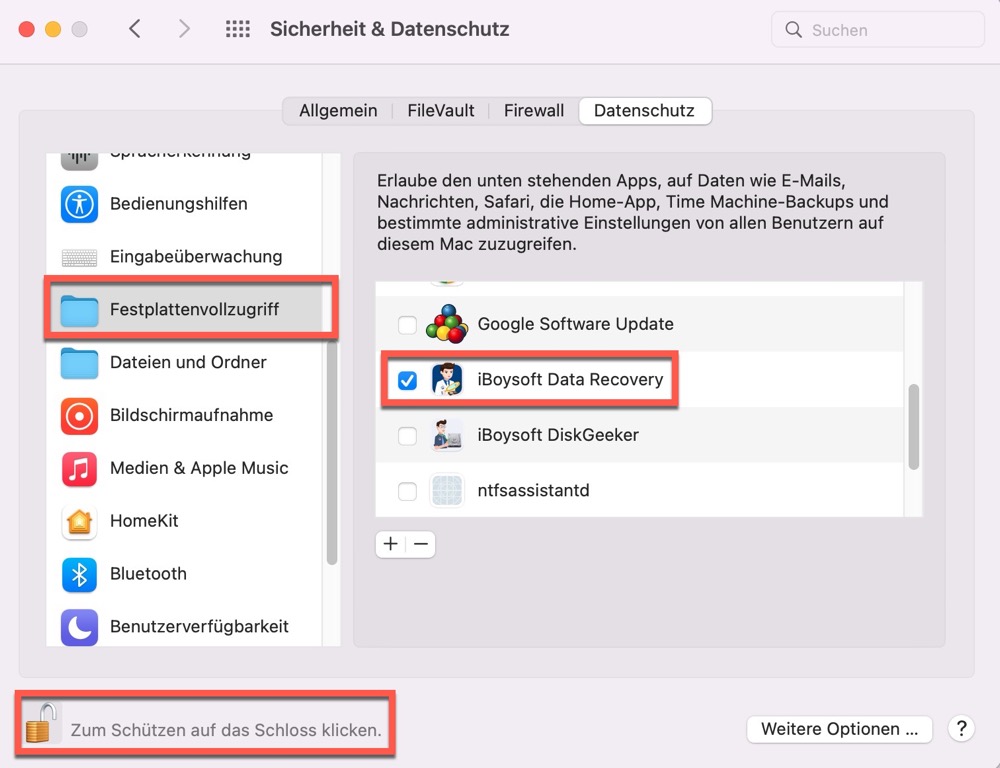
Schritt 5: Starten Sie iBoysoft Data Recovey for Mac noch einmal.
Wie kann man Systemerweiterungen auf dem Mac aktivieren
Systemerweiterungen sind Codes, die in macOS installiert werden, um die Funktionalität von macOS zu erweitern. Um die Integrität von macOS zu schützen, müssen Benutzer ab macOS 10.13 den Entwickler der Systemerweiterung verifizieren und die Installation der Software bei der Erstinstallation auf Ihrem Mac manuell zulassen.
Systemerweiterungen auf einem Intel Mac zulassen:Schritt 1: Klicken Sie auf das Apple-Menü > “Systemeinstellungen…”
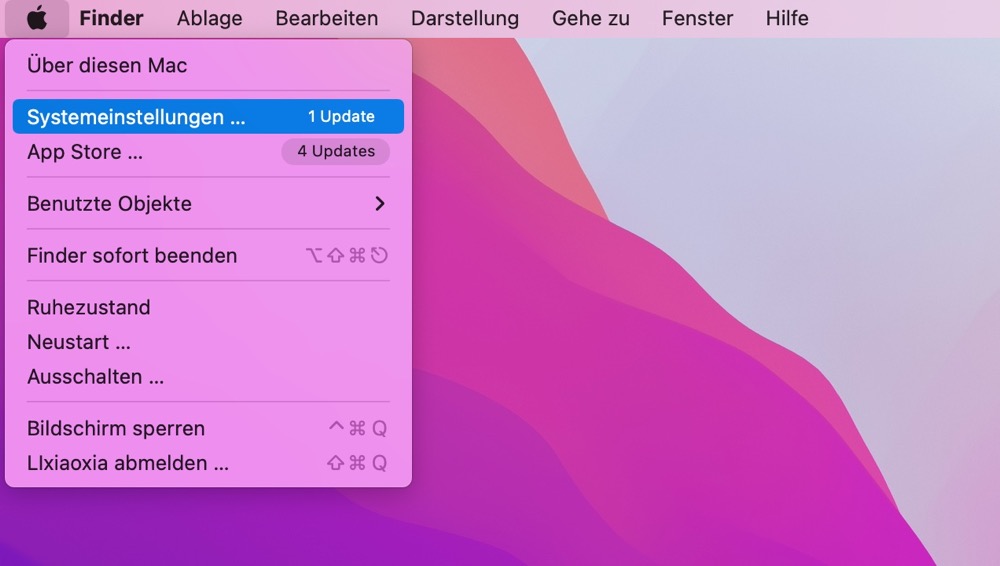
Schritt 2: Tippen Sie auf “Sicherheit & Datenschutz” und klicken Sie auf die Registerkarte “Allgemein”. In macOS Sequoia, scrollen Sie einfach nach unten.
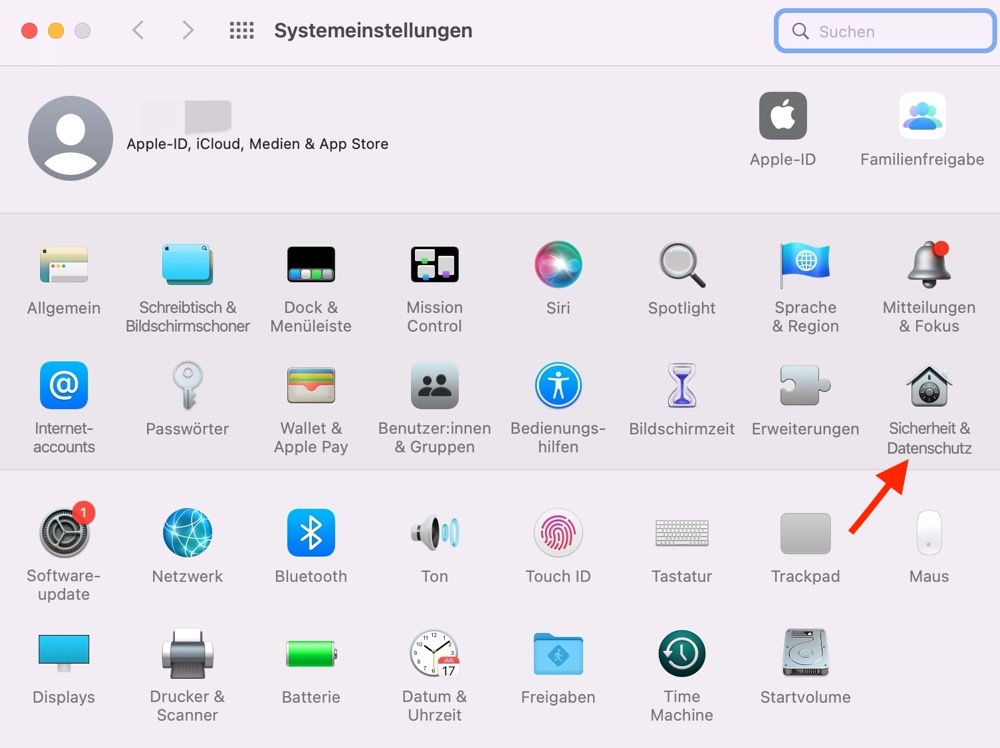
Schritt 3: Klicken Sie das gelbe Schloss und geben Sie Ihren Benutzernamen und Ihr Passwort für das Administratorkonto ein, um Änderungen zuzulassen. In macOS Sequoia werden Sie nach dem Klicken auf die Schaltfläche "Erlauben" zur Autorisierung aufgefordert.
Schritt 4: Klicken Sie auf die Schaltfläche "Erlauben" neben "Chengdu Aibo Tech Co.,Ltd.", dem Entwickler von iBoysoft Data Recovery for Mac.
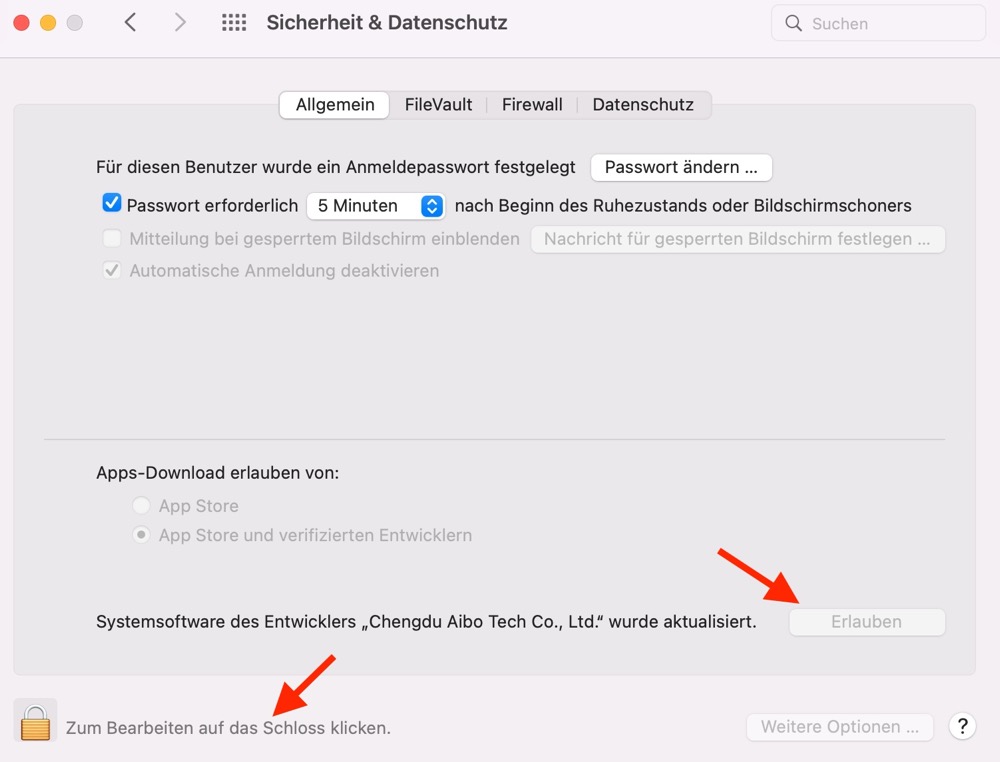
Schritt 5: Starten Sie Ihren Mac neu, um Systemeinstellungen in Kraft zu setzen.Und die Installation der Software abgeschlossen ist.
Sytemeinstellungen auf dem Apple silicon Mac zulassen:
Wenn Ihr Mac mit Apple Silicon ausgeliefert wird, erfordert die Aktivierung von Systemerweiterungen zusätzliche Schritte, um die Sicherheit von Secure Boot im macOS- Wiederherstellungsmodus zu verringern.
Folgen Sie den Schritten in diesem Artikel:
Wie kann man iBoysoft Data Recovery for Mac aktivieren
Sie können iBoysoft Data Recovery for Mac zur Professional Edition oder Technician Edition für unbegrenzte Datenwiederherstellung entweder mit oder ohne Internetverbindung aktivieren.
Hinweis: Wenn auf Ihrem Computer Firewall- oder Antiviren-Programme laufen, müssen Sie diese möglicherweise vorübergehend deaktivieren, um die Registrierung abzuschließen.
Aktivieren Sie iBoysoft Data Recovery for Mac, wenn Sie Zugang zum Internet haben:
Schritt 1: Klicken Sie auf die Schaltfläche “Aktivieren” oder “Upgrade” in der kostenlosen Version. Sie können auch auf das Schlüsselsymbol in der oberen Ecke klicken, um iBoysoft Data Recovery for Mac zu aktivieren.
![]()
Schritt 2: Kaufen Sie einen Plan, der Ihnen am besten passt und geben Sie den Lizenzschlüssel für iBoysoft Data Recovery for Mac ein. Es wird empfohlen, den Lizenzschlüssel aus der Bestellbestätigungs-E-Mail zu kopieren und einzufügen.
Schritt 3: Klicken Sie in dem Pop-up-Fenster auf die Schaltfläche “Aktivieren” oder “Upgrade”.
Aktivieren Sie iBoysoft Data Recovery for Mac,wenn Sie keinen Zugang zum Internet haben:Wenn Sie auf Ihrem Computer, auf dem Sie die Datenwiederherstellung durchführen möchten, keinen Zugang zum Internet haben, klicken Sie auf "Offline aktivieren" und folgen Sie den Anweisungen auf dem Bildschirm, um die iBoysoft-Datenwiederherstellungssoftware zu aktivieren.
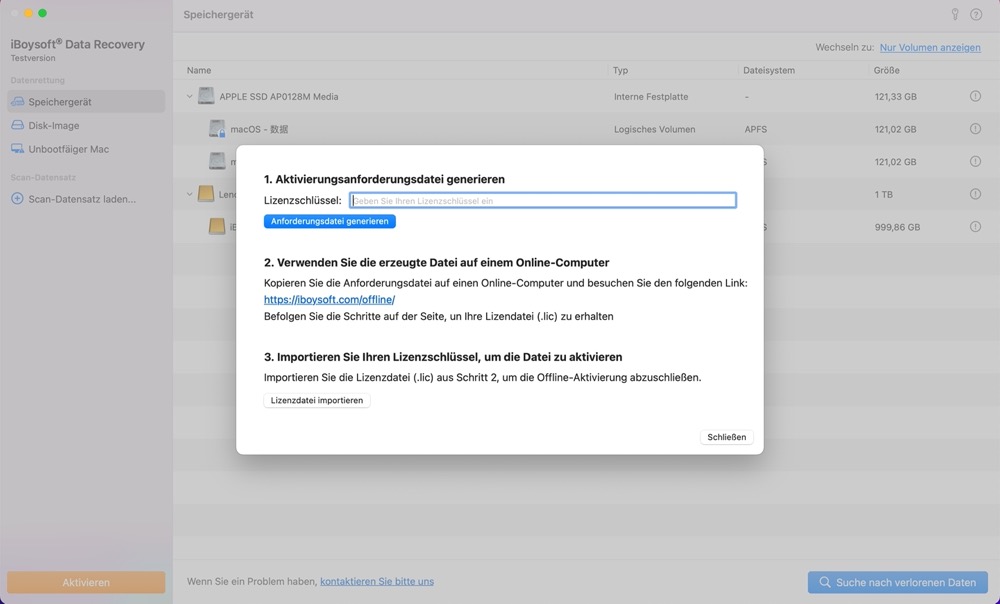
Wie kann man Daten von interner Festplatte des Macs wiederherstellen
Unterschiedeliche Mac-Modelle verwenden verschiedene Wiederherstellungsmethoden, um die Erfolgsquote der Datenwiederherstellung zu maximieren. Bevor Sie iBoysoft data Recovery for Mac benutzen, um Ihr Startvolume nach gelöschten oder verlorenen Daten zu scannen, verifizieren Sie,welches Mac-Modell Sie haben und welche Version von macOS läuft, und führen Sie dann die folgenden Schritt aus.
Auf einem Mac mit einem reinen Intel Prozessor oder mit einem T2-Sicherheits-Chip, auf dem macOS Big Sur oder höher läuft, oder mit einem Apple Silicon:
Schritt 1: Wählen Sie “Speichergerät” unter "Data Recovery" im linken Fensterbereich.
Schritt 2: Wählen Sie einen ganzen Datenträger, der normalerweise als Macintosh HD/Apple SSD bezeichnet wird, oder ein Volume und klicken Sie auf "Suche nach verlorenen Daten".
1. Klicken Sie auf das “!”-Symbol, um weitere Einzelheiten zu erfahren.
2. Sie können zwischen "Nur Volumes anzeigen" und "Nur Geräte anzeigen" wechseln, um das Zielgerät schnell zu finden.
3. Wenn die gewünschte Partition fehlt, wählen Sie den gesamten Datenträger aus und die verlorenen Partitionen werden während des Scans gefunden.
4. Wenn der ausgewählte Datenträger/die ausgewählte Partition verschlüsselt ist, werden Sie aufgefordert, das richtige Passwort einzugeben, um ihn/sie zu entsperren oder zu überspringen.
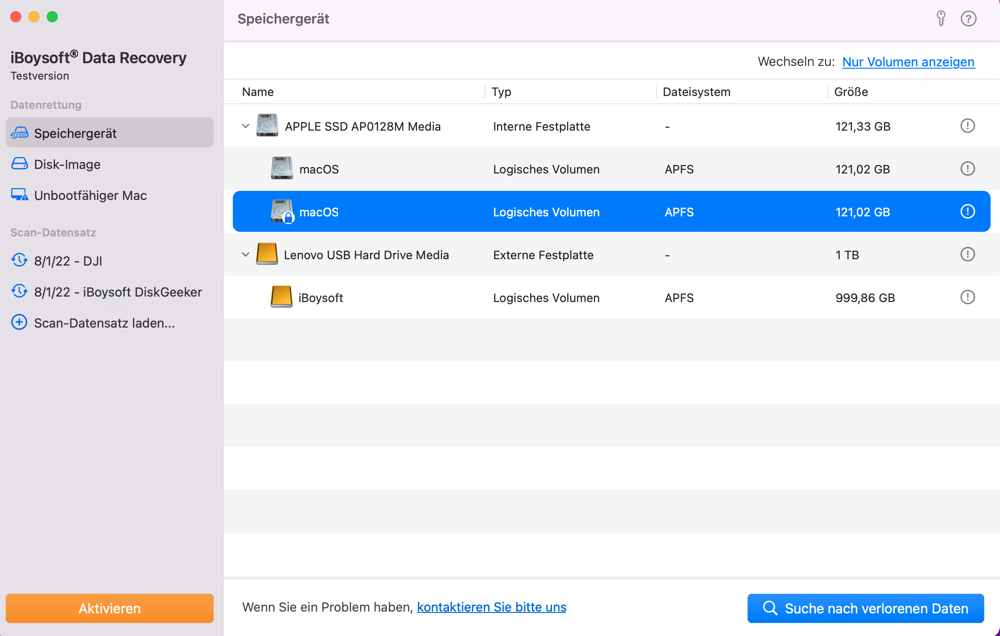
Schritt 3: Warten Sie, bis der Scan abgeschlossen ist.
Sie können das "Schnellergebnis" überprüfen, um zu sehen, ob Sie die gewünschten Dateien finden, oder den Scan jederzeit anhalten/beenden.
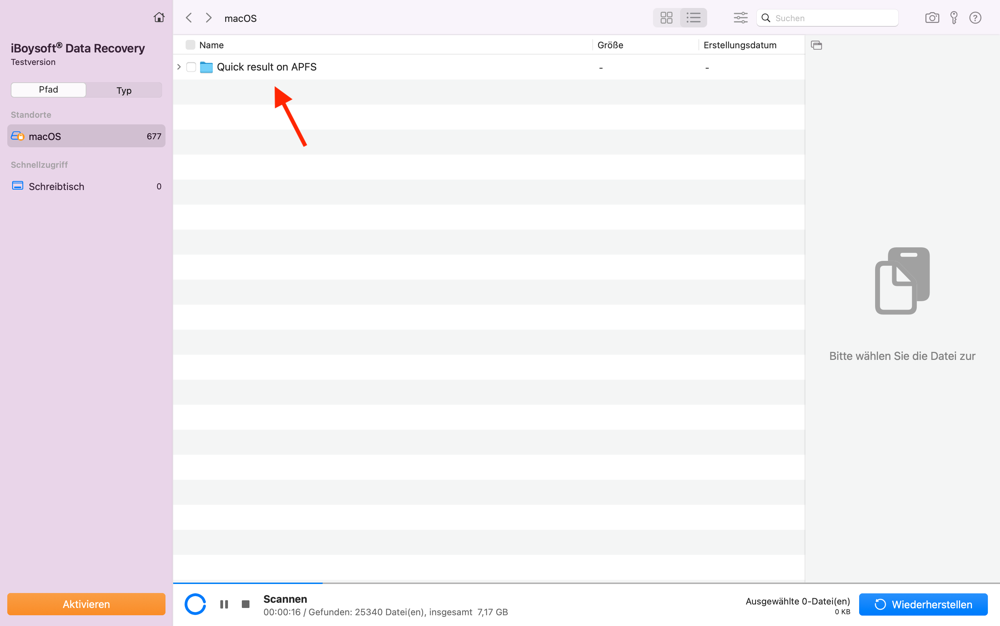
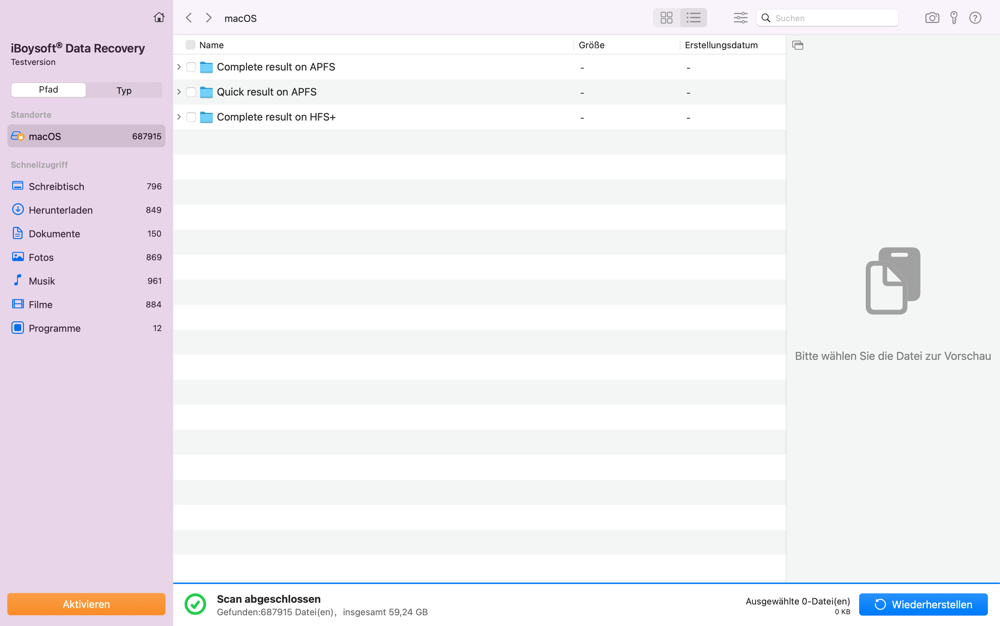
Hinweis: Die Dateien werden wahrscheinlich nicht erfolgreich wiederhergestellt, wenn Sie den Scan auf halbem Weg abbrechen und die Wiederherstellung mit dem vollständigen Ergebnis beginnen. Es wird empfohlen, den Abschluss des Scans abzuwarten.
Schritt 4: Filtern Sie das Scanergebnis und sehen Sie sich die gewünschten Dateien an.
Boysoft Data Recovery for Mac bietet eine Vielzahl von Filtern und Organisatoren, um Ihnen zu helfen, die Dateien, die Sie wiederherstellen möchten, schnell zu finden. Dann können Sie auf die Schaltfläche "Vorschau" klicken, um die Datei zu prüfen.
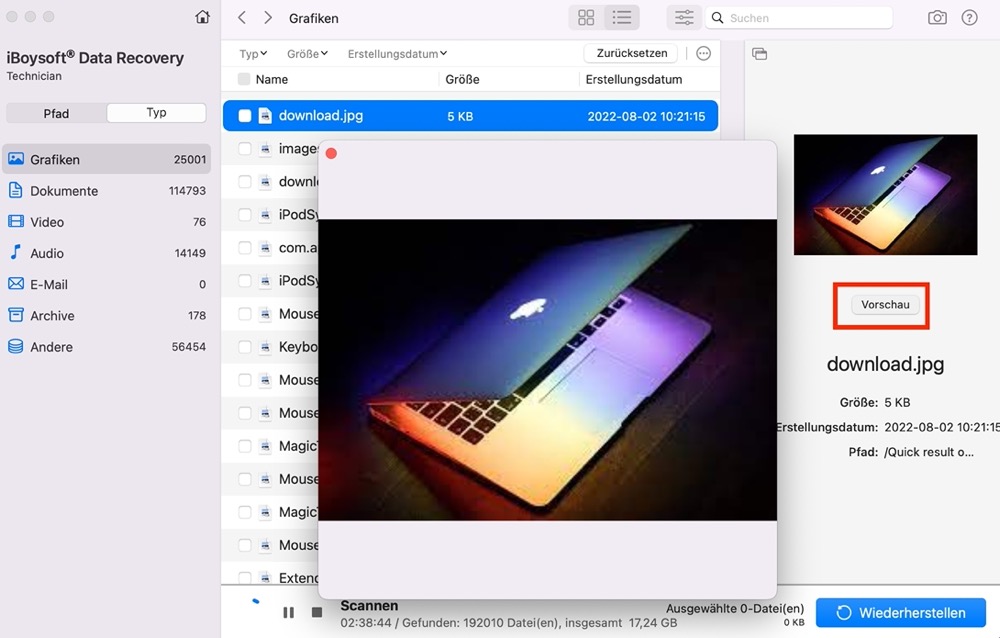
Schritt 5: Markieren Sie das Kästchen vor den Dateien oder Ordnern, die Sie wiederherstellen möchten, oder verwenden Sie die Leertaste zur Auswahl und klicken Sie auf "Wiederherstellen".
Sie benötigen einen externen Datenträger mit ausreichender Kapazität, um die wiederhergestellten Dateien zu speichern, da diese Datenwiederherstellungssoftware es nicht erlaubt, wiederhergestellte Dateien auf demselben Startlaufwerk zu speichern, um einen erneuten Datenverlust zu verhindern.
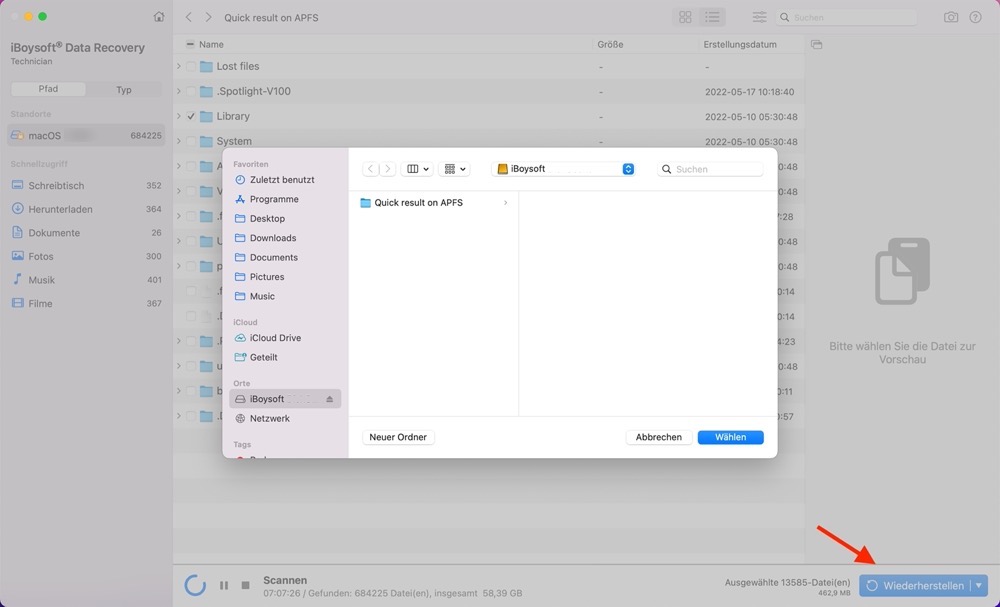
Schritt 6: Klicken Sie auf "OK", nachdem die Dateien erfolgreich wiederhergestellt wurden, und die Finder-App wird automatisch geöffnet, damit Sie die wiederhergestellten Dateien überprüfen können.
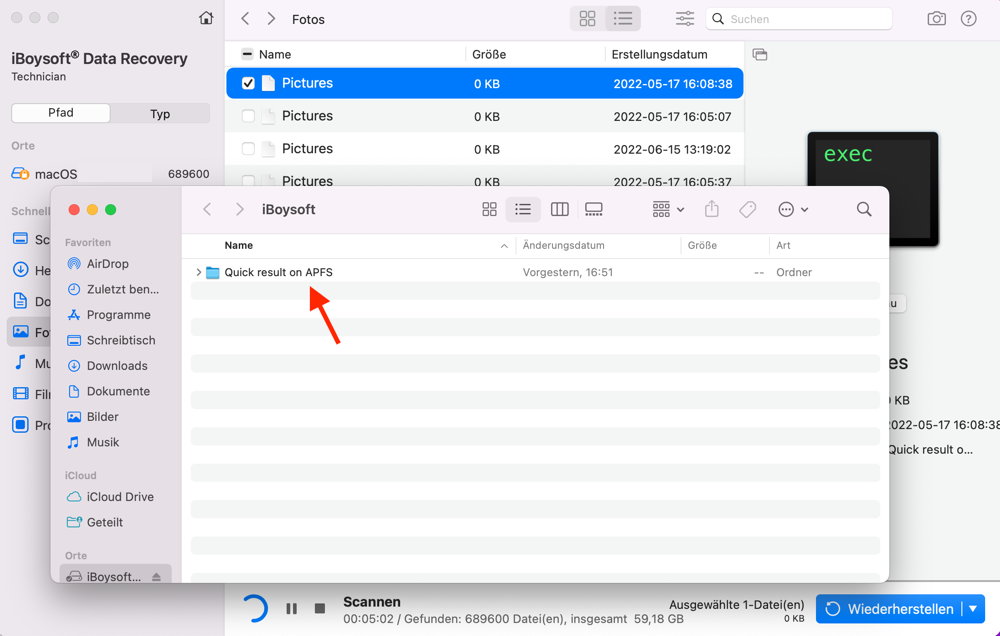
Verwandte Artikel:
Gelöschte Dateien auf Mac wiederherstellen, bevor oder nachdem der Papierkorb geleert wurde
Wie stellt man Daten von der MacBook SSD wiederher
Wie stellt man verlorene Daten von einem Apple Silicon M1 Mac wiederhert
Auf einem Mac mit einem zusätzlichen T2-Sicherheits-Chip unter macOS 10.15 Catalina oder früher:
Nach intensiven Tests kann iBoysoft Data Recovery for Mac die meisten Dateien von diesen Macs im macOS-Wiederherstellungsmodus finden und wiederherstellen. Bitte folgen Sie der detaillierten Anleitung in diesen Artikeln:
Wie führt man iBoysoft Data Recovery im macOS- Wiederherstellungsmodus aus
Wie stellt man verlorene Daten von T2-gesicherten MacBook Pro/Air wiederher
Wie kann man Daten von externen Festplatten auf dem Mac wiederherstellen
Bevor Sie iBoysoft Data Recovery for Mac verwenden, um ein externes Speichergerät zu scannen, vergewissern Sie sich, dass Ihr USB-Laufwerk ordnungsgemäß über einen USB-Anschluss, einen USB-Adapter, einen USB-Hub oder ein USB-Dock mit Ihrem Mac verbunden ist und dass die Speicherkarte über den integrierten Kartensteckplatz, einen Kartenadapter oder einen Kartenleser angeschlossen ist. Öffnen Sie das Festplatten-Dienstprogramm, um Ihr Gerät in der Laufwerksliste zu finden.
Befolgen Sie die nachstehenden Schritte, um Daten von externes Laufwerk wiederherzustellen:
Schritt 1: Wählen Sie “Speichergeräte” unter “ Data Recovery” in dem Fensterbereich.
Schritt 2: Wählen Sie den Markennamen des Datenträgers oder ein Volume und klicken Sie auf "Suhe nach verlorenen Daten".
1. Klicken Sie auf das “!”-Symbol, um weitere Einzelheiten zu erfahren.
2. Sie können zwischen "Nur Volumes anzeigen" und "Nur Geräte anzeigen" wechseln, um das Zielgerät schnell zu finden.
3. Wenn die gewünschte Partition fehlt, wählen Sie die gesamte Festplatte aus, und die verlorenen Partitionen werden während des Scans gefunden.
4. Wenn die ausgewählte Festplatte/Partition verschlüsselt ist, werden Sie aufgefordert, das richtige Passwort einzugeben, um sie zu entsperren oder zu überspringen.
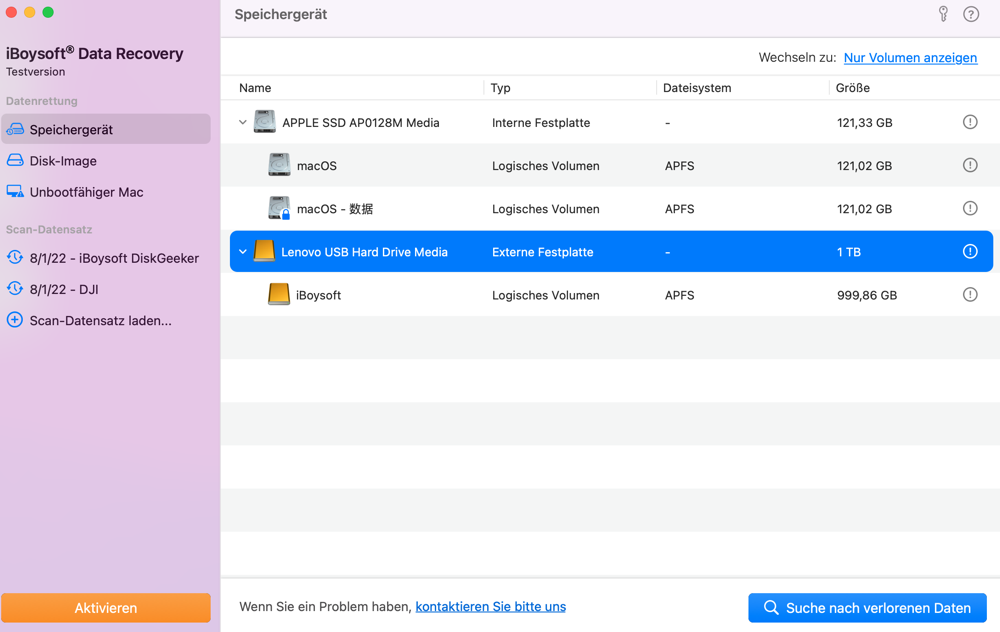
Schritt 3: Warten Sie, bis der Scan abgeschlossen ist.
Sie können das "Schnellergebnis" überprüfen, um zu sehen, ob Sie die gewünschten Dateien finden, oder den Scan jederzeit anhalten/beenden.
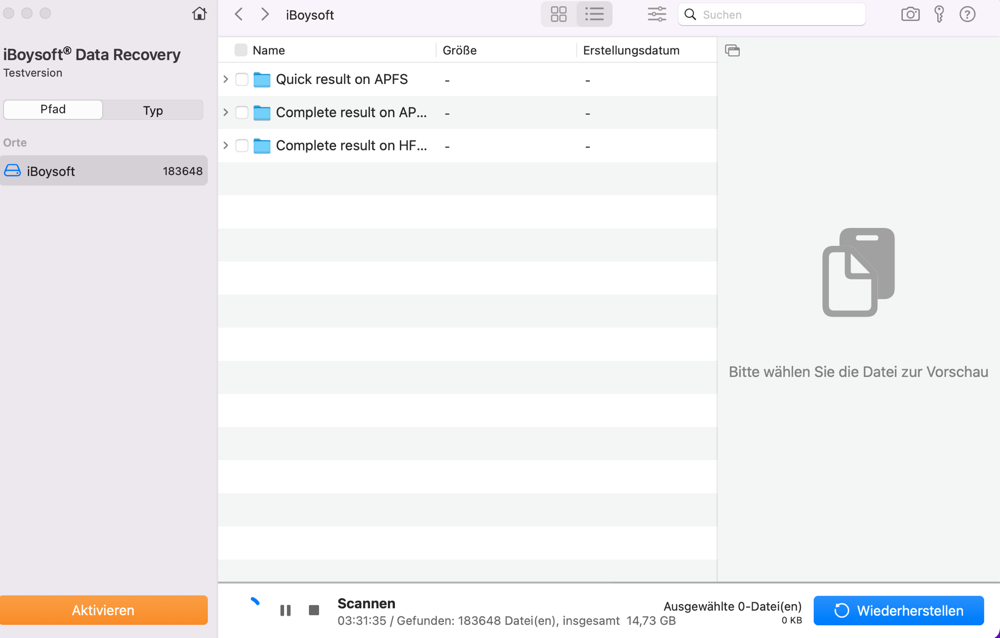
Hinweis: Die Dateien werden wahrscheinlich nicht erfolgreich wiederhergestellt, wenn Sie den Scan auf halbem Weg abbrechen und die Wiederherstellung mit dem vollständigen Ergebnis beginnen. Es wird empfohlen, den Abschluss des Scans abzuwarten.
Schritt 4: Filtern Sie das Scanergebnis und sehen Sie sich die gewünschten Dateien in der Vorschau an.
iBoysoft Data Recovery for Mac bietet eine Vielzahl von Filtern und Organisatoren, damit Sie die Dateien, die Sie wiederherstellen möchten, schnell finden können. Dann können Sie auf die Schaltfläche "Vorschau" klicken, um die Datei zu überprüfen.
Schritt 5: Markieren Sie das Kästchen vor den Dateien oder Ordnern, die Sie wiederherstellen möchten, oder verwenden Sie die Leertaste zur Auswahl und klicken Sie auf "Wiederherstellen".
Sie werden aufgefordert, einen Speicherort auszuwählen, der nicht der ursprüngliche Speicherort für die wiederhergestellten Dateien sein sollte.
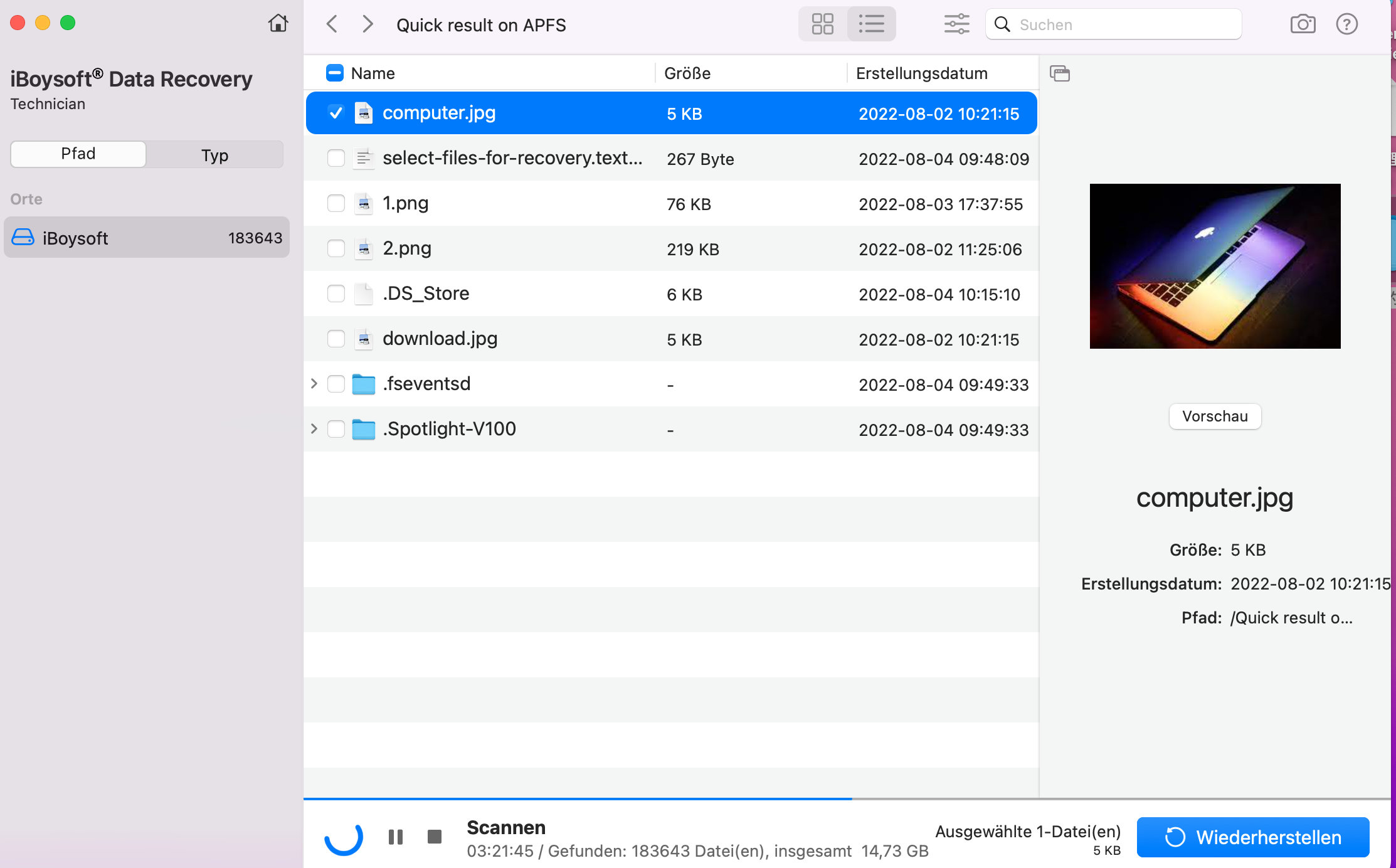
Schritt 6: Klicken Sie auf "OK", nachdem die Dateien erfolgreich wiederhergestellt wurden, und die Finder-App wird automatisch geöffnet, damit Sie die wiederhergestellten Dateien überprüfen können.
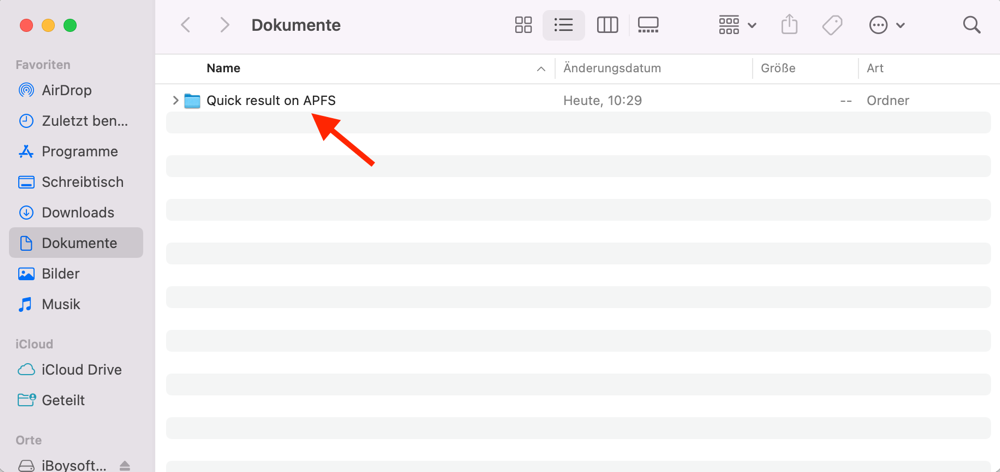
Weitere Informationen finden Sie in den nachstehenden Artikeln:
Wie kann man externe Festplatte auf dem Mac reparieren und wiederherstellen
Wie kann man USB-Flashlaufwerk nauf dem Mac reparieren undwiederherstellen
Gelöschte oder verlorene Dateien von einer SD-Karte auf dem Mac wiederherstellen
Wie kann man Daten von Disk-Image wiederherstellen
Ein Disk-Image ist eine komprimierte Kopie des gesamten Inhalts einer Festplatte, eines Solid-State-Laufwerks oder eines anderen Speichergeräts. Ein Disk-Image-Datei endet in der Regel mit einer der Erweiterungen einschließlich .iso, .cso, .img oder .dmg. iBoysoft Data Recovery for Mac unterstützt nur DMG-Dateien.
Wenn Sie gelöschte oder verlorene Daten von Disk-Image-Datei wiederherstellen möchten, folgen Sie den nachstehenden Schritten:
Schritt 1: Wählen Sie “Disk-Image” unter “Date Recovery” in dem linken Fenstbereich.
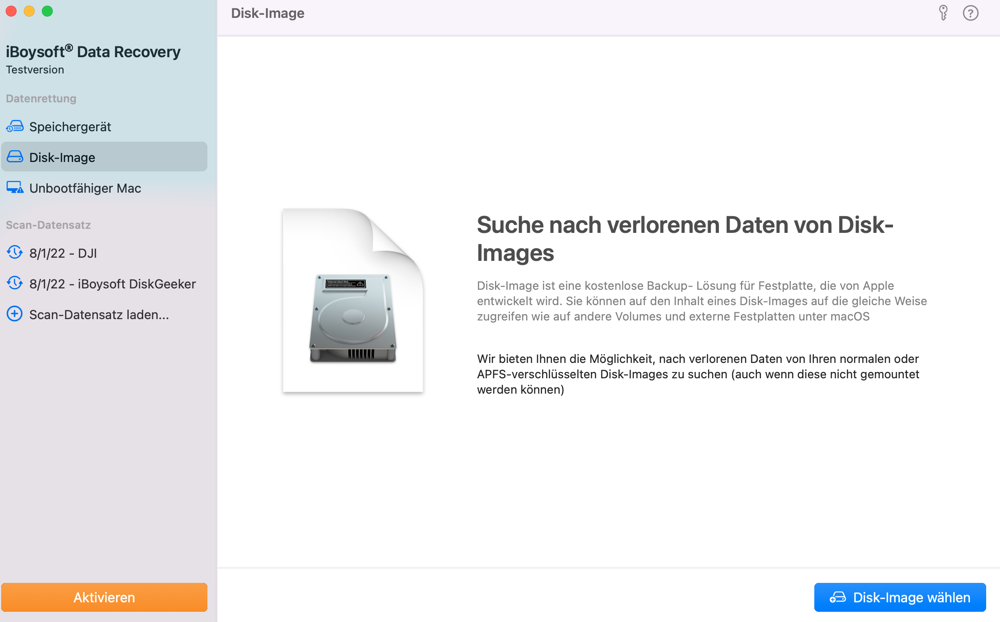
Schritt 2: Klicken Sie auf die Schaltfläche “Disk-Image wählen” und wählen Sie ein Disk-Image von dem Mac oder von einem externen Datenträger mit DMG-Erweiterung.
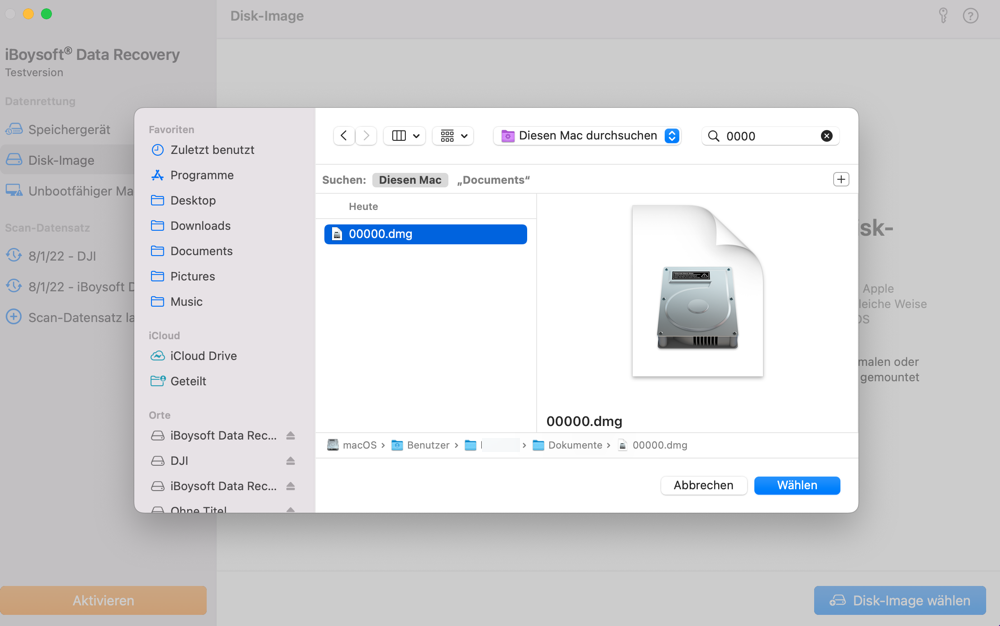
Schritt 3: Klicken Sie auf die Schaltefläche “Wählen”,um den Scanvorgang sofort zu starten.
Schritt 4: Warten Sie, bis der Scan abgeschlossen ist.
Sie können das Ergebnis der Schnellsuche überprüfen, um zu sehen, ob Sie die gewünschten Dateien finden, oder die Suche jederzeit unterbrechen/beenden.
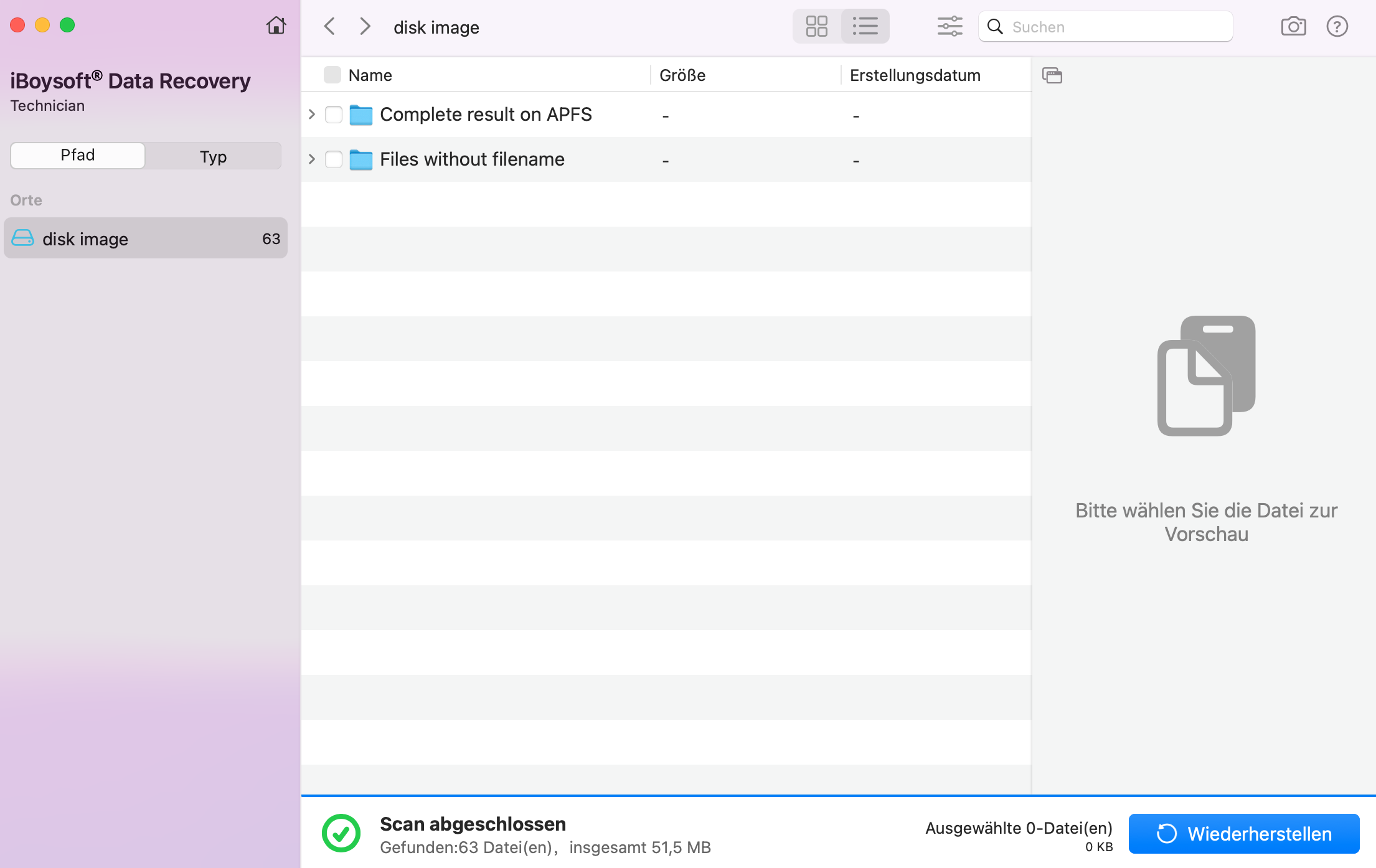
Hinweis: Die Dateien werden wahrscheinlich nicht erfolgreich wiederhergestellt, wenn Sie den Scan auf halbem Weg abbrechen und die Wiederherstellung mit dem vollständigen Ergebnis beginnen. Es wird empfohlen, den Abschluss des Scans abzuwarten.
Schritt 5: Filtern Sie das Scanergebnis und sehen Sie sich die gewünschten Dateien an.
iBoysoft Data Recovery for Mac bietet eine Vielzahl von Filtern und Organisatoren, um Ihnen zu helfen, die Dateien, die Sie wiederherstellen möchten, schnell zu finden. Dann können Sie auf die Schaltfläche "Vorschau" klicken, um die Datei zu überprüfen.
Schritt 6: Markieren Sie das Kästchen vor den Dateien oder Ordnern, die Sie wiederherstellen möchten, oder verwenden Sie die Leertaste zur Auswahl und klicken Sie auf "Wiederherstellen".
Sie werden aufgefordert, einen Speicherort auszuwählen, der nicht der ursprüngliche Speicherort für die wiederhergestellten Dateien sein sollte.
Schritt 7: Klicken Sie auf "OK", nachdem die Dateien erfolgreich wiederhergestellt wurden, und die Finder-App wird automatisch geöffnet, damit Sie die wiederhergestellten Dateien überprüfen können.
Wie kann man Daten von unbootfähigem Mac wiederherstellen
Wenn Ihr Mac aufgrund eines beschädigten Startvolumes oder eines macOS-Fehlers nicht normal gestartet werden kann, kann iBoysoft Data Recovery for Mac Dateien von Ihrem nicht bootfähigen Mac retten. Sie können iBoysoft Data Recovery for Mac entweder über seinen Server (empfohlen) oder über ein bootfähiges USB-Laufwerk starten.
Finden Sie detaillierte Anweisungen in diesen Artikeln:
Wie führt man iBoysoft Data Recovery im macOS-Wiederherstellungsmodus aus
Was ist zu tun, wenn sich mein MacBook nicht mehr einschalten oder hochfahren lässt (Intel & M1)
Organisieren gefundener Dateien
Um Ihnen die Navigation durch Tausende von Dateien zu erleichtern, bietet iBoysoft Data Recovery for Mac viele Funktionen zum Sortieren und Filtern von Dateien. Sie können eine oder mehrere Optionen verwenden, um gesuchte Dateien schneller zu finden.
Pfad: Auf der Registerkarte "Pfad" werden alle gefundenen Dateien nach Datenträger, Partitionen und Dateisystemen kategorisiert (wenn der Datenträger/die Partition mehrere Dateisysteme enthält). iBoysoft Data Recovery for Mac zeigt Library wie Desktop, Dokumente, Downloads, Bilder, Filme, Musik, Anwendungen und Papierkorb an, um einen schnellen Zugriff zu ermöglichen, wenn Dateien in diesen Ordnern gefunden wurden.
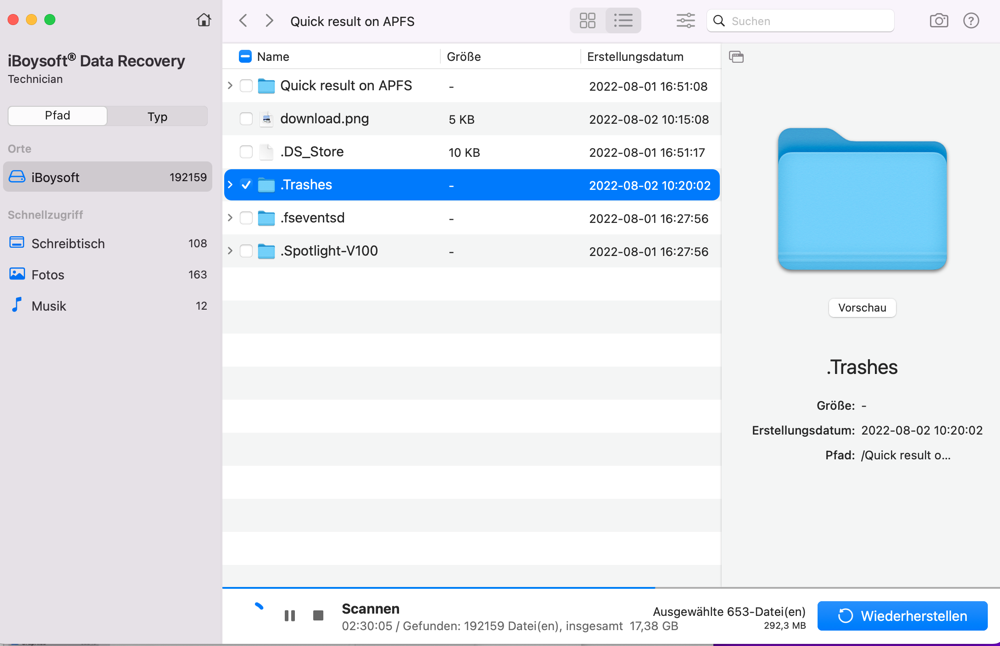
Typs: Auf der Registerkarte werden alle gefundene Dateien in Dateiformat-Ordner unterteilt, darunter Grafiken, Dokumente, Video, Audio, E-Mail, Archiv und Sonstige.
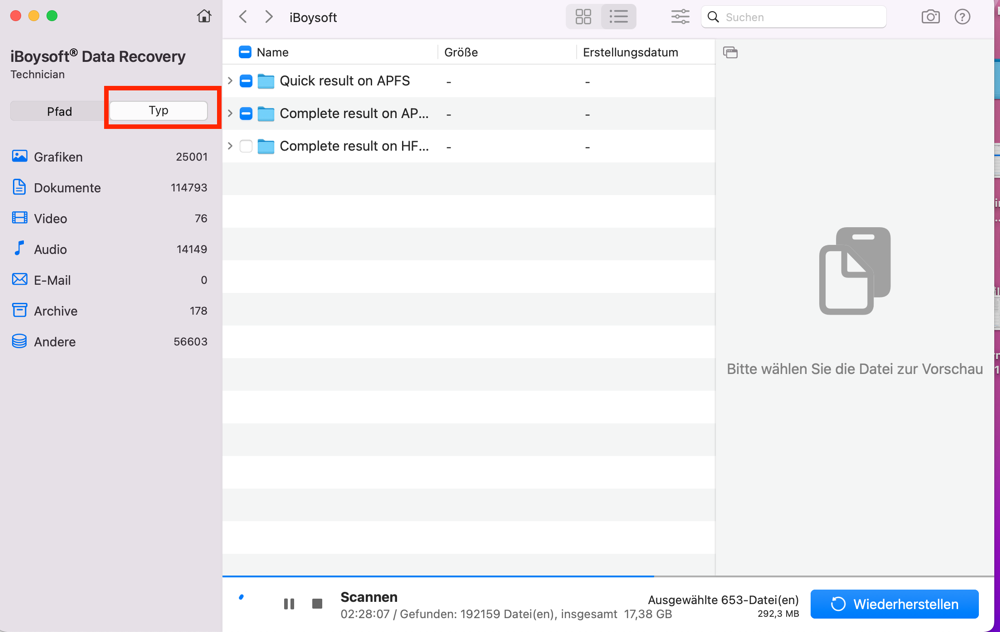
Als Symbole: iBoysoft Data Recovery for Mac ermöglicht es dem Benutzer, gefundene Dateien als Symbole anzuzeigen, um Dateitypen und Ordner explizit darzustellen. Sie können die Dateien nach "Name", "Größe" und "Erstellungsdatum" in absteigender oder aufsteigender Reihenfolge sortieren.
![]()
Als Liste: iBoysoft Data Recovery for Mac zeigt die gefundenen Dateien standardmäßig als Liste an und ermöglicht es dem Benutzer, die Dateien nach "Name", "Dateityp" und "Erstellungsdatum" zu sortieren. Wenn Sie auf das Anpassungswerkzeug klicken, haben Sie weitere Optionen zum Sortieren von Dateien, einschließlich nach "Typ", "Alle Dateien anzeigen" und "Nur gelöschte Dateien anzeigen" (gelöschte Dateien sind mit einem roten Kreuz markiert).
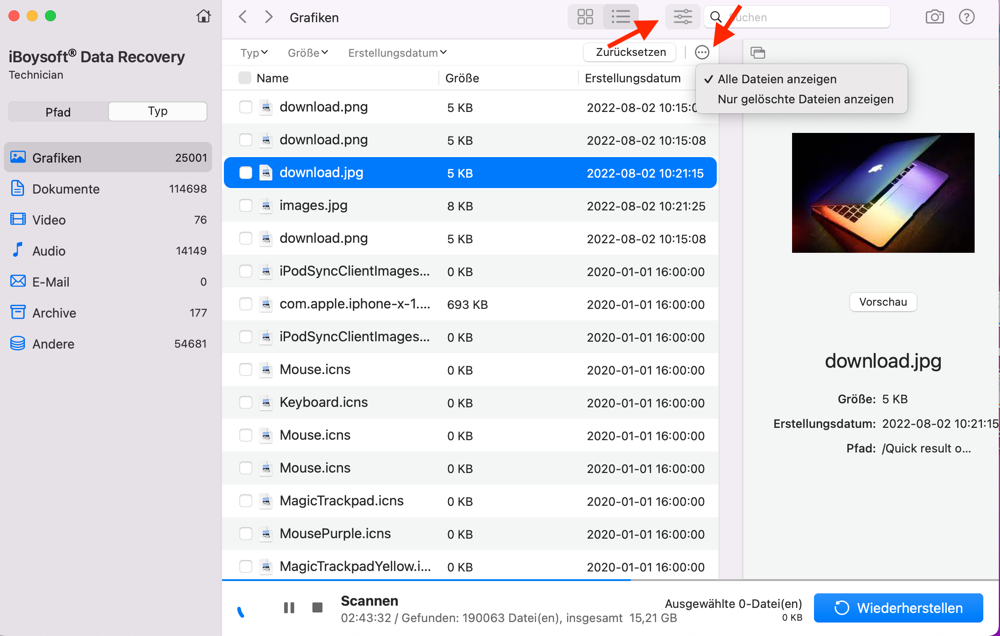
Suchen: iBoysoft Data Recovery for Mac ermöglicht die Suche nach erwünschten Dateien (nicht Ordnern). Sie können den ganzen oder einen Teil des Dateinamens, den Ordnernamen oder den Dateityp eingeben, um schneller durch die Dateien zu navigieren.
Vorschau gefundener Dateien
Um die gewünschte Version aus mehreren Dateien mit demselben Namen herauszufinden oder zu prüfen, ob die Datei wiederherstellbar ist, ermöglicht iBoysoft Data Recovery for Mac dem Benutzer eine Vorschau der ausgewählten Datei vor der Wiederherstellung.
Hinweis: iBoysoft Data Recovery for Mac verwendet die in macOS vorinstallierte Software wie QuickTime Player und Vorschau-App oder installierte Anwendungen von Drittanbietern wie Microsoft Office und Photoshop zur Vorschau Ihrer Dateien. Wenn Ihre Datei nicht in der Vorschau angezeigt werden kann, ist sie entweder beschädigt oder es gibt keine Software auf dem Mac, die eine Vorschau dieser Art von Dateien ermöglicht.
Schritt 1: Wählen Sie eine Datei aus, die Sie in der Vorschau anzeigen möchten, und auf der rechten Seite wird eine Miniaturansicht eingeblendet.
Schritt 2: Klicken Sie auf die Schaltfläche “Vorschau” unter der Miniaturansicht, um eine Vorschau der vollständigen Datei anzuzeigen.
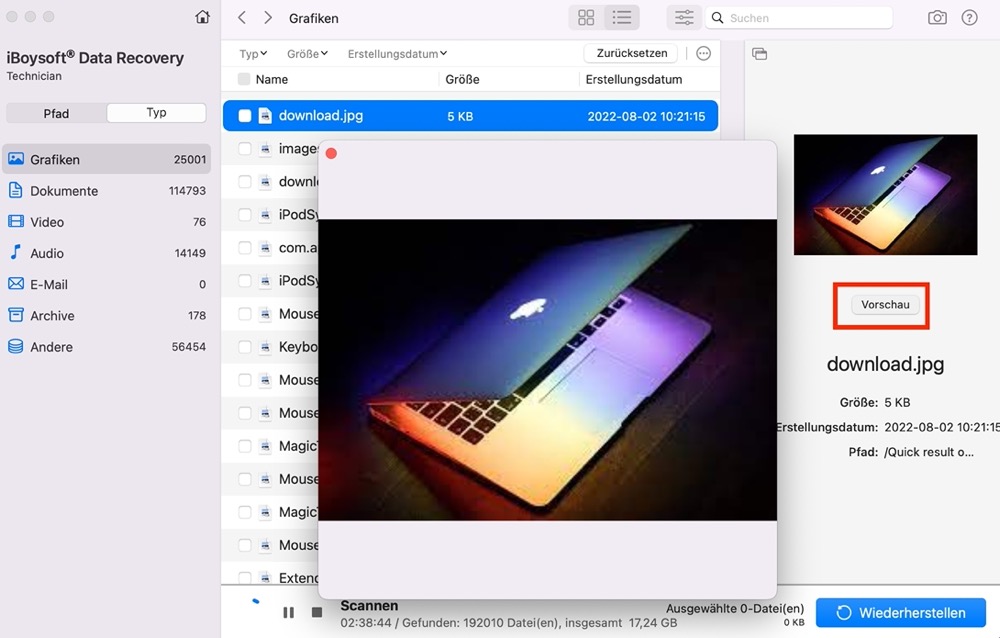
Wenn Sie auf das Symbol in der oberen linken Ecke des Vorschaufensters klicken, wird das Vorschaufenster vom Scanergebnis getrennt.
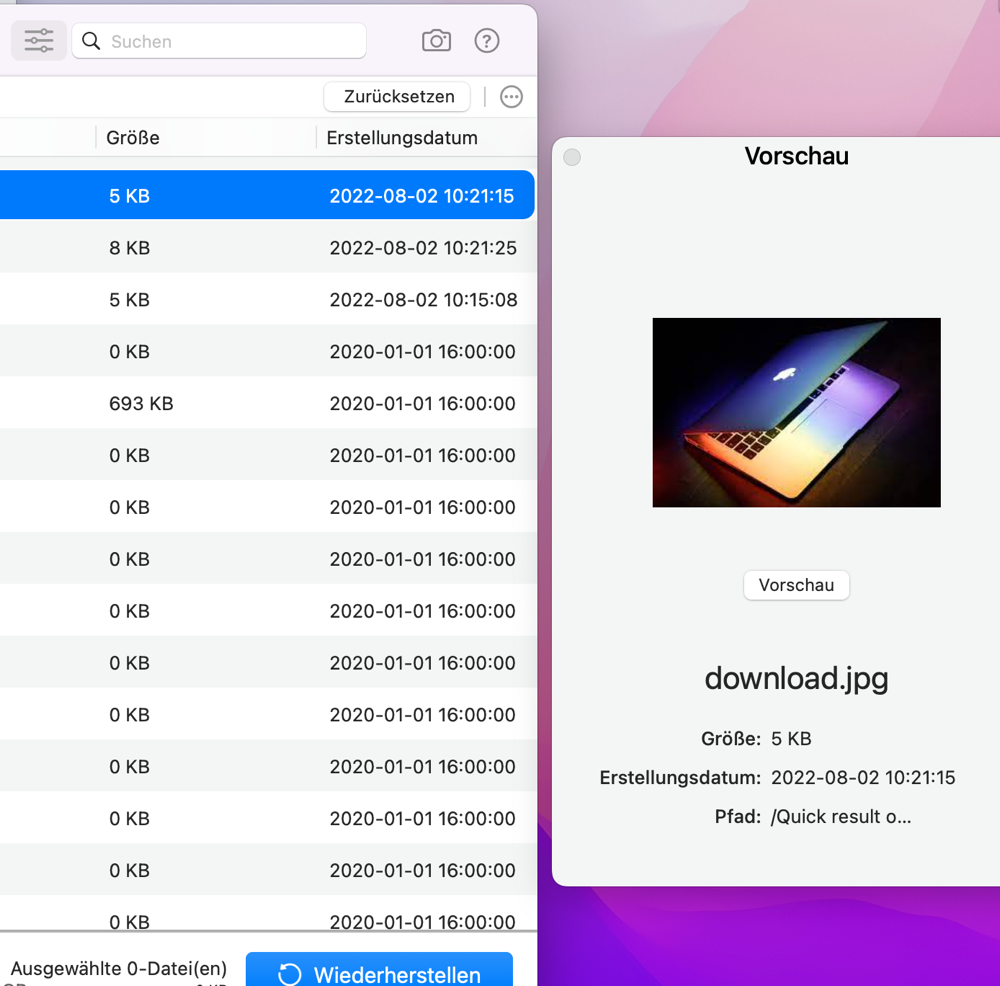
Speichern und Laden von Scan-Datensatz
Sie können den Scan-Datensatz manuell speichern, wenn Sie die Wiederherstellung dieses Mal nicht abschließen können und beim nächsten Mal Dateien aus demselben Scan-Ergebnis wiederherstellen möchten. iBoysoft Data Recovery for Mac speichert Ihren Scan-Datensatz automatisch, nachdem Sie das Scannen eines externen Datenträgers beendet haben und zum Startfenster zurückgekehrt sind. Der Scan-Datensatz eines internen Datenträgers oder Volumes wird nicht automatisch gespeichert.
Wie kann man einen Scan-Datensatz speichern:
Schritt 1: Im Fenster mit Scan-Ergebnissen klicken Sie auf das Kamera-Symbol in der oberen rechten Ecke.
![]()
Schritt 2: Wählen Sie einen Orte für den Scan-Datensatz. Ein Scan-Datensatz sieht aus wie iBoysoft_Scan_Record_2022_07_22_14_45.ibsr.
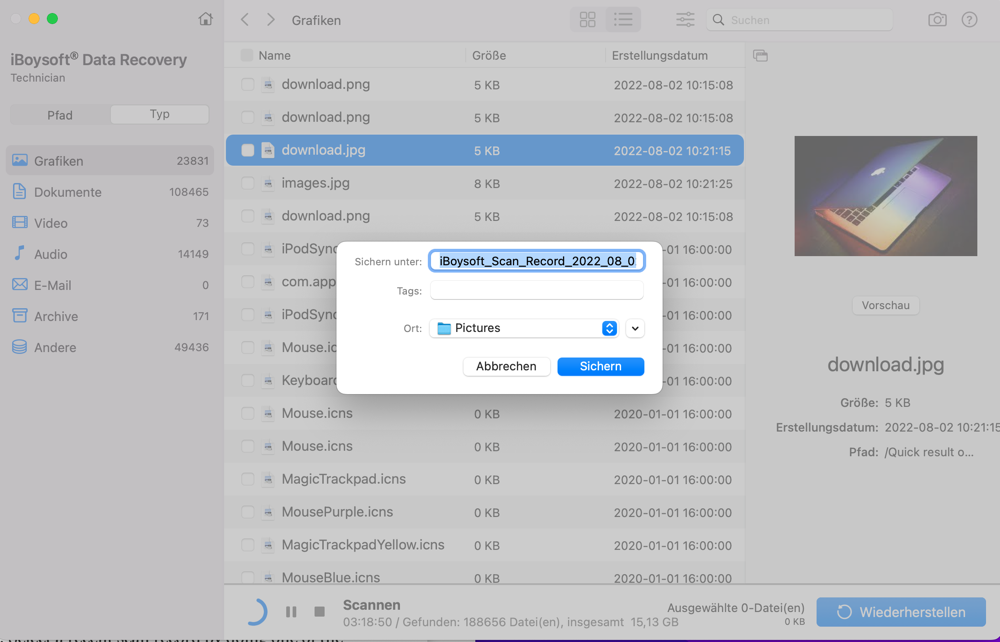
Schritt 3: Klicken Sie auf “OK”.
Hinweis: Speichern Sie den Scan-Datensatz nicht auf demselben Laufwerk, das Sie gescannt haben.
Wie kann man einen Scan-Datensatz zur Wiederherstellung laden
Schritt 1: Wählen Sie einen aktuellen Scan-Datensatz, indem Sie einen der folgenden Schritte ausführen:
1. Wählen Sie einen Datensatz im linken Bereich des Startfensters aus.
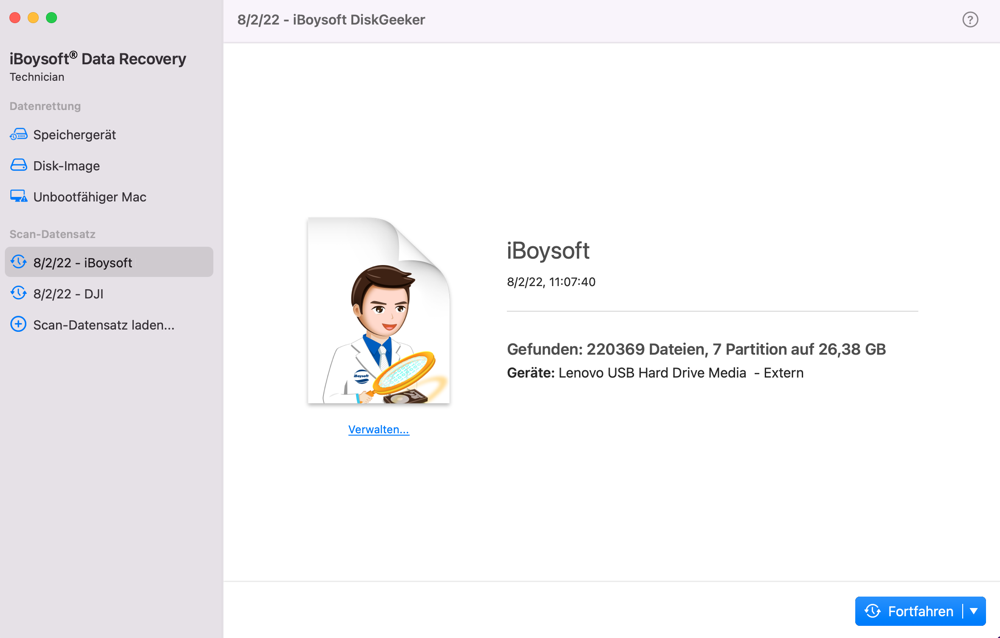
2. Schließen Sie den Datenträger an den Mac an, wenn der Scan-Datensatz zu einem externen Datenträger gehört, und klicken Sie auf Scan-Datensatz laden, um einen gespeicherten Scan-Datensatz mit einer IBSR-Erweiterung auszuwählen.
Hinweis: Klicken Sie auf die Schaltefläche “Verwalten”, können Sie den Datensatz an einen anderen Ort exportieren oder ihn löschen.
Schritt 2: Klicken Sie auf “Fortfahren”,wenn Sie einen Scan-Datensatz erneut auswählen müssen, klicken Sie auf das Dreieck neben "Weiter" und dann auf "Quelle neu auswählen".
Schritt 3: Warten Sie einen kurzen Moment, bis der Scan-Datensatz geladen ist.
Schritt 4: Wählen Sie die gewünschten Dateien aus, indem Sie das Kontrollkästchen anklicken oder die Leertaste verwenden, und klicken Sie auf "Wiederherstellen".
Einstellungen
iBoysoft Data Recovery for Mac bietet einige allgemeine Einstellungen für Benutzer zum Scannen von Daten. Wenn Sie in der Menüleiste neben dem Apple-Logo auf "iBoysoft Data Recovery" klicken und zu "Einstellungen" gehen, finden Sie die folgenden Einstellungen.
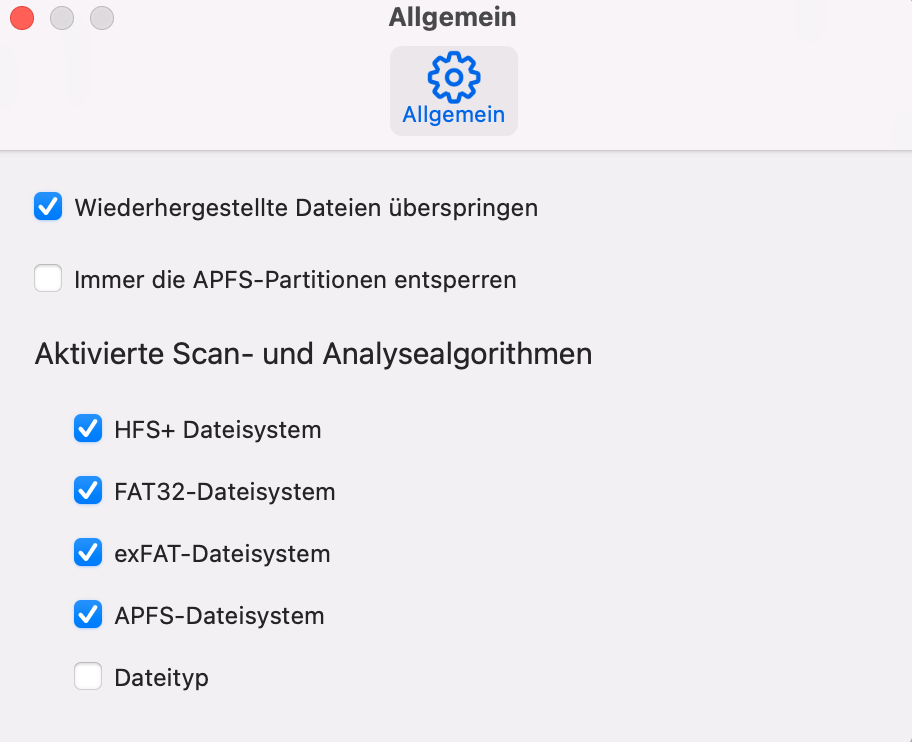
Wiederhergestellte Dateien überspringen: Mit dieser Option können wiederhergestellte Dateien übersprungen werden, um Zeit zu sparen und Dateiduplikate zu vermeiden, wenn der Prozess der Datenwiederherstellung unerwartet unterbrochen wird und Sie die wiederherzustellenden Dateien erneut auswählen.
APFS-Partitionen immer entsperren: Mit dieser Option können Sie ein Passwort für eine verschlüsselte Partition eingeben, die iBoysoft Data Recovery for Mac nicht erkennt. Dies ist nützlich, wenn Ihre verschlüsselte APFS-Partition gerade entschlüsselt wird, Sie aber Daten von dem noch verschlüsselten Speicherplatz wiederherstellen müssen.
Verlorene Daten nach HFS+, FAT32, exFAT, APFS Dateisystem scannen: Diese Optionen erlauben es Boysoft Data Recovery for Mac, nur ausgewählte Dateisysteme zu scannen. Je weniger Dateisysteme Sie auswählen, desto schneller wird der Scan sein und desto weniger Dateien werden gefunden werden.
Verlorene Daten nach Dateityp scannen: Diese Option ermöglicht es iBoysoft Data Recovery for Mac, RAW-Dateien zu scannen und wiederherzustellen.
FAQ
1. iBoysoft Data Recovery for Mac meldet “Passwort ist falsch”, wenn ich versuche, einen Datenträger zu entsperren, was ist zu tun?
Die Gründe, warum Sie einen verschlüsselten Datenträger oder eine verschlüsselte Partition nicht entsperren konnten, sind in der Regel: a) Sie haben das falsche Passwort eingegeben; b) Sie haben nicht dieselbe Software eines Drittanbieters zum Ver- und Entschlüsseln Ihrer Festplatte verwendet; c) Der Zwischenschlüssel wurde durch Neuformatierung/Beschädigung/Ersatz der Festplatte zerstört. Lösungen finden Sie in diesem Beitrag: Verschlüsselte Festplatte konnte nicht entsperrt werden: Gründe und Abhilfen
2. iBoysoft Data Recovery for Mac meldet "Datenträger ist offline" während des Scan-/Wiederherstellungsprozesses, was ist zu tun?
Ein Offline-Datenträger bedeutet, dass Ihr Datenträger aufgrund einer instabilen Hardware-Verbindung nicht mit dem Mac-Computer verbunden ist. Sie müssen die Festplatte wieder mit dem Apple-Computer verbinden oder ein Kabel/Port/Hub ersetzen, das das Problem verursachen könnte. Die Checkliste finden Sie in diesem Beitrag: Das Laufwerk ist offline: Was ist es und wie behebt man es?
3. Meine Festplatte wird in iBoysoft Data Recovery for Mac nicht angezeigt, wie kann ich Daten wiederherstellen?
Sie können im Startfenster auf "Alle Geräte anzeigen" klicken, um zu sehen, ob Ihre Festplatte aufgeführt ist. Wenn dies nicht der Fall ist, schließen Sie die Festplatte an einen anderen Computer an oder öffnen Sie das Festplattendienstprogramm, um zu sehen, ob sie angezeigt wird. Wenn Sie die Festplatte immer noch nicht finden können, ist sie physisch beschädigt und muss zur Datenwiederherstellung an einen lokalen Dienst gesendet werden. iBoysoft Data Recovery for Mac kann nicht dabei helfen, Daten von einer Festplatte wiederherzustellen, die von Mac nicht erkannt werden kann.
