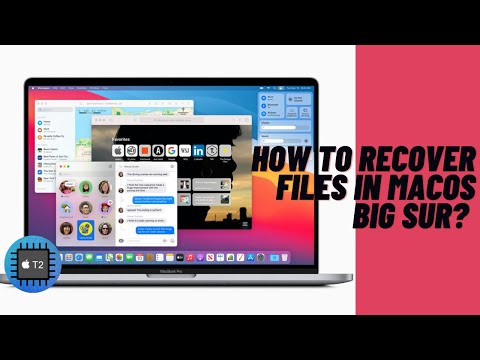Obwohl Mac-Notebooks für ihre Leistung und Schönheit bekannt sind, finden immer mehr Menschen einen Nachteil in MacBook Pro und MacBook Air, die 2018 und später eingeführt wurden. Das heißt, wenn sich ein MacBook mit T2-Chip nach einem Wasserschaden oder einem Systemabsturz nicht mehr einschalten lässt, ist eine Datenrettung fast unmöglich.
Was die Datenrettung von MacBook 2018 und 2019 so schwierig macht, ist eine Hardwarekomponente namens Apples T2-Sicherheitschip im Inneren des Geräts. Doch wie verhindert der T2-Chip die Datenrettung von der internen HD oder SSD?
In diesem Artikel erhalten Sie drei Möglichkeiten, um verlorene Daten von einem T2-gesicherten Mac wiederherzustellen.
Apples T2-Sicherheitschip und T2-Chip Datenrettung
Um diese ganze Angelegenheit zu klären, muss man wissen, wie der T2-Chip Unterschiede macht und welche das sind.
Beginnen wir mit einem genaueren Blick auf den T2-Sicherheitschip von Apple.
Was macht der T2-Chip?
Der T2-Sicherheitschip von Apple ist ein spezielles Silizium für den Mac, das auf seinem Vorgänger, dem T1-Chip, aufbaut. Die zweite Generation wurde umgestaltet, um mehr neue Funktionen zu bieten, wie die folgenden.

- Die Verwendung der Touch Bar des MacBook Pro mit einem T2 Chip wird sicherer, da dieser Chip den Touch ID Fingerabdruck besser schützen kann.
- Die FaceTime HD-Kamera funktioniert besser bei der Gesichtserkennung für den Bildsignalprozessor im T2-Sicherheitschip.
- Benutzer können Siri auf Macs mit T2-Chip jetzt aufrufen, indem sie "Hey Siri" sagen, da der Audio-Controller eingeführt wurde.
- Der System Management Controller im Inneren des Chips hilft bei der Steuerung des Ladevorgangs, des Ruhezustands und des Aufwachens des Macs für eine bessere Leistung.
- Der T2-Chip kann Nicht-Apple-Hardware erkennen und schützt so davor, dass jemand nicht vertrauenswürdige Hardware auf der Hauptplatine einbaut und die Daten des Benutzers ausspäht.
- Die Daten auf dem internen Datenträger sind sicherer, da niemand ohne Passwort auf die Daten zugreifen kann, dank der fliegenden Ver- und Entschlüsselung der Daten auf der eingebauten SSD durch den T2-Chip.
- Der Mac wird in einem sicheren Zustand booten, da der T2-Chip die Integrität des Bootvorgangs überprüft, ist aber ein optionaler Schutz, falls Sie einen externen Bootvorgang wünschen.
Wie die Chips der A-Serie in iOS-Geräten sorgt der T2-Chip für ein neues Maß an Integration und Sicherheit für den Mac. Nun, da ein T2-Chip im Mac so viele neue und gute Funktionen mit sich bringt, welche Macs haben dann einen T2-Chip im Inneren? Um herauszufinden, ob Ihr Mac den T2-Chip von Apple hat, sollten Sie den folgenden Abschnitt lesen.
Welche Mac-Modelle haben den T2-Sicherheitschip?
Der T2-Sicherheitschip von Apple wurde bereits im iMac Pro 2017 eingeführt. Seitdem sind diese Mac-Modelle mit diesem leistungsstarken Chip ausgestattet.
- iMac (2020 & später)
- iMac Pro
- Mac Pro (2019 & später)
- Mac mini (2018)
- MacBook Air (2018 und später)
- MacBook Pro (2018 und später)
Wenn Sie keine Ahnung haben, um welches Modell es sich bei Ihrem Mac handelt, können Sie dies mit den Systeminformationen herausfinden. Gehen Sie einfach in das Apple-Menü > Über diesen Mac > Systembericht > wählen Sie entweder Controller oder iBridge, ein "Apple T2-Chip"-Satz auf der rechten Seite bedeutet, dass der Mac mit dem T2-Chip ausgestattet ist.
Wie erschwert der T2-Chip die Datenrettung des MacBook?
Es ist bekannt, dass der T2-Chip von Apple die Daten auf der internen SSD sicherer macht. Aber die T2-Chip-Speicherverschlüsselung macht es auch fast unmöglich, Daten von einem beschädigten Mac wiederherzustellen. Nach einem fehlgeschlagenen Versuch mit einem begrenzten Passwort wird die SSD gesperrt und akzeptiert kein Passwort mehr. Und jeder Versuch, die SSD aus dem Gerät zu entfernen, macht das Laufwerk unlesbar.
Außerdem hat jeder Mac mit einem T2-Chip eine eindeutige ID für die Verschlüsselung. Es ist also unmöglich, auf die Daten einer internen SSD auf einem anderen Mac zuzugreifen. Wenn sich ein MacBook Pro oder MacBook Air mit T2-Chip nicht mehr einschalten lässt, funktionieren herkömmliche Methoden der Datenrettung wie der Zielplattenmodus nicht mehr.
Aber bedeutet das, dass eine MacBook Pro 2018 Datenrettung für immer unmöglich ist? Nicht unbedingt.
Wie kann man verlorene Daten von einem T2-gesicherten Mac wiederherstellen?
Bis jetzt gibt es drei Möglichkeiten, Dateien von Macs, die im Jahr 2018 und später eingeführt wurden, zu bekommen. Eine davon ist die T2-Chip Datenrettung, die von iBoysoft verfügbar ist, auch wenn sich der Mac mit T2-Chip nicht mehr einschalten lässt.
Schauen wir sie uns nacheinander an.
Lösung 1. Gelöschte oder verlorene Daten von einem Mac mit T2-Chip mit Hilfe eines Time Machine-Backups wiederherstellen
Time Machine ist ein integriertes Backup-Tool auf Mac-Computern. Wenn Sie also die Time Machine-Sicherung aktiviert haben, bevor Dateien gelöscht werden oder verloren gehen, können Sie Daten aus den automatischen Time Machine-Backups wiederherstellen.
- Wie kann man verlorene Daten von einem Mac mit Time Machine-Backup wiederherstellen?
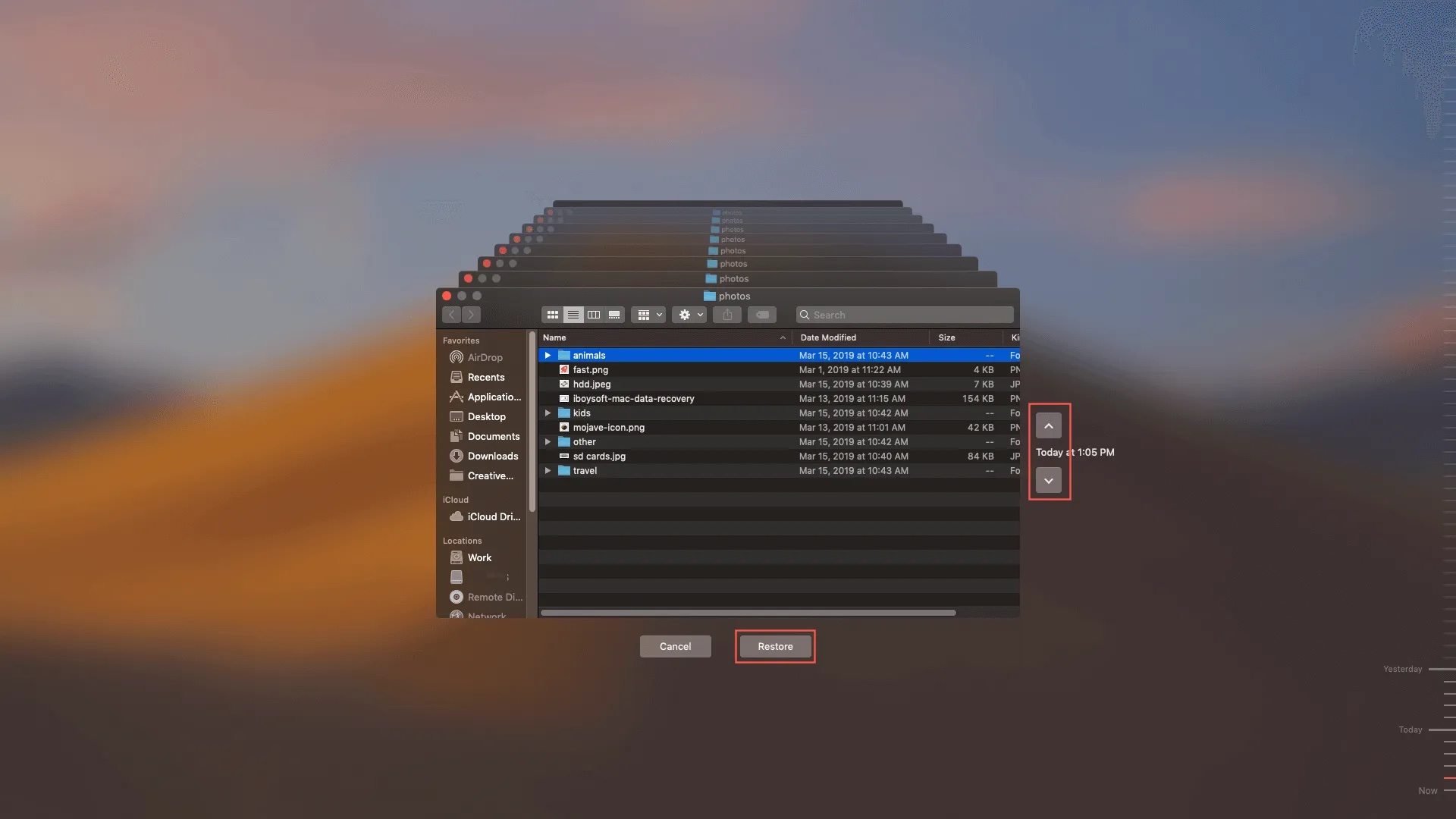
Time Machine ist ein gutes Werkzeug, um gelöschte Dateien von der MacBook Pro SSD wiederherzustellen. Allerdings funktioniert diese Methode nur, wenn Sie Time Machine auf dem MacBook Pro 2018/2019 eingerichtet haben, bevor die Dateien verloren gingen. Falls Sie kein Backup gemacht haben, ist die nächste Lösung die bessere Wahl.
Lösung 2. Stellen Sie verlorene Daten von einem T2-gesicherten Mac mit einer Mac Datenrettungs-Software wieder her.
Was die Datenrettung von MacBook 2018 und später betrifft, kann kein Mac-Datenrettungstool mit dem T2-Chip umgehen, außer iBoysoft Mac Data Recovery.
iBoysoft Data Recovery for Mac ist eines der besten Tools zur Datenrettung auf dem Mac. Und es macht zunächst eine große Verbesserung in T2 Chip Datenrettung. Es kann Dateien wiederherstellen, die von der internen SSD des MacBook gelöscht wurden, und Dateien retten, wenn sich das MacBook Pro 2018/2019 aufgrund von macOS-Update, Festplattenbeschädigung, Systemabsturz und Software-Inkompatibilität nicht einschalten lässt. Diese Software funktioniert mit macOS 12 Monterey/macOS Big Sur 11/10.15/10.14/10.13/10.12 und Mac OS X 10.11/10.10/10.9/10.8/10.7 und funktioniert gut auf M1, M1 Pro und M1 Max Mac.
Nicht wie andere Mac Datenrettung Software (wie Wondershare Recoverit), obwohl es behauptet wird, um Apple T2 Chip Datenrettung zu unterstützen, in der Tat, erhalten Sie die Fehlermeldung "Ihr Mac ist mit Apple T2 Sicherheitschip ausgestattet, Dateien unter dem APFS-Dateisystem kann nicht gescannt werden" beim Scannen von Apple T2 MacBook Pro / Air mit diesem Mac Datenrettung Software.
Darüber hinaus ist diese Mac Datenrettung Software auch leistungsstark in APFS Datenrettung, verlorene Partition Datenrettung, und gelöschte Dateiwiederherstellung. Es kann Daten von Festplatten, SSDs, externen Festplatten, SD-Karten, USB-Flash-Laufwerken, CF-Karten, Speicherkarten, etc. wiederherstellen.
T2-Chip Datenrettung von MacBook Pro 2018 und höher mit iBoysoft Data Recovery für Mac
Hinweis: Bevor Sie die folgenden Schritte ausführen, müssen Sie sicherstellen, dass Ihr Mac eine Internetverbindung hat.
Schritt 1. Schalten Sie Ihren Mac ein und halten Sie sofort die Tasten Command + Option + Shift + R gedrückt, bis eine sich drehende Weltkugel auf dem Bildschirm erscheint.
Dadurch wird der Mac in den Internet-Wiederherstellungsmodus gebootet, in dem Sie das ursprüngliche macOS Catalina oder macOS Mojave auf T2-gesicherten Macs neu installieren können, um eine höhere Erfolgsrate bei der Wiederherstellung zu erzielen.
Schritt 2. Überprüfen Sie die Internetverbindung, und lassen Sie die Internetverbindung die ganze Zeit bestehen.
Für den Zugriff auf den Server der Software ist eine Internetverbindung erforderlich. Stellen Sie also sicher, dass die WiFi- oder Ethernet-Verbindung stabil ist.
Schritt 3. Klicken Sie im oberen Menü auf Dienstprogramme und wählen Sie Terminal aus dem Dropdown-Menü.
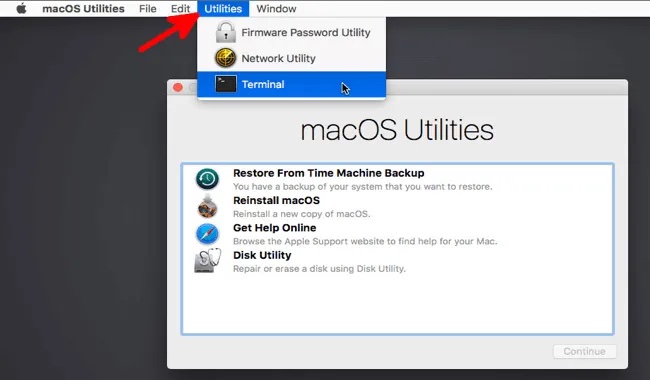
4. Führen Sie den folgenden Befehl aus:
sh <(curl http://boot.iboysoft.com/boot.sh)
Dadurch wird iBoysoft Data Recovery für Mac über den iBoysoft Server gestartet, so dass Sie Daten von Ihrem Mac-Computer wiederherstellen können.
Schritt 5. Nach dem Start von iBoysoft Data Recovery for Mac wählen Sie bitte das Laufwerk aus, von dem Sie verlorene Daten wiederherstellen möchten, und klicken Sie auf Scannen, um fortzufahren.
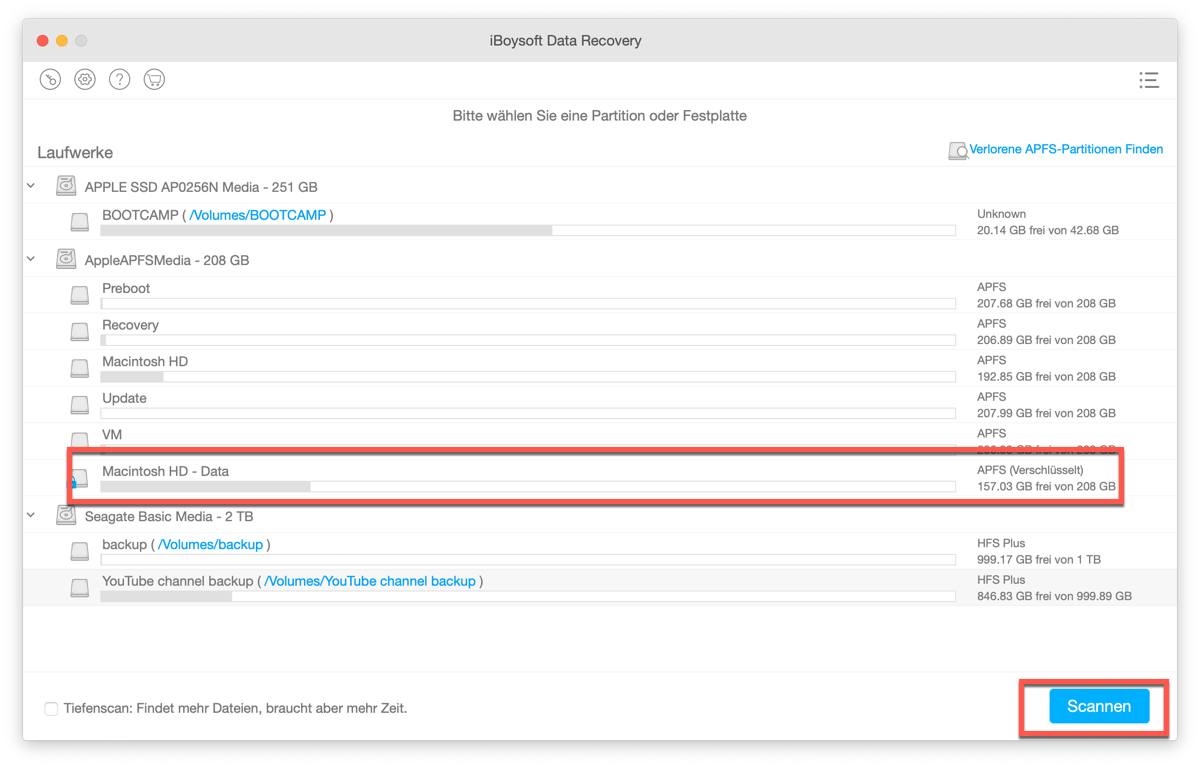
Schritt 6. Nachdem der Scan abgeschlossen ist, sehen Sie sich eine Vorschau an und wählen Sie die Dateien aus, die Sie wiederherstellen möchten. Klicken Sie dann auf Wiederherstellen, um Ihre Dateien auf einer externen Festplatte zu speichern.
Hinweis: Wenn Sie die gewünschte Partition nicht finden können, können Sie die Registerkarte Verlorene APFS-Partitionen finden oben rechts wählen. Es kann die verlorenen Partitionen finden, um die Dateien zu retten. Ein korrektes Passwort ist erforderlich, wenn Sie aufgefordert werden, es einzugeben.
![]()
Eine vollständige Anleitung zur Datenwiederherstellung auf Apple Silicon M1 Mac
In diesem Artikel werden wir die derzeit effektivste Methode zur Wiederherstellung von Dateien von Macs mit einem M1-Chip besprechen. Read more >>
Lösung 3. Daten von einem defekten oder beschädigten T2-gesicherten Mac im Apple Store wiederherstellen
Es gibt einige Situationen, in denen Mac-Datenrettungssoftware nicht helfen kann, Dateien zu retten. Zum Beispiel ist das logische Board eines MacBook Pro 2019 teilweise nicht funktionsfähig. Oder das MacBook Pro schaltet sich nach einer physischen Beschädigung nicht auf dem schwarzen Bildschirm ein. Dann müssen Sie den Apple-Support für die Datenrettung von einer verlöteten SSD im MacBook kontaktieren. Der Apple Store ist die letzte Hoffnung, wenn Sie Daten von einem defekten oder wasserbeschädigten MacBook mit T2-Chip wiederherstellen möchten.
Wie deaktiviert man den sicheren Start auf T2-gesicherten Macs?
Standardmäßig ist die sichere Boot-Funktion des T2-Chips aktiviert, damit beim Start nur ein legitimes und vertrauenswürdiges Betriebssystem geladen wird. Dies ist gut, um sicherzustellen, dass sich der Mac beim Starten in einem vertrauenswürdigen Zustand befindet. Es ist jedoch ein Problem, wenn Sie nach einem katastrophalen Ausfall der internen Festplatte von einem externen Laufwerk booten wollen.
In diesem Fall müssen Sie den sicheren Bootvorgang möglicherweise deaktivieren. Egal, ob Sie Linux auf den T2-gesicherten Macs einsetzen wollen, oder ob Sie sich nur absichern wollen, um Probleme zu beheben, wenn die interne SSD nicht booten kann, Sie können den sicheren Bootvorgang deaktivieren.
Natürlich gewinnt man manchmal, manchmal verliert man. Nachdem der T2-Sicherheitschip die Systemintegrität nicht mehr überprüft, verlieren Sie möglicherweise die Touch ID-Authentifizierung für Apple Pay.
Zu guter Letzt: Sichern Sie!
Alle in diesem Beitrag vorgestellten Methoden der Mac T2 Chip Datenrettung basieren auf einer Sache. Das ist die Mac-Maschine kann eingeschaltet werden, oder sonst, Datenrettung von Mac mit einem T2-Chip ist unmöglich. Um Datenverlust zu verhindern, wenn Mac ist völlig tot für physische oder flüssige Schäden, die beste MacBook Datenrettung Lösung ist zu sichern, sichern, und sichern!