Written by
Connie YangZusammenfassung: Der M1-Chip ist ganz anders aufgebaut als die Intel-Chips. Normale Datenrettungsmethoden und Software sind für einen M1-Mac nicht mehr anwendbar. In diesem Artikel werden wir die derzeit effektivste Methode zur Wiederherstellung von Dateien von Macs mit einem M1-Chip besprechen.
![]()
Datenverlust ist für die meisten von uns nichts Ungewöhnliches. Es passiert, wenn Ihr Mac nicht mehr hochfährt, Sie versehentlich Dateien gelöscht haben, Festplatten unzugänglich sind, ein rosa Bildschirm auf Ihrem Mac angezeigt wird und so weiter.
Aber für Apple Silicon M1 Mac Benutzer wie Sie ist der Datenverlust sehr unangenehm. Die CPU-Architektur des M1-Chips unterscheidet sich grundlegend von der der Intel-Chips. Folglich sind einige der Datenrettungsmethoden oder -software, die Sie zuvor verwendet haben, jetzt nicht mehr für einen M1 Mac geeignet.
Wie kann man also Daten von einem Apple Silicon M1 Mac wiederherstellen? Dieser Artikel wird Ihnen helfen.
![]()
Versehentlich gelöschte Dateien können Sie aus dem Papierkorb wiederherstellen. Bei anderen Datenverlusten können Sie die verlorenen Daten von Ihrem M1 Mac auf die folgenden Arten wiederherstellen:
1. Wiederherstellen von Dateien mit Datenrettungssoftware (Der schnellste & einfachste Weg)
2. Wiederherstellen von Daten mit Time Machine-Backup
Wie kann man verlorene Daten von M1 Mac wiederherstellen?
Die Gründe für den Datenverlust sind vielfältig, z. B. lässt sich der Mac nicht mehr einschalten, die Festplatte ist beschädigt oder die Daten wurden dauerhaft gelöscht. Die Möglichkeiten der Datenwiederherstellung können jedoch universell sein. Sie können einige Datenwiederherstellungssoftware oder Time Machine-Backup verwenden, um Daten von Ihrem M1 Mac wiederherzustellen.
Methode 1: Wiederherstellen von Dateien von M1 Mac mit Datenrettungssoftware
Da der ARM-basierte M1-Chip die Datensicherheitsfunktion des T2-Chips integriert hat und auch große Verbesserungen vorgenommen wurden, verfügt ein M1-Mac über eine viel höhere Sicherheit als frühere Geräte.
Der System-on-Chip (SoC) von Apple enthält die neueste Generation von Secure Enclave. Als sicherer Koprozessor sorgt die Secure Enclave auf jedem Server für CPU-Isolation auf Hardwareebene und Speicherverschlüsselung. Außerdem enthält er einen hardwareverifizierten Secure Boot und einen leistungsstarken Speichercontroller mit AES-Verschlüsselungshardware. All dies stellt die Datenrettung von einem M1-Mac vor größere Herausforderungen.
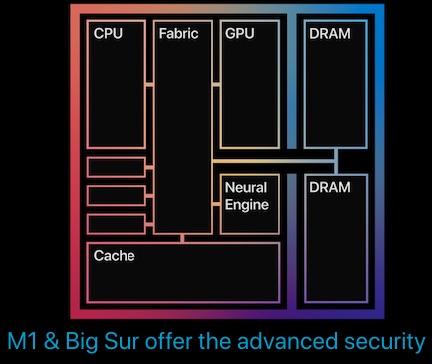
Das ist der Grund, warum die Datenwiederherstellungssoftware, die Sie vorher benutzt haben, für Ihren M1 Mac nicht mehr anwendbar ist. Sie müssen die vorherige Datenwiederherstellungssoftware aufgeben und eine neue abholen.
iBoysoft Mac Datenrettung Software ist eine gute Wahl. Als ausgewiesener Entwickler, dem Apple vertraut, hat iBoysoft seine Datenrettungssoftware aktualisiert, um M1 Macs und macOS Monterey vollständig zu unterstützen.
Eigenschaften von iBoysoft Datenrerrung für Mac
- Unterstützt Apple Silicon M1 Mac.
- Vollständig kompatibel mit Apple T2 Chip, M1 Chip, M1 Pro Chip und M1 Max Chip und macOS Monterey.
- Unterstützt APFS, verschlüsseltes APFS, HFS+, exFAT, FAT32 Dateisysteme.
- Wiederherstellen von Daten von einem Mac, der nicht mehr bootet.
- Wiederherstellen von Daten von beschädigten, nicht mountbaren, nicht lesbaren Laufwerken.
- Wiederherstellen von verlorenen Fotos, Dokumenten, Dateien, Videos, Audio, E-Mails, etc. von Macintosh HD und verschiedenen externen Laufwerken.
Schreibgeschützt & risikofrei
Wiederherstellen von Daten von einem M1 Mac, der nicht mehr startet:
Sie müssen zunächst ein bootfähiges Installationsprogramm auf einer externen Festplatte erstellen, um Ihren Mac zu starten. Verwenden Sie dann die iBoysoft Datenrettungssoftware, um verlorene Daten wiederherzustellen. Bitte lesen Sie die schrittweise Vorgehensweise im folgenden Teil.
Was Sie vorbereiten sollten:
- Eine externe Thunderbolt 3-Festplatte, die gelöscht und dann als HFS+ formatiert werden sollte und mindestens 64 GB Speicherplatz bietet.
- Laden Sie die Installationsdateien von macOS Big Sur aus dem App Store auf einen anderen startfähigen Mac herunter. Beachten Sie, dass der Installationsprozess zu diesem Zeitpunkt nicht gestartet werden darf.
Schritt 1. Erstellen Sie ein bootfähiges Installationsprogramm:
Sehen Sie sich dieses Video an, um zu erfahren, wie Sie einen bootfähigen Installer erstellen.
- Schließen Sie das Thunderbolt 3-Laufwerk an den gesunden Mac an.
- Öffnen Sie Finder > Programme > Dienstprogramme > Terminal.
- Geben Sie den folgenden Befehl ein und drücken Sie den Zeilenschalter.
Hinweis: Hier bedeutet "MyVolume" im Befehl, wo die macOS-Installationsdateien gespeichert werden. Ersetzen Sie "MyVolume" durch den Namen Ihres Thunderbolt 3-Laufwerks.sudo /Applications/Install\ macOS\ Big\ Sur.app/Contents/Resources/createinstallmedia --volume /Volumes/MyVolume - Geben Sie Ihr Admin-Passwort ein, wenn Sie dazu aufgefordert werden, und drücken Sie den Zeilenschalter. Geben Sie Y ein, wenn Sie gewarnt werden, dass die externe Festplatte gelöscht werden soll, und drücken Sie den Zeilenschalter.
Wenn Sie die Meldung "Copy complete and Done" sehen, ist das bootfähige Installationsprogramm von macOS Big Sur erstellt.
Schritt 2. Booten Sie Ihren M1 Mac mithilfe des bootfähigen Installationsprogramms:
- Schließen Sie das Thunderbolt 3-Laufwerk an Ihren M1 Mac an, der mit dem Internet verbunden ist.
- Schalten Sie Ihren Mac ein und halten Sie Ein-/Ausschalter gedrückt, bis Sie das Fenster mit den Startoptionen sehen.
- Wählen Sie den Datenträger aus, der das soeben erstellte bootfähige Installationsprogramm enthält, und klicken Sie dann auf Fortfahren.
- Folgen Sie den Anweisungen auf dem Bildschirm, um macOS auf dem externen Laufwerk zu installieren.
- Starten Sie Ihren Mac nach der Installation von macOS neu und halten Sie Ein-/Ausschalter so lange gedrückt, bis Sie das Fenster mit den Startoptionen sehen.
- Wählen Sie das externe Laufwerk aus, um Ihren M1 Mac zu starten.
Schritt 3. Downloaden und installieren Sie iBoysoft Datenrettung für Mac:
Laden Sie dann iBoysoft Datenrettung für Mac herunter und installieren Sie es, um Daten von Ihrem M1 Mac wiederherzustellen.
Wiederherstellen von Daten von nicht gemounteten Datenträgern auf M1 Mac:
- Laden Sie die iBoysoft Mac Datenrettungssoftware herunter und installieren Sie sie auf Ihrem Mac.
- Öffnen Sie iBoysoft Datenrettung für Mac und wählen Sie das Zielvolume.
- Klicken Sie auf Scannenund sehen Sie sich die Suchergebnisse in der Vorschau an.
- Wählen Sie die gewünschten Daten aus und klicken Sie auf Wiederherstellen.
So stellen Sie gelöschte oder verlorene Dateien von M1 Mac wieder her:
Da die interne Festplatte des Mac mit der SSD TRIM-Technologie ausgestattet ist, um dauerhaft gelöschte Dateien automatisch zu entfernen, und die verbesserte Datensicherheitstechnik, die für den M1-Chip gilt, ist die Wiederherstellung dauerhaft gelöschter Dateien auf dem Mac von der internen SSD mit M1-Chip unmöglich. Auch iBoysoft Datenrettung für Mac kann dies nicht tun.
Methode 2: Wiederherstellen verlorener Daten durch das Time Machine-Backup
Wenn Sie es sich angewöhnt haben, Ihren Mac routinemäßig mit Time Machine zu sichern, können Sie das Time-Machien-Backup nutzen, um verlorene Daten von Ihrem Mac wiederherzustellen.
Wenn Ihr Mac nicht mehr bootet:
Sie sollten zuerst in den macOS Wiederherstellungsmodus oder das Fallback Recovery OS booten:
- Schalten Sie Ihren M1 Mac ein und halten Sie den Ein-/Ausschalter gedrückt.
- Lassen Sie die Ein-/Ausschalter los, bis Sie das Fenster mit den Startoptionen sehen.
- Wählen Sie Optionen und klicken Sie dann auf Fortfahren.
Wenn Sie die folgenden vier Optionen auf Ihrem Bildschirm sehen, bedeutet dies, dass Sie erfolgreich in den macOS Wiederherstellungsmodus gebootet haben.
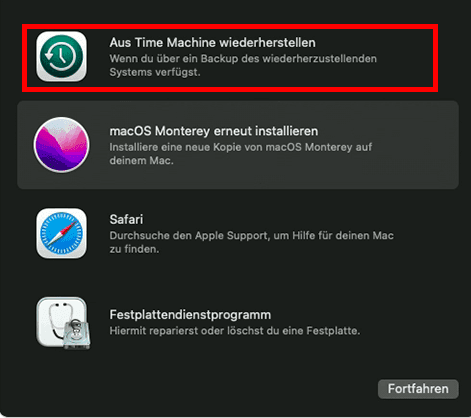
- Schließen Sie Ihre externe Festplatte oder Ihr USB-Laufwerk mit der Time Machine-Sicherung an Ihren M1 Mac an.
- Wählen Sie Aus Time Machine wiederherstellen und folgen Sie dann den Anweisungen, um Ihren Mac wiederherzustellen.
Nachdem Sie Ihren Mac mit der Time Machine-Sicherung wiederhergestellt haben, werden Sie feststellen, dass die verlorenen oder unzugänglichen Daten wieder vorhanden sind.
Da Datenverluste von Zeit zu Zeit vorkommen, ist es besser, wenn Sie Ihren Mac regelmäßig mit Time Machine sichern. Aber für diejenigen, die kein Time Machine-Backup haben, ist die Wiederherstellung von Daten von Ihrem M1 Mac mit einer Datenwiederherstellungssoftware, wie iBoysoft Datenrettung für Mac, der einzige und einfachste Weg.

Wie setzt man M1 Mac auf Werkeinstellungen zurück?
Hier finden Sie eine umfassende Anleitung für das Zurücksetzen eines M1 Mac auf die Werkseinstellungen, einschließlich des Zurücksetzens eines startfähigen M1 Mac und eines gebrickten M1 Mac. weiter lesen >>
Beheben Sie die Probleme auf Ihrer Festplatte nach der Datenrettung
Wenn sich Ihr M1-Mac nach einem Datenverlust nicht mehr einschalten lässt, sollten Sie zunächst die Festplatte Ihres Mac mit Erste Hilfe überprüfen lassen. Erste Hilfe wird einige der Fehler beheben, die es bei der Überprüfung gefunden hat.
- Booten Sie in den macOS-Wiederherstellungsmodus und wählen Sie das Festplattendienstprogramm.
- Wählen Sie die interne Festplatte in der linken Seitenleiste des Festplattendienstprogramms aus und klicken Sie auf Erste Hilfe.
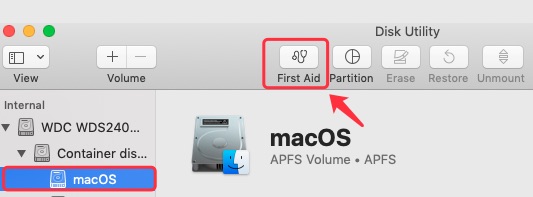
- Klicken Sie auf Ausführen und warten Sie dann, bis Erste Hilfe die Festplattenfehler überprüft und behebt.
Wenn Ihr Mac hochfahren kann, aber bestimmte Nicht-System-Volumes unzugänglich sind, öffnen Sie Finder > Programme > Dienstprogramme > Festplattendienstprogramm. Führen Sie dann Erste Hilfe aus, um Probleme auf diesen Volumes zu beheben.
Hinweis: Erste Hilfe kann nur die begrenzten Festplattenfehler beheben. Sie müssen also Ihre Daten wiederherstellen, wenn Erste Hilfe bei der Behebung von Festplattenproblemen nicht helfen kann.


