macOS 15 Sequoia brachte einige frustrierende Probleme: macOS Sequoia Update bleibt hängen oder Dateien fehlen nach der Installation von macOS Sequoia und so weiter...Warum fehlen Dateien nach dem macOS Sequoia Update? Wie kann ich alle verlorenen Dateien im Finder oder auf dem Desktop wiederherstellen? (Einige reale Fälle finden Sie unten:)
Ich habe auf Sequoia aktualisiert, und jetzt ist mein Desktop leer - wo sind all meine Dateien hin? Ich kann sie immer noch im iCloud-Desktopordner sehen, aber ich kann sie nicht zurück auf den Desktop verschieben oder kopieren. -Reddit.com
Alle meine Desktop-Dateien sind nach dem Update auf macOS Sequoia verschwunden, sind sie versteckt? -Discussion.Apple.com
Keine Sorge, glücklicherweise gibt es die besten 9 Lösungen in diesem Artikel.
- Daten aus der iCloud Drive-Synchronisierung wiederherstellen
- Sudo-Befehle anwenden
- Einstellungen einiger Apps anpassen
- Dateien mit Time Machine-Backup wiederherstellen
- Mac-Wiederherstellungsmodus und Terminal-Befehle verwenden
- Mac-Papierkorb überprüfen
- Nach versteckten Dateien suchen
- Spotlight-Index neu erstellen
- Alle fehlenden Dateien mit einem professionellen Tool iBoysoft Data Recovery für Mac wiederherstellen
Lassen Sie uns die detaillierten Methoden nacheinander anschauen.
Wie man fehlende Dateien nach dem macOS Sequoia-Update wiederherstellt
Es gibt andere Methoden, die Benutzer bereits herausgefunden haben, um Desktop-Dateien nach dem Sequoia-Update verschwunden zu reparieren. Es wird empfohlen, sie nacheinander auszuprobieren:
# Methode 1: Nutzen Sie professionelle Data Recovery-Unterstützung
Der schnellste und effektivste Weg, verlorene Dateien nach einem macOS Sequoia-Update wiederherzustellen, besteht darin, iBoysoft Data Recovery for Mac zu verwenden. Dieses professionelle Wiederherstellungstool ist weithin bekannt für seine Fähigkeit, verlorene/verschwundene Dateien unter verschiedenen Bedingungen wiederherzustellen, einschließlich solcher, die durch ein Update verursacht wurden.
Gleichzeitig unterstützt es die Wiederherstellung von verschiedenen Dateitypen, was es vielseitig einsetzbar macht, um Dateien in einer Vielzahl von Szenarien wiederherzustellen. In Fällen, in denen die Dateien nicht einfach nur verschoben oder versteckt wurden, kann iBoysoft Data Recovery for Mac sie auch dann wiederfinden, wenn sie während des Update-Vorgangs zu macOS Sequoia fehlen oder gelöscht wurden.
Lassen Sie uns fehlende Dateien nach der Installation von macOS Sequoia mit iBoysoft Data Recovery for Mac finden:
- Kostenloser Download, Installation und Öffnen.
- Wählen Sie unter Datenwiederherstellung im linken Bereich Speichergerät.
- Wählen Sie die Festplatte aus, auf der sich Ihre fehlenden Dateien befinden, und klicken Sie dann auf Suche nach verlorenen Daten.
(Normalerweise speichern Sie die Dateien auf der Festplatte namens Macintosh HD/Apple SSD.) - Warten Sie auf den Scan-Vorgang und betrachten Sie das Ergebnis in den Ergebnissen.
- Wählen Sie Ihre fehlenden Dateien aus und klicken Sie auf Wiederherstellen, um sie an einem anderen Ort zu speichern.

In vielen Fällen kann iBoysoft Data Recovery for Mac Dateien schneller wiederherstellen als die Methoden, über die wir im Folgenden sprechen werden, insbesondere wenn keine Backups vorhanden sind. Laden Sie es herunter, um schnell alle Ihre verlorenen Daten wiederherzustellen.
# Methode 2: Dateien über die iCloud Drive-Synchronisierung wiederherstellen
Dateien können vorübergehend nicht synchronisiert sein, da dies möglicherweise an den iCloud Drive-Einstellungen liegt. Überprüfen wir die Einstellungen:
- Apfel-Menü > Systemeinstellungen > Apple-ID > iCloud.
- Überprüfen Sie, ob iCloud Drive aktiviert und korrekt synchronisiert ist. Manchmal können Dateien als fehlend erscheinen, wenn sie nicht vollständig synchronisiert sind.
- Vergewissern Sie sich, dass die Option "Schreibtisch und Dokumente" unter iCloud Drive ausgewählt ist. Wenn nicht, sollte das Aktivieren dieser Option Dateien aus der iCloud wiederherstellen.
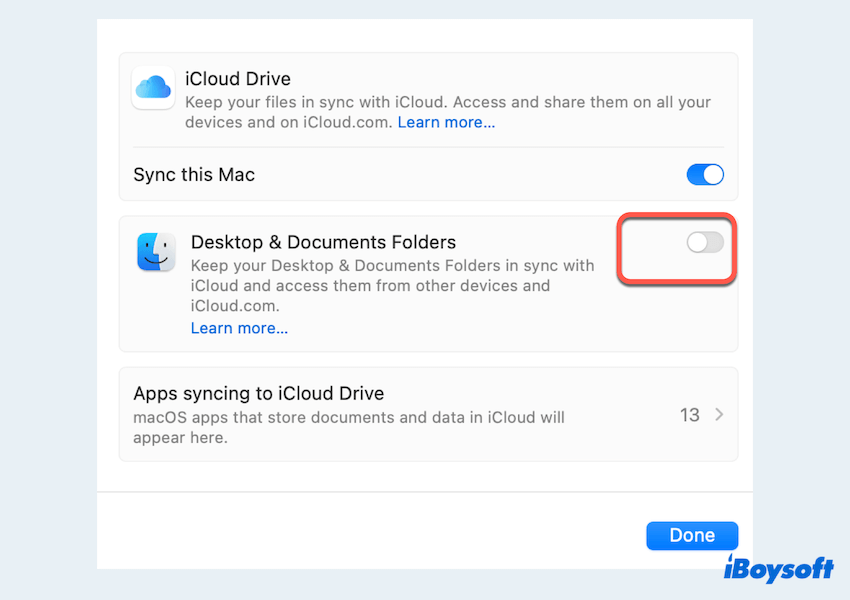
Oder Sie können Ihre fehlenden Dateien in Ihrem iCloud-Backup finden: Wie kann man gelöschte Dateien in iCloud Drive auf dem Mac wiederherstellen?
# Methode 3: Verwenden von Sudo-Befehlen
Einige Mac-Benutzer haben Unterstützung von Apple Support angefordert und die sudo-Befehle erhalten, um dieses Problem zu beheben:
- Finder > Programme > Dienstprogramme > Terminal.
- Geben Sie sudo chflags -R nohidden ~/Desktop ein und drücken Sie die Eingabetaste.
- Geben Sie Ihr Administratorpasswort ein und bestätigen Sie diese Aktion.
Wenn Sie alle fehlenden Dateien nach dem Update auf macOS Sequoia wiederherstellen, teilen Sie bitte diesen Beitrag. Wenn nicht, lesen Sie bitte weiter.
# Methode 4: Einstellungen einer bestimmten App anpassen
Die Funktionen bestimmter Anzeige-Apps wie Parallels Toolbox führen zu Dateiverlust nach dem Update auf macOS Sequoia. Die Funktion Präsentationsmodus wird unbeabsichtigt aktiviert, was dazu führt, dass die Dateien und Ordner auf dem Desktop fehlen. Sie können:
- Öffnen Sie Parallels Toolbox.
- Klicken Sie auf Einstellungen des Präsentationsmodus.
- Deaktivieren Sie Schreibtischdateien ausblenden oder Sie können alle Optionen deaktivieren.
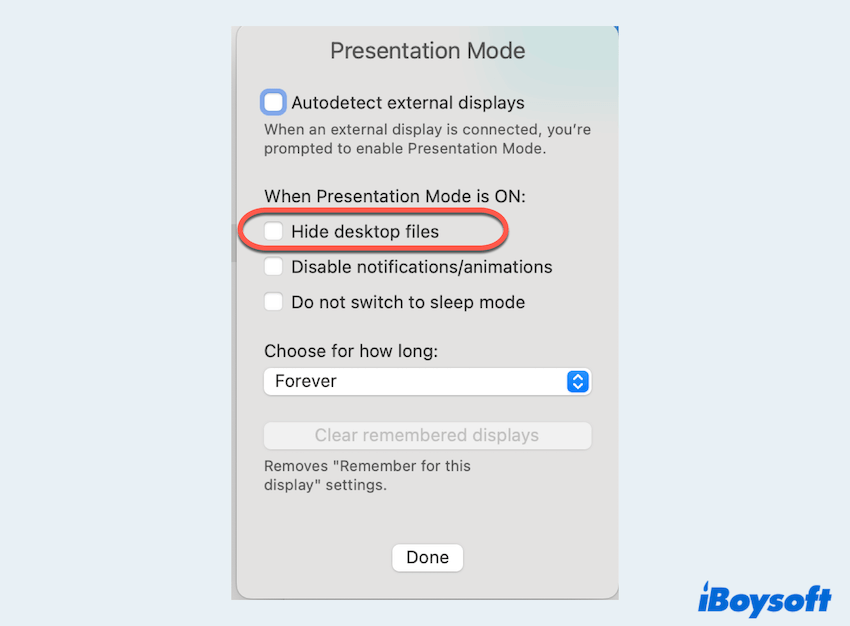
Hoffentlich kann diese Lösung Ihnen helfen, wenn Sie mit demselben Problem konfrontiert sind.
# Methode 5: Dateien über Time Machine-Backup wiederherstellen
Wenn Sie regelmäßig Ihr System mit Time Machine sichern, können Sie Dateien aus dem neuesten Backup wiederherstellen, wenn Dateien auf macOS Sequoia verschwinden.
- Verbinden Sie Ihr Time Machine-Laufwerk.
- Finder > Programme > Dienstprogramme > Time Machine.
- Navigieren Sie durch Ihre Backups, um die fehlenden Dateien mit der Zeitleiste zu finden.
- Klicken Sie auf Wiederherstellen, um Ihre fehlenden Dateien wiederherzustellen.
# Methode 6: Terminalbefehle im Mac-Wiederherstellungsmodus verwenden
In einigen Fällen können einige Befehle im Mac-Wiederherstellungsmodus für macOS Sequoia hängende Updates dazu beitragen, dass Sie fehlende Mac-Desktopdateien nach der Installation von Sequoia beheben können.
- Geben Sie den Mac-Wiederherstellungsmodus ein.
(Verschiedene MacBooks haben unterschiedliche Möglichkeiten zum Eintritt, für Intel-basierte Macs, schalten Sie den Mac vollständig aus und drücken Sie dann die Ein-/Aus-Taste, halten Sie sofort die Tasten Befehl + R gedrückt.) - Klicken Sie auf Weiter, wenn Sie macOS-Wiederherstellung sehen.
- Wählen Sie Festplattendienstprogramm > Fortfahren.
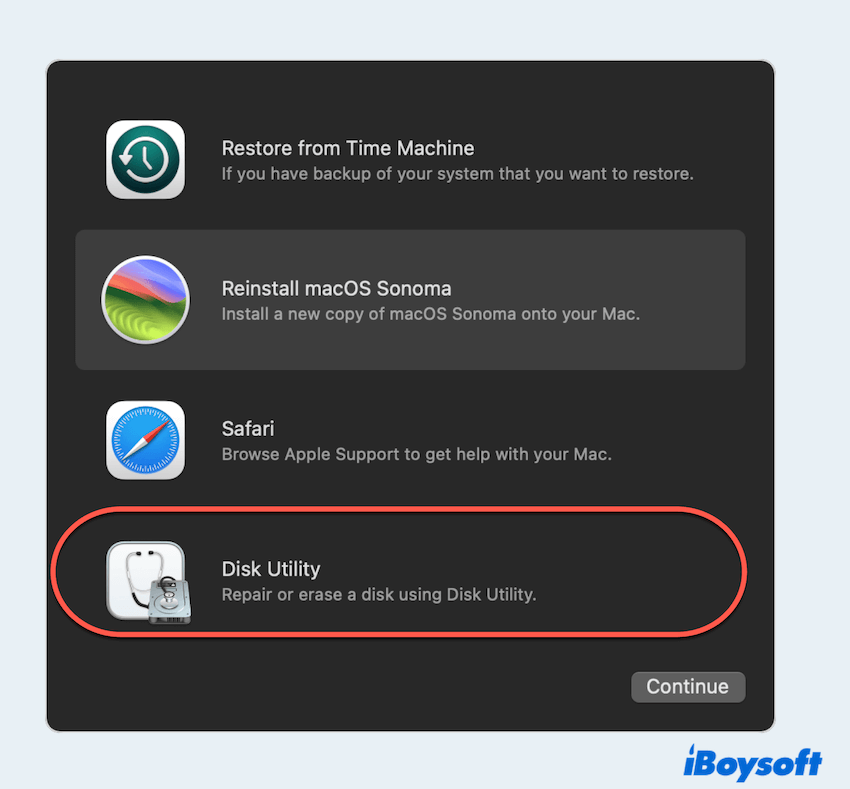
- Wählen Sie Ihre Festplatte aus, auf der sich die fehlenden Dateien befinden (normalerweise als Daten gekennzeichnet) und klicken Sie auf Im Menü oben auf Einbinden.
- Klicken Sie auf Festplattendienstprogramm > Festplattendienstprogramm beenden oben.
- Wählen Sie Dienstprogramme > Terminal.
- Geben Sie cd /volumes/data/users ein und drücken Sie Is.
- Geben Sie mv "./username/Library/Preferences/com.apple.dock.plist" "./username/Downloads ein.
- Wählen Sie Apple-Menü > Neustart.
# Methode 7: Überprüfen des Mac-Papierkorbs
Manchmal wurden Dateien möglicherweise versehentlich während des Update-Vorgangs in den Papierkorb auf dem Mac verschoben. Um sie wiederherzustellen:
- Öffnen Sie den Papierkorb vom Dock aus.
- Suchen Sie nach Ihren fehlenden Dateien und klicken Sie mit der rechten Maustaste, um Zurücklegen auszuwählen, damit die Dateien an ihren ursprünglichen Speicherort zurückkehren.
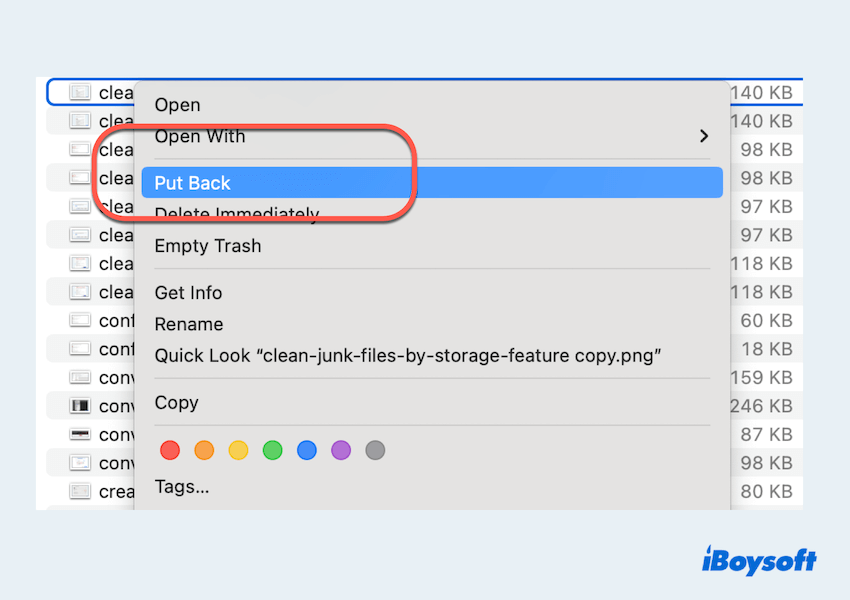
# Methode 8: Überprüfen von versteckten Dateien
Nach dem Sequoia-Update könnten einige Dateien als versteckt markiert sein. Sie können sie mit Mac Terminal sichtbar machen.
- Finder > Programme > Dienstprogramme > Terminal.
- Geben Sie den folgenden Befehl ein und drücken Sie die Eingabetaste.
defaults write com.apple.finder AppleShowAllFiles TRUE
killall Finder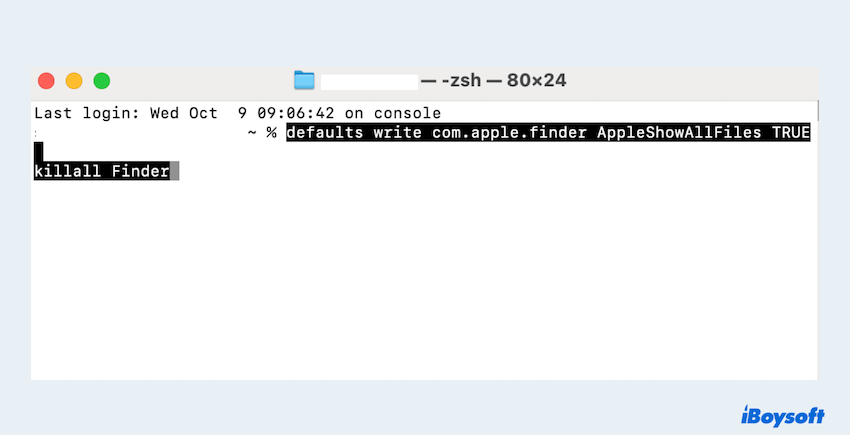
Dadurch werden versteckte Dateien sichtbar. Wenn Sie Ihre fehlenden Dateien nach dem macOS Sequoia-Update finden, können Sie dann in demselben Befehl TRUE in FALSE ändern, um Systemdateien wieder zu verstecken.
# Methode 9: Spotlight-Index neu erstellen
Manchmal gelingt es macOS nicht, Dateien korrekt zu indizieren, sodass einige Dateien nach dem Update auf Sequoia als fehlend erscheinen. Das Neuerstellen des Spotlight Index kann helfen:
- Apfel-Menü > Systemeinstellungen > Siri & Spotlight > Spotlight-Privatsphäre.
- Fügen Sie Ihr gesamtes Laufwerk zur Liste hinzu und entfernen Sie es nach einigen Sekunden. Dadurch wird Spotlight gezwungen, Ihr Laufwerk neu zu indizieren.
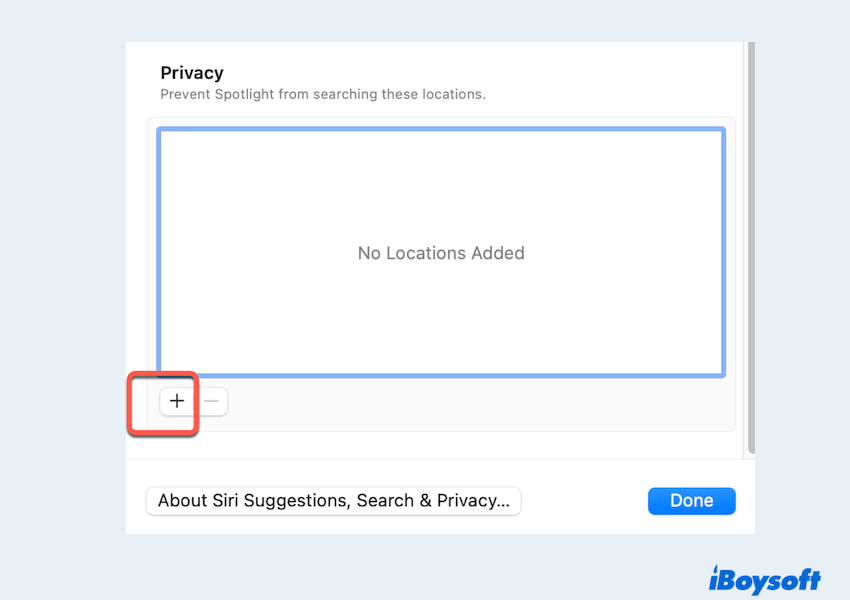
Wenn Sie alle Dateien nach dem Update auf macOS Sequoia fehlen, warum nicht diesen Beitrag teilen?
Bonus: Warum verschwinden Dateien nach einem Update auf macOS Sequoia
Es gibt mehrere Gründe, warum Dateien nach einem macOS-Update verschwinden, und sie lassen sich oft auf systembezogene Probleme zurückführen:
- Änderungen am Dateisystem: macOS-Updates ändern manchmal, wie Dateien verwaltet werden, was dazu führen kann, dass bestimmte Dateien vorübergehend nicht zugänglich sind.
- Synchronisierungsprobleme mit iCloud: Wenn sich die iCloud-Synchronisierungseinstellungen während eines Updates ändern, können einige Dateien fehlen, da sie noch nicht erneut synchronisiert wurden.
- Probleme mit den Festplattenberechtigungen: Änderungen in den Systemdateiberechtigungen während des Updates können dazu führen, dass bestimmte Dateien oder Ordner unsichtbar werden oder nicht mehr zugänglich sind.
- Datenkorruption während der Installation: In seltenen Fällen kann der Update-Vorgang selbst zu Datenkorruption führen, wodurch Dateien verloren gehen oder beschädigt werden.
Fazit
Dateien fehlen nach dem Update auf macOS Sequoia kann beunruhigend sein, aber mit dem richtigen Ansatz lassen sich die meisten dieser Probleme umkehren.
Es wird dringend empfohlen, iBoysoft Data Recovery für Mac zu verwenden, mit dem Sie alle fehlenden Dateien nach der Installation von macOS Sequoia-Updates wiederherstellen können.
Wenn Sie proaktiv sind und Ihre Daten sichern, zum Beispiel mit Time Machine, können Sie sich vor Datenverlust bei zukünftigen macOS-Updates schützen.
