macOS 15 Sequoia, trouxe alguns problemas frustrantes: macOS Sequoia update stuck ou ficheiros desaparecidos após instalar macOS Sequoia, e assim por diante...Por que os ficheiros desaparecem após a atualização do macOS Sequoia? Como posso recuperar todos os ficheiros perdidos no Finder ou na Área de Trabalho? (Alguns casos reais estão abaixo:)
Atualizei para o Sequoia e agora a minha área de trabalho está vazia - onde foram parar todos os meus ficheiros? Ainda consigo vê-los na pasta iCloud Desktop, mas não consigo movê-los ou copiá-los de volta para a área de trabalho. -Reddit.com
Todos os meus ficheiros da Área de Trabalho desapareceram após a atualização para macOS Sequoia, eles estão escondidos? -Discussion.Apple.com
Não se preocupe, felizmente, existem as melhores 9 soluções disponíveis neste artigo.
- Recupere os ficheiros da sincronização do iCloud Drive
- Aplicar comandos sudo
- Ajustar configurações de algumas apps
- Recuperar ficheiros com backup do Time Machine
- Utilizar o Modo de Recuperação do Mac e comandos do Terminal Is
- Verificar o Lixo do Mac
- Verificar os ficheiros ocultos
- Reconstruir o Índice do Spotlight
- Recuperar todos os ficheiros perdidos com a ferramenta profissional iBoysoft Data Recovery para Mac
Vamos ver os métodos detalhados um por um.
Como recuperar ficheiros perdidos após a atualização para macOS Sequoia
Há outros métodos que os utilizadores descobriram antes para corrigir Ficheiros da Área de Trabalho desaparecidos após a atualização do Sequoia é sugerido que os experimente um por um:
# Método 1: Utilizar um ajudante profissional de Recuperação de Dados
A maneira mais rápida e eficaz de recuperar arquivos perdidos após uma atualização do macOS Sequoia é usando o iBoysoft Data Recovery for Mac. Esta ferramenta de recuperação de nível profissional é amplamente confiável por sua capacidade de recuperar arquivos perdidos/desaparecidos/suprimidos em várias condições, incluindo aquelas causadas por atualizações.
Enquanto isso, ela oferece suporte para recuperação de diferentes tipos, tornando-a versátil na recuperação de arquivos em uma variedade de cenários. Em casos onde os arquivos não foram simplesmente extraviados ou ocultados, o iBoysoft Data Recovery for Mac ainda pode recuperá-los mesmo se eles estiverem faltando/perdidos/excluídos durante o processo de atualização para o macOS Sequoia.
Vamos encontrar arquivos perdidos após instalar o macOS Sequoia com o iBoysoft Data Recovery for Mac:
- Baixe gratuitamente, instale e abra-o.
- No menu lateral esquerdo em Recuperação de Dados, selecione Dispositivo de Armazenamento.
- Selecione o disco onde você armazenou seus arquivos perdidos, então clique em Procurar por Dados Perdidos.
(Geralmente, você armazena o arquivo no disco chamado Macintosh HD/Apple SSD.) - Agurde pelo processo de escaneamento e visualize os resultados.
- Escolha seus arquivos perdidos e clique em Recuperar para salvá-los em outro lugar.

Em muitas instâncias, o iBoysoft Data Recovery for Mac pode recuperar arquivos mais rapidamente do que os métodos que falaremos a seguir, especialmente para quem não possui backups. Faça o download para restaurar rapidamente todos os seus dados perdidos.
# Método 2: Recuperar arquivos via sincronização do iCloud Drive
Os arquivos podem não estar perdidos, mas temporariamente desincronizados devido às configurações do iCloud Drive. Vamos verificar as configurações:
- Menu Apple > Configurações do Sistema > ID Apple > iCloud.
- Verifique se o iCloud Drive está ativado e sincronizando corretamente. Às vezes, os arquivos podem parecer estar faltando quando não estão totalmente sincronizados.
- Assegure-se de que a opção "Área de Trabalho e Documentos" esteja selecionada sob o iCloud Drive. Se não estiver, ativá-la deverá restaurar os arquivos do iCloud.
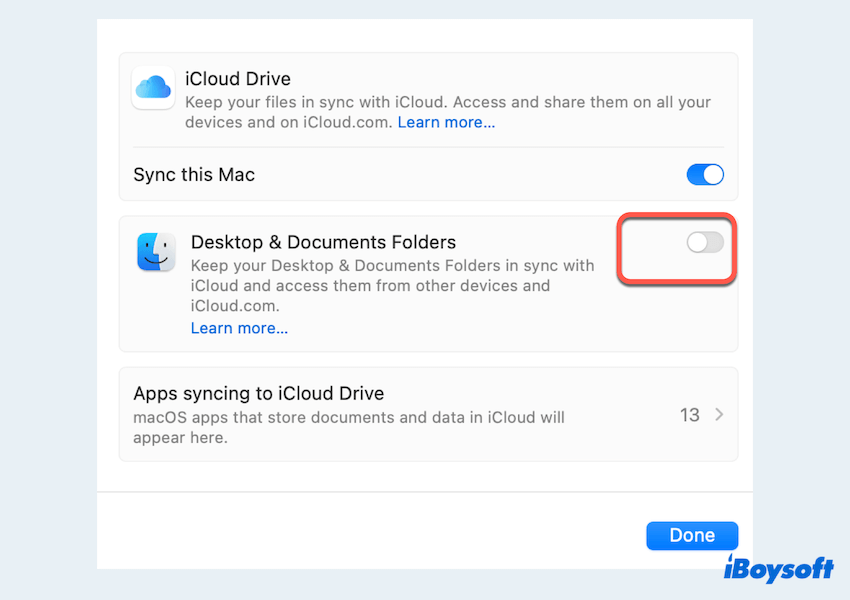
Ou você pode encontrar seus arquivos perdidos em seu backup do iCloud: Como Recuperar Arquivos Excluídos no iCloud Drive no Mac?
# Método 3: Aplicar comandos sudo
Alguns usuários de Mac solicitaram ajuda ao Suporte da Apple e receberam os comandos sudo para resolver este problema:
- Finder > Applications > Utilities > Terminal.
- Digite sudo chflags -R nohidden ~/Desktop e pressione a tecla Enter.
- Digite sua senha de administrador e confirme esta ação.
Se você recuperar todos os arquivos ausentes após atualizar para macOS Sequoia, por favor, compartilhe esta postagem. Caso contrário, continue lendo por favor.
# Método 4: Ajuste as configurações de um determinado aplicativo
As funcionalidades de aplicativos de exibição específicos como Parallels Toolbox ocasionarão em arquivo ausente após atualizar para macOS Sequoia. A funcionalidade Modo de Apresentação será ativada inadvertidamente, fazendo com que os arquivos e pastas na área de trabalho desapareçam. Você pode:
- Abrir Parallels Toolbox.
- Clicar em Configurações do Modo de Apresentação.
- Desmarcar Esconder arquivos da área de trabalho ou desmarque todas as opções.
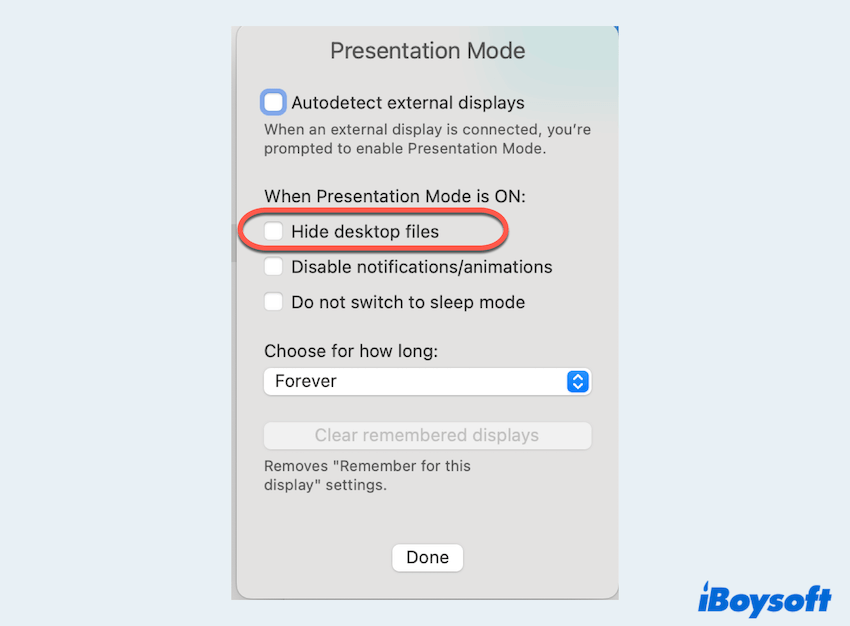
Espero que esta correção possa ajudar aqueles que também enfrentam esse mesmo problema.
# Método 5: Recuperar arquivos através do backup do Time Machine
Se você regularmente faz backup do seu sistema usando Time Machine, você pode recuperar arquivos do último backup se encontrar arquivos desaparecendo no macOS Sequoia.
- Conecte seu disco do Time Machine.
- Finder > Applications > Utilities > Time Machine.
- Navegue pelos seus backups para encontrar os arquivos ausentes com a linha do tempo.
- Clique em Restaurar para recuperar seus arquivos ausentes.
# Método 6: Usar comandos do Terminal no Modo de Recuperação do Mac
Em alguns casos, para atualizações presas do macOS Sequoia, alguns comandos no Modo de Recuperação do Mac podem ajudá-lo a corrigir arquivos ausentes na área de trabalho do Mac após instalar o Sequoia.
- Entre no Modo de Recuperação do Mac.
(Diferentes MacBooks têm maneiras diferentes de entrar, para Macs baseados em Intel, apenas desligue completamente o Mac e pressione o botão de ligar e imediatamente segure as teclas Command + R.) - Clique em Próximo quando ver Recuperação do macOS.
- Selecione Utilitário de Disco > Continuar.
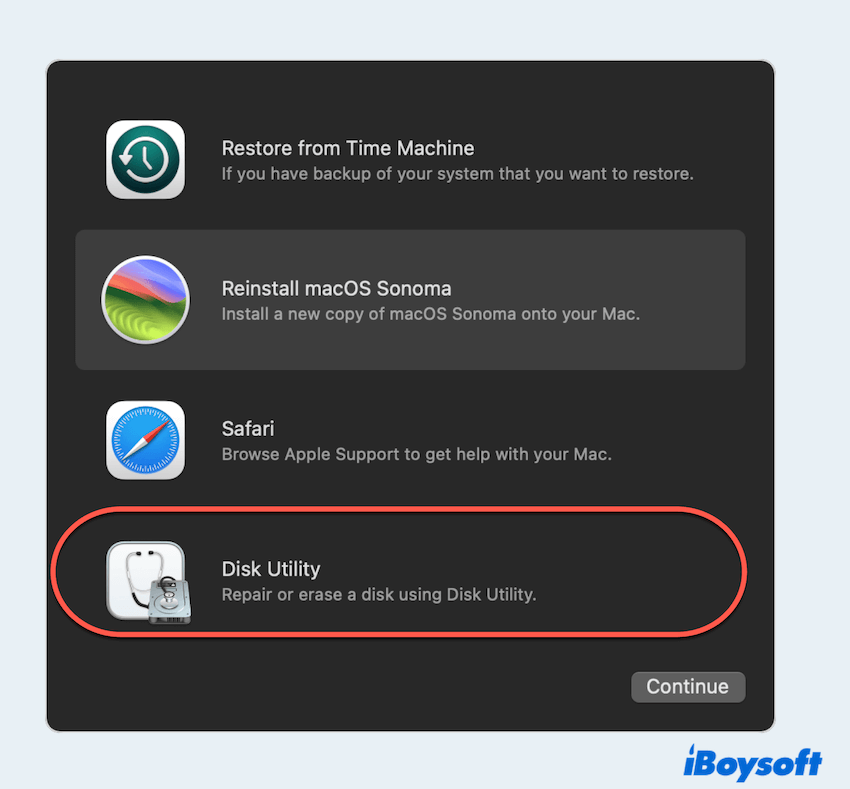
- Escolha seu disco que armazena os arquivos ausentes (geralmente rotulado como Data) e clique em Montar no menu superior.
- Clique em Utilitário de Disco > Sair do Utilitário de Disco no topo.
- Escolha Utilitários > Terminal.
- Digite cd /volumes/data/users depois digite ls.
- Digite mv "./nome de usuário/Biblioteca/Preferências/com.apple.dock.plist" "./nome de usuário/Downloads.
- Escolha menu Apple > Reiniciar.
# Método 7: Verificar a Lixeira do Mac
Por vezes, os ficheiros podem ter sido inadvertidamente movidos para o Lixo do Mac durante o processo de atualização. Para recuperá-los:
- Abra a Reciclagem a partir da Barra de Doca.
- Procure pelos seus ficheiros em falta e clique com o botão direito para selecionar Colocar de Volta, o que devolverá os ficheiros para a sua localização original.
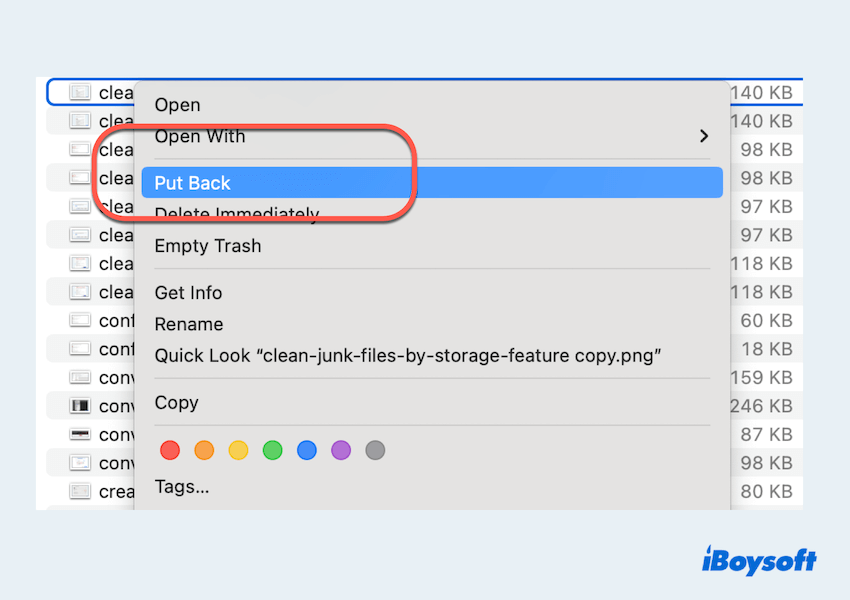
# Método 8: Verificar ficheiros ocultos
Após a atualização Sequoia, alguns ficheiros podem estar marcados como ocultos. Pode torná-los visíveis utilizando o Terminal do Mac.
- Finder > Aplicações > Utilitários > Terminal.
- Insira o seguinte comando e pressione a tecla Enter.
defaults write com.apple.finder AppleShowAllFiles TRUE
killall Finder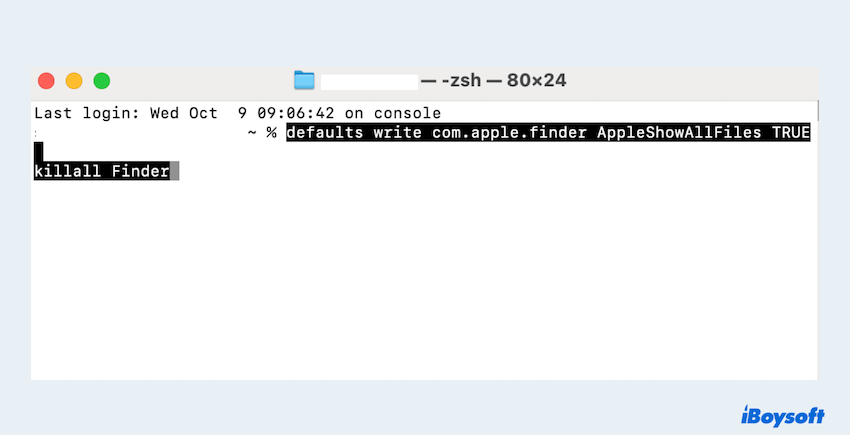
Isto irá revelar ficheiros ocultos. Se encontrar os seus ficheiros em falta após a atualização macOS Sequoia, pode então alterar TRUE para FALSE no mesmo comando para ocultar os ficheiros de sistema novamente.
# Método 9: Reconstruir Índice Spotlight
Por vezes, o macOS falha em indexar corretamente os ficheiros, fazendo com que alguns ficheiros pareçam estar em falta ao atualizar para o Sequoia. Reconstruir o índice do Spotlight pode ajudar:
- Menu Apple > Definições do Sistema > Siri & Spotlight > Privacidade do Spotlight.
- Adicione todo o seu disco à lista e remova-o após alguns segundos. Isto forçará o Spotlight a reindexar o seu disco.
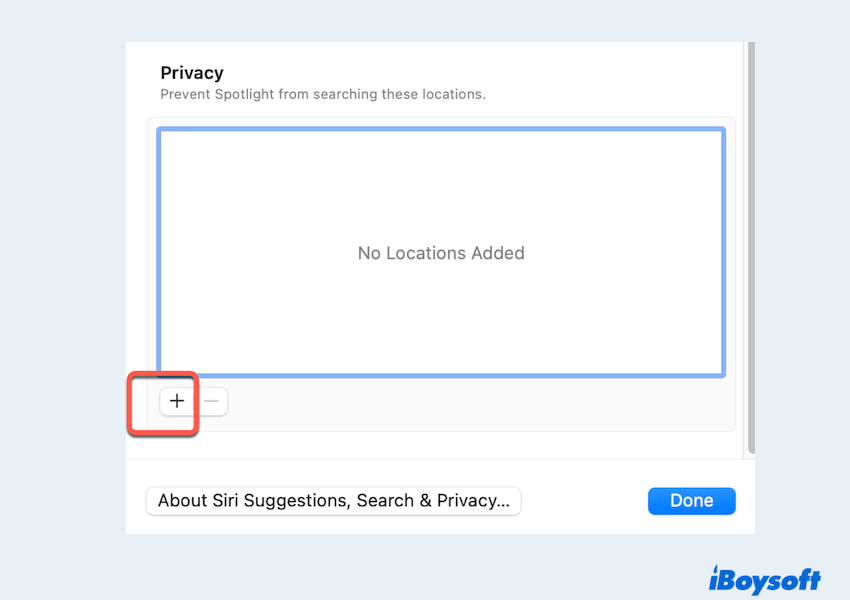
Se encontrar todos os ficheiros em falta após atualização macOS Sequoia, por que não partilhar esta publicação?
Bónus: Porquê desaparecem ficheiros após atualizar para macOS Sequoia
Há várias razões pelas quais os ficheiros desaparecem após uma atualização do macOS, e muitas vezes resumem-se a questões relacionadas com o sistema:
- Alterações no sistema de ficheiros: As atualizações do macOS por vezes alteram a forma como os ficheiros são geridos, o que pode tornar certos ficheiros temporariamente inacessíveis.
- Problemas de sincronização com o iCloud: Quando as definições de sincronização do iCloud mudam durante uma atualização, alguns ficheiros podem parecer estar em falta pois ainda não foram ressincronizados.
- Erros de permissão de disco: Alterações nas permissões de ficheiros do sistema durante a atualização podem fazer com que certos ficheiros ou pastas fiquem invisíveis ou inacessíveis.
- Dados corrompidos durante a instalação: Em casos raros, o próprio processo de atualização pode levar à corrupção de dados, causando a perda ou danos nos ficheiros.
Conclusão
Ficheiros em falta após atualização macOS Sequoia podem ser alarmantes, mas com a abordagem certa, a maioria destes problemas são reversíveis.
Recomendamos vivamente o uso do iBoysoft Data Recovery for Mac, que pode ajudá-lo a recuperar todos os ficheiros em falta após a instalação das atualizações do macOS Sequoia.
Se tomar medidas proativas para fazer cópias de segurança dos seus dados, como usar o Time Machine, poderá proteger-se de perdas de dados nas futuras atualizações do macOS.
