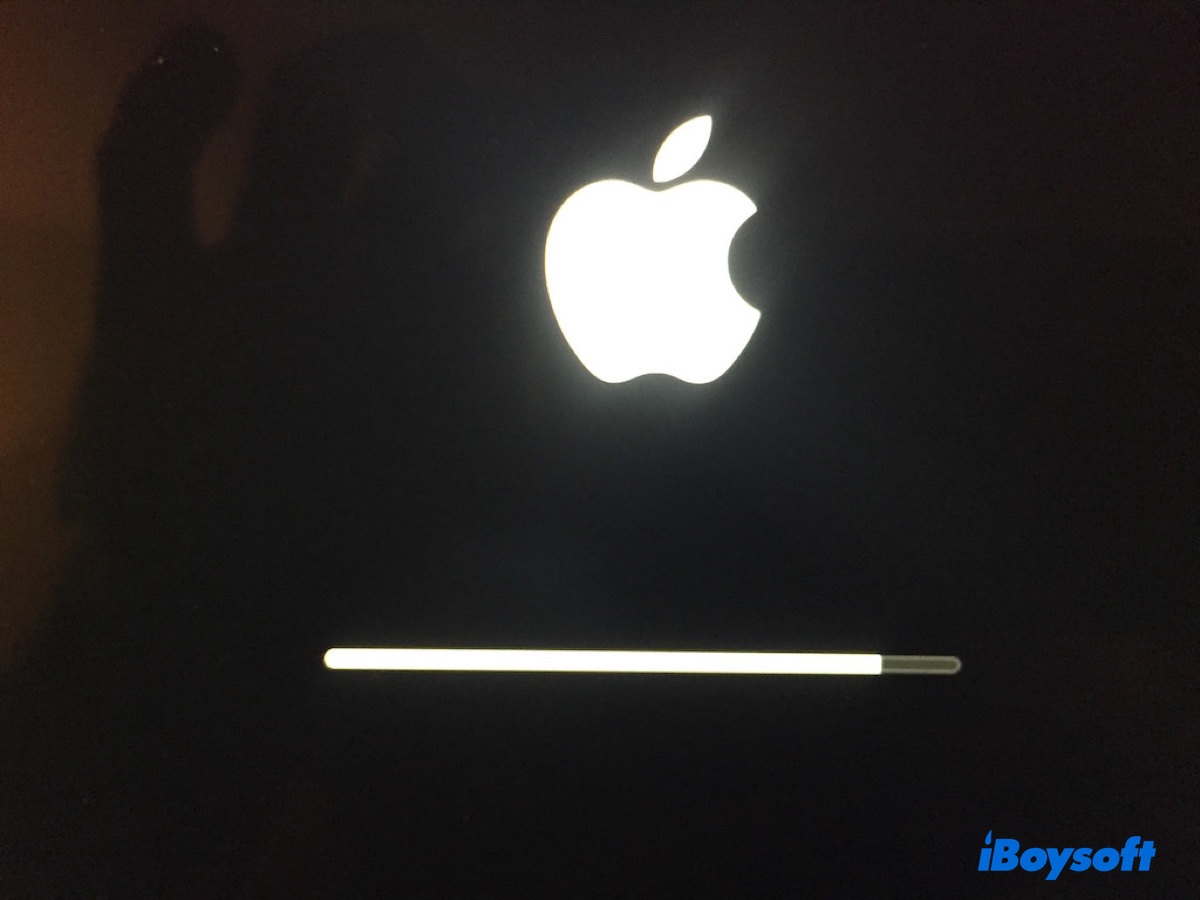Es ist frustrierend, in einem scheinbar endlosen Bootloop festzustecken. Der Mac kann starten, die Fortschrittsanzeige passieren, sich ausschalten und dann erneut starten, berichtet ein Benutzer, der nach dem neuesten Sequoia-Update das Reboot-Loop-Problem erlebt hat.
Die Details können jedoch in Ihrem Fall leicht unterschiedlich sein. Zum Beispiel kann Ihr Computer Sie die Login-Passwort eingeben lassen, sich aber sofort neu starten, anstatt auf den Desktop zu gehen, oder er startet, schaltet sich dann plötzlich aus und startet erneut.
Neben einem Reboot-Loop können Sie auch jedes Mal beim Starten Ihres Macs auf dem gleichen Bildschirm landen. Einige Beispiele sind ein Fragezeichen, ein Verbotsschild, das Apple-Logo, etc.
Unabhhängig vom Szenario sollten die Lösungen in diesem Leitfaden helfen, wenn Ihr Mac im Bootloop feststeckt.
Daten von einem Mac wiederherstellen, der im Bootloop feststeckt
Ob es sich um Ihr MacBook, das im Bootloop feststeckt, oder einen Desktop-Mac handelt, Sie können nicht auf Ihre Daten zugreifen. Das bedeutet nicht, dass Ihre Daten alle sicher sind, sondern einfach unzugänglich. Tatsächlich besteht die Möglichkeit, dass alle oder ein Teil der Daten während des Troubleshooting-Prozesses verloren gehen, insbesondere, wenn Sie zu einem Reformat greifen müssen, um ihn wieder zum Leben zu erwecken.
Deswegen empfehlen wir Ihnen, die Datenwiederherstellung im Wiederherstellungsmodus durchzuführen, um die wichtigen Dateien vor dem Fortfahren wiederherzustellen. Wenn Sie jedoch nicht direkt in den macOS-Wiederherstellungsmodus gelangen können, können Sie einen macOS-Boot-Installer erstellen, um auf den Wiederherstellungsmodus zuzugreifen und dann die Befehle zur Wiederherstellung Ihrer Daten auszuführen.
Teilen Sie diesen Beitrag, um denen zu helfen, die in einem MacBook-Bootloop feststecken!
Was tun, wenn Ihr Mac im Bootloop feststeckt?
Die folgenden Lösungen sind wirksame Fixes für verschiedene Desktop-Mac- und MacBook-Startprobleme, einschließlich, aber nicht beschränkt auf:
- Mac bleibt nach Update im Boot-Loop stecken
- Mac mini bleibt im Boot-Loop stecken
- Mac braucht ewig, um nach dem Update neu zu starten
- MacBook bleibt am Ladebildschirm mit Fortschrittsbalken hängen
- MacBook Pro startet nicht über das Apple-Logo hinaus und schaltet sich dann aus
- iMac schaltet sich während des Startvorgangs halb aus
- Mac bleibt nach dem Neustart am Ladebildschirm hängen
- Mac bleibt bei einem Kreis mit einem durchgestrichenen Strich hängen
- Mac bleibt auf dem Bildschirm "Ihr Computer wurde aufgrund eines Problems neu gestartet. Drücken Sie eine Taste oder warten Sie einige Sekunden, um zu starten".
Ohne weiteres Ado, lassen Sie uns direkt zu den Lösungen gehen!
Lösung 1: Setzen Sie das NVRAM zurück
NVRAM (nichtflüchtiger Random-Access-Speicher) ist ein Speichertyp, der Einstellungen wie Startdiskettenauswahl, Bildschirmauflösung, kürzliche Kernel-Panic-Informationen usw. speichert. Das Zurücksetzen kann helfen, Probleme im Zusammenhang mit diesen Einstellungen, einschließlich Startprobleme, zu beheben.
Lösung 2: macOS neu installieren
Eine weitere Lösung, die Sie ausprobieren können, wenn Ihr Mac im Boot-Loop stecken bleibt, ist die Neuinstallation des Betriebssystems. Dies entfernt keine Daten auf Ihrem Mac, wenn alles reibungslos verläuft, sondern ersetzt die vorhandenen OS-Dateien durch eine neue Kopie.
- Starten Sie in den macOS-Wiederherstellungsmodus.
- Wählen Sie Ihr Benutzerkonto aus und geben Sie das Passwort ein, wenn FileVault aktiviert ist.
- Wählen Sie im macOS-Dienstprogrammfenster "macOS neu installieren" und klicken Sie auf Weiter.
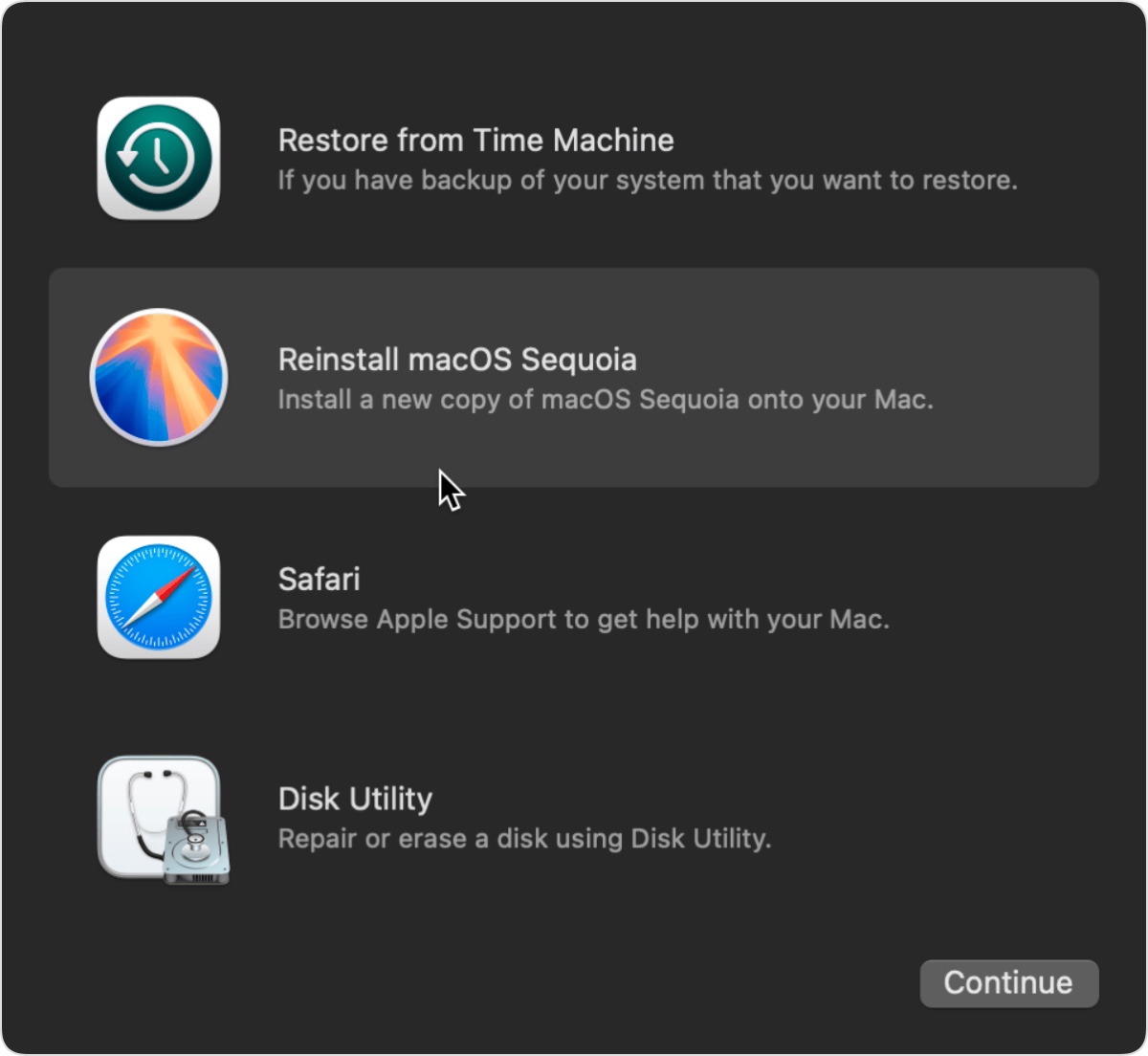
- Befolgen Sie die Bildschirmanweisungen, um die Installation abzuschließen.
Wenn die Installation erfolgreich abgeschlossen wurde, sollten Sie Ihren Mac normal verwenden können. Wenn Sie jedoch auf einem Intel-basierten Mac nicht von der internen Wiederherstellungspartition starten können, versuchen Sie Internet-Wiederherstellung stattdessen. Oder, starten Sie Ihren Mac von einem externen Laufwerk.
Lösung 3: Stellen Sie sicher, dass Ihr Mac eingesteckt ist
Ein Mac kann entweder mit Batterie oder mit Strom betrieben werden. Wenn er ausgesteckt ist, wechselt er auf Batteriebetrieb. Normalerweise sollte dies keinen Boot-Loop verursachen, wenn Sie genügend Batterie haben. Aber wenn Ihre Batterie defekt ist, kann der Mac leicht beim Booten hängen bleiben. Es ist daher am besten, Ihren Mac eingesteckt zu lassen, um sicherzustellen, dass er genügend Strom hat, um zu funktionieren.
Lösung 4: Verwenden Sie den Startmanager
Anstatt Ihren Mac mit der normalen Methode hochzufahren, die dazu führt, dass Ihr Mac im Boot-Loop stecken bleibt, können Sie zum Startmanager booten. Dies ermöglicht es Ihnen, die Startfestplatte auszuwählen, von der Sie booten möchten.
- Schalten Sie Ihren Mac aus.
- Auf einem Apple Silicon Mac: Drücken und halten Sie die Ein-/Aus-Taste, bis Sie "Ladeoptionen werden gestartet." sehen
Auf einem Mac mini: Halten Sie die Ein-/Aus-Taste gedrückt, bis die Anzeigelampe des Systems sich auf Bernstein ändert.
Auf anderen Macs: Drücken Sie die Ein-/Aus-Taste und halten Sie sofort die Option-Taste gedrückt, und lassen Sie diese los, wenn die Startdiskettenoptionen erscheinen. - Wählen Sie Ihre interne Festplatte aus und klicken Sie auf den Pfeil nach oben oder den Weiter-Button.
Hat dies das Problem gelöst? Wenn Ihr Mac mini nicht hochfährt und sich immer wieder neu startet, lesen Sie die nächste Lösung.
Lösung 5: Wiederbeleben oder wiederherstellen im DFU-Modus
Wenn Ihr MacBook nach dem Sequoia-Update oder einer anderen macOS-Version in einer Startloop-Schleife stecken bleibt und den Apple Silicon M1/M2/M3/M4-Chip oder den T2 Security Chip hat, muss möglicherweise die Firmware wiederbelebt oder wiederhergestellt werden. Diese Methode hat bei mehreren Benutzern die hängende Startloop auf dem Mac behoben. Es lohnt sich also, es auszuprobieren, wenn Sie einen anderen Mac haben oder sich einen ausleihen können.
Befolgen Sie diese Anleitung: Wie man den DFU-Modus auf dem MacBook Air/Pro verwendet, um Ihren Mac wiederzubeleben, was BridgeOS neu installiert, ohne Ihren Mac zu löschen.
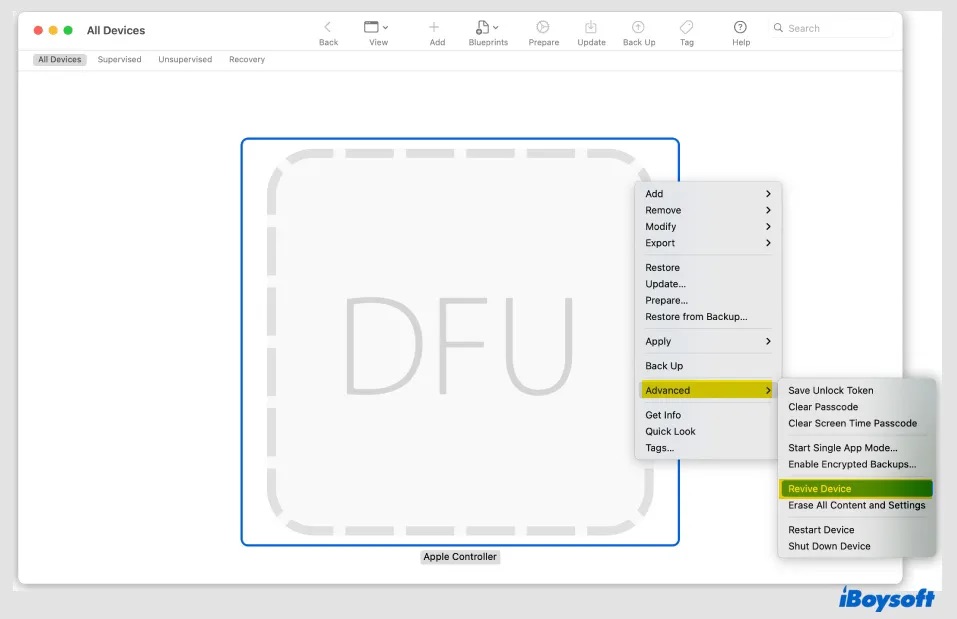
Falls es nicht funktioniert, erwägen Sie eine Wiederherstellung, bei der die Daten auf Ihrem Mac gelöscht werden.
Lösung 6: Formatieren Sie den Mac und installieren Sie macOS neu
Die letzte Möglichkeit, Ihren Mac daran zu hindern, sich selbst in einer Schleife neu zu starten, besteht darin, eine saubere Installation durchzuführen, indem Sie Ihren Mac löschen und das Betriebssystem neu installieren. Es gibt einige Möglichkeiten, das Ergebnis zu erzielen. Lesen Sie den Artikel unten, um die Methode zu finden, die am besten zu Ihnen passt, und folgen Sie den Anweisungen.
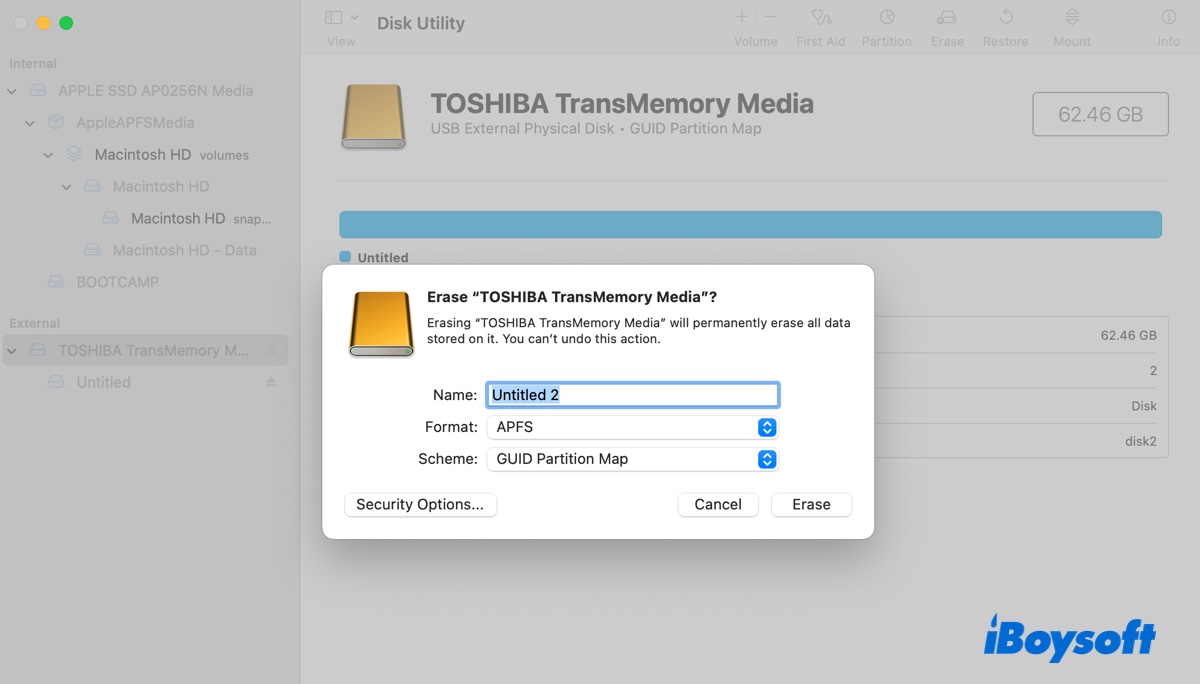
In diesem ausführlichen Leitfaden werden vier Möglichkeiten erläutert, wie Sie jedes macOS auf einem Mac sauber neu installieren können. Ob Sie das aktuelle macOS neu installieren möchten oder zu einem anderen wechseln wollen, hier finden Sie die Lösung.
Lösung 7: Senden Sie Ihren Mac zur Reparatur
Manchmal ist die Startloop hardwarebedingt. Es gab einen Fall mit einem 2021 M1 MacBook Pro, das mit einem schwarzen Bildschirm startete, auf dem ein blinkendes verblasstes Apple-Logo zu sehen war, das nur durch eine Taschenlampe sichtbar war. Es hatte kein Backlight vom Display und konnte nicht in den Wiederherstellungsmodus, den Single User-Modus oder das Startmenü booten.
Der Besitzer schickte es zur Reparatur und nachdem der Display- und der Deckelwinkelsensor ausgetauscht wurden, funktionierte es wieder normal. Wenn Sie vermuten, dass Ihr MacBook aufgrund eines Hardwareproblems stecken geblieben ist, vereinbaren Sie einen Termin an der Apple Genius Bar und lassen Sie es überprüfen.
So beheben Sie eine steckengebliebene Startloop auf Ihrem Mac. Teilen Sie die Methoden, wenn sie hilfreich sind!
Warum steckt Ihr Mac im Bootloop fest?
Ein Mac-Bootloop tritt auf, wenn der Computer immer wieder neu startet, ohne das Betriebssystem erfolgreich zu laden. Wenn Ihr Mac im Bootloop feststeckt, bedeutet dies, dass es ein Betriebssystem erkennt, aber Schwierigkeiten beim Hochfahren hat. Dies kann auf verschiedene Probleme zurückzuführen sein, wie Software-Bugs, Firmware-Probleme, beschädigte Systemdateien oder Hardware-Probleme.
Abschließende Worte
Diese Lösungen gelten für alle Mac-Modelle, egal ob es sich um Ihr MacBook Pro, MacBook Air, iMac, Mac Pro oder Mac mini handelt, das im Bootloop feststeckt. Wenn Sie eine andere Lösung gefunden haben, kommentieren Sie unten, um anderen Mac-Benutzern zu helfen.