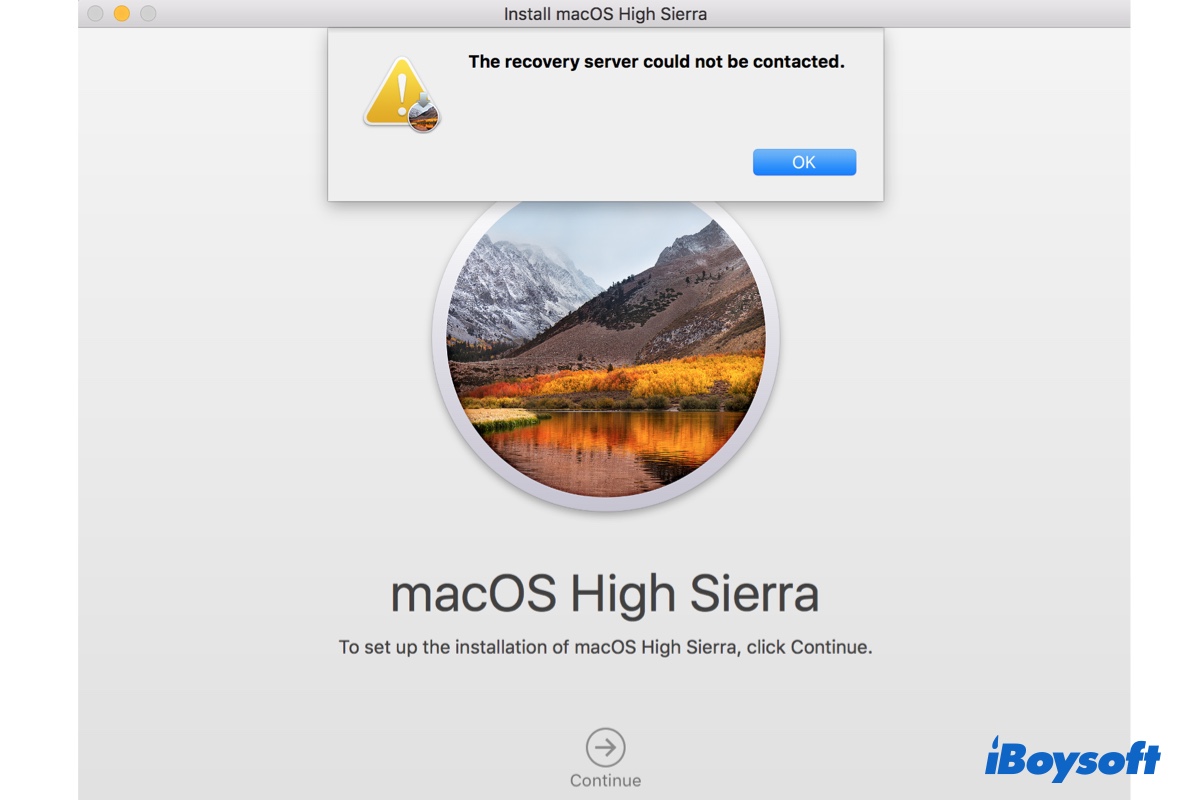"Der Wiederherstellungsserver konnte nicht kontaktiert werden." ist einer der häufigsten Fehler, auf den Sie bei der Installation, Aktualisierung oder Neuinstallation von macOS auf Ihrem Mac oder Hackintosh stoßen können. Berichten zufolge geschieht dies unter macOS Ventura, Monterey, Big Sur, Catalina, Mojave, High Sierra, und Sierra.
Hier werden wir über die Gründe und Lösungen für "Der Wiederherstellungsserver konnte nicht kontaktiert werden." sprechen.
Was bedeutet 'Der Wiederherstellungsserver konnte nicht kontaktiert werden'?
Angenommen, Sie erhalten einen Fehler: "Der Wiederherstellungsserver konnte nicht kontaktiert werden." bei der Installation von macOS. In diesem Fall bedeutet dies in der Regel, dass Ihr Mac versucht hat, sich mit einem Apple-Server zu verbinden, der einen Herunterladen des macOS-Installationsprogramms oder eine Aktualisierung Ihrer aktuellen macOS-Version erfordert, aber fehlgeschlagen ist.
Hier sind einige Schuldige, die verhindern können, dass Ihr Mac die Apple-Server kontaktiert und die Fehlermeldung "Der Wiederherstellungsserver konnte nicht kontaktiert werden" auf Ihrem Mac erscheint.
- Die Internetverbindung auf Ihrem Mac ist getrennt oder instabil.
- Das Datum und die Uhrzeit auf Ihrem Mac stimmen nicht mit denen des Apple-Servers überein.
- Der Apple-Recovery-Server ist überlastet.
Jetzt kennen Sie die Gründe dafür und lesen Sie weiter, um die Lösungen zu finden.
Wie beheben Sie das Problem 'Der Wiederherstellungsserver konnte nicht kontaktiert werden' auf dem Mac?
In diesem Abschnitt finden Sie alle bewährten Lösungen für den Fehler.
Da jeder Fall anders ist, kann es vorkommen, dass Sie die Fehlermeldung "Der Wiederherstellungsserver konnte nicht kontaktiert werden" erhalten, wenn Sie macOS neu installieren, nachdem Sie Ihren Mac gelöscht haben.
Es wird empfohlen, die folgenden Lösungen durchzulesen und diejenigen auszuprobieren, bis der Fehler behoben ist.
Die Lösungen für "Der Wiederherstellungsserver konnte nicht kontaktiert werden" auf macOS Ventura, Monterey, Big Sur, Catalina, Mojave, High Sierra und Sierra:
- Behebung 1: Stellen Sie sicher, dass Ihre Internetverbindung funktioniert.
- Behebung 2: Überprüfen Sie den Apple-Server-Status.
- Behebung 3: Löschen Sie das Installationsprogramm und installieren Sie es aus dem Apple Store.
- Behebung 4: Installieren Sie macOS in der Internet-Wiederherstellung.
- Behebung 5: Installieren Sie macOS vom Terminal aus.
- Behebung 6: Synchronisieren Sie das Datum Ihres Macs mit dem Apple-Server.
- Behebung 7: Löschen Sie Ihren Mac.
- Behebung 8: Erstellen Sie ein bootfähiges macOS-Installationsprogramm.
Stellen Sie sicher, dass Ihre Internetverbindung funktioniert
Für die Verbindung mit dem Wiederherstellungsserver ist eine Internetverbindung erforderlich. Sie müssen sicherstellen, dass Ihr Mac mit einem stabilen WiFi-Netzwerk verbunden ist. Klicken Sie auf das WiFi-Menü in der oberen rechten Menüleiste und wählen Sie Ihr WiFi-Netzwerk aus. Wenn es bereits ausgewählt ist, trennen Sie es und verbinden Sie es erneut.
Sie können jetzt neu installieren. Wenn der Fehler weiterhin besteht, wechseln Sie zu einer anderen WiFi oder einer kabelgebundenen Verbindung über ein Ethernet-Kabel. Es empfiehlt sich auch, Ihren Router oder das Modem neu zu starten und ein paar Minuten zu warten, bis die Verbindung zum WiFi wiederhergestellt ist.
Überprüfen Sie den Apple-Server-Status
Obwohl dies nicht häufig vorkommt, liegt das Problem manchmal auf der Seite des Servers, insbesondere wenn zu viele Benutzer das Installationsprogramm anfordern. Sie können auf der Apple-Statusseite nachsehen, ob die macOS Software Aktualisierung und andere damit relevante Server nicht normal funktionieren. Wenn ja, können Sie nur warten und es später noch einmal versuchen.
Löschen Sie das Installationsprogramm und installieren Sie es aus dem Apple Store.
Wenn Sie eine Fehlermeldung erhalten, wenn Sie versuchen, zu aktualisieren oder macOS zu aktualisieren, können Sie den Fehler wahrscheinlich beseitigen, indem Sie das heruntergeladene Installationsprogramm aus Ihrem Programmordner löschen und das vollständige Installationsprogramm über den App Store oder die Links in diesem Leitfaden herunterladen.
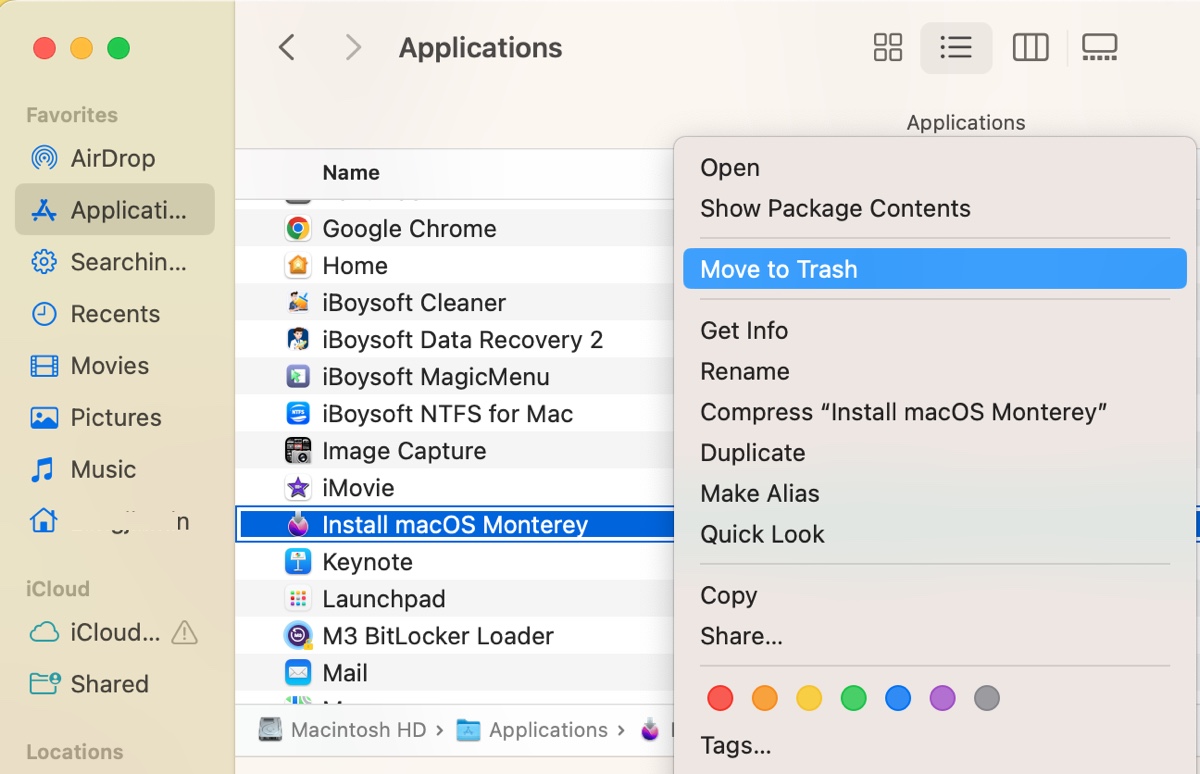
Beachten Sie, wenn Sie die Fehlermeldung "Der Wiederherstellungsserver konnte nicht kontaktiert werden." bei der Aktualisierung des Software-Update-Servers auf macOS Ventura auf macOS Ventura erhalten, müssen Sie das Installationsprogramm nicht zuerst löschen, da das Installationsprogramm nicht gespeichert wird.
Führen Sie das Installationsprogramm ein paar Mal aus, wenn es beim ersten Versuch nicht klappt, denn einige schafften es erst beim dritten oder vierten Versuch.
Installieren Sie macOS in der Internet-Wiederherstellung
Wenn Sie einen Intel-basierten Mac haben, können Sie macOS auch im Internet-Wiederherstellungsmodus installieren. Wenn Sie in Internet-Wiederherstellung booten, können Sie die neueste mit Ihrem Mac kompatible macOS-Version installieren. Es wird Ihre Daten nicht entfernen, wenn Sie Ihren Mac nicht löschen.
- Schalten Sie Ihren Mac herunter.
- Drücken Sie den Netzschalter und halten Sie dann sofort Option+Command+R gedrückt.
- Lassen Sie die Tasten los, wenn Sie den sich drehenden Globus sehen.
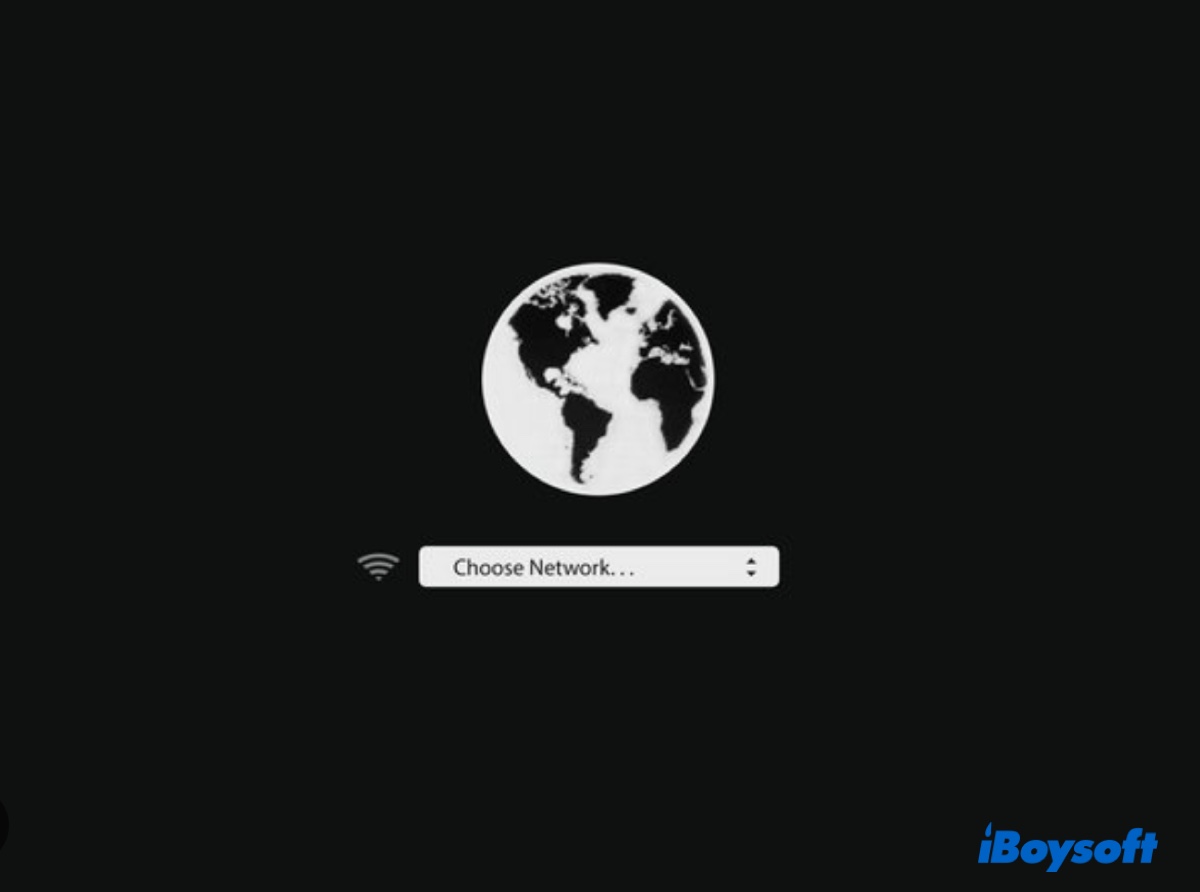
- Wählen Sie ein funktionierendes WiFi-Netzwerk. (Wenn Sie eine Ethernet Verbindung verwenden, brauchen Sie nicht WiFi auszuwählen.)
- Wählen Sie Ihr Konto aus und geben Sie Ihr Passwort ein.
- Klicken Sie auf "macOS neu installieren" und folgen Sie der Anweisung auf dem Bildschirm, um macOS zu installieren.
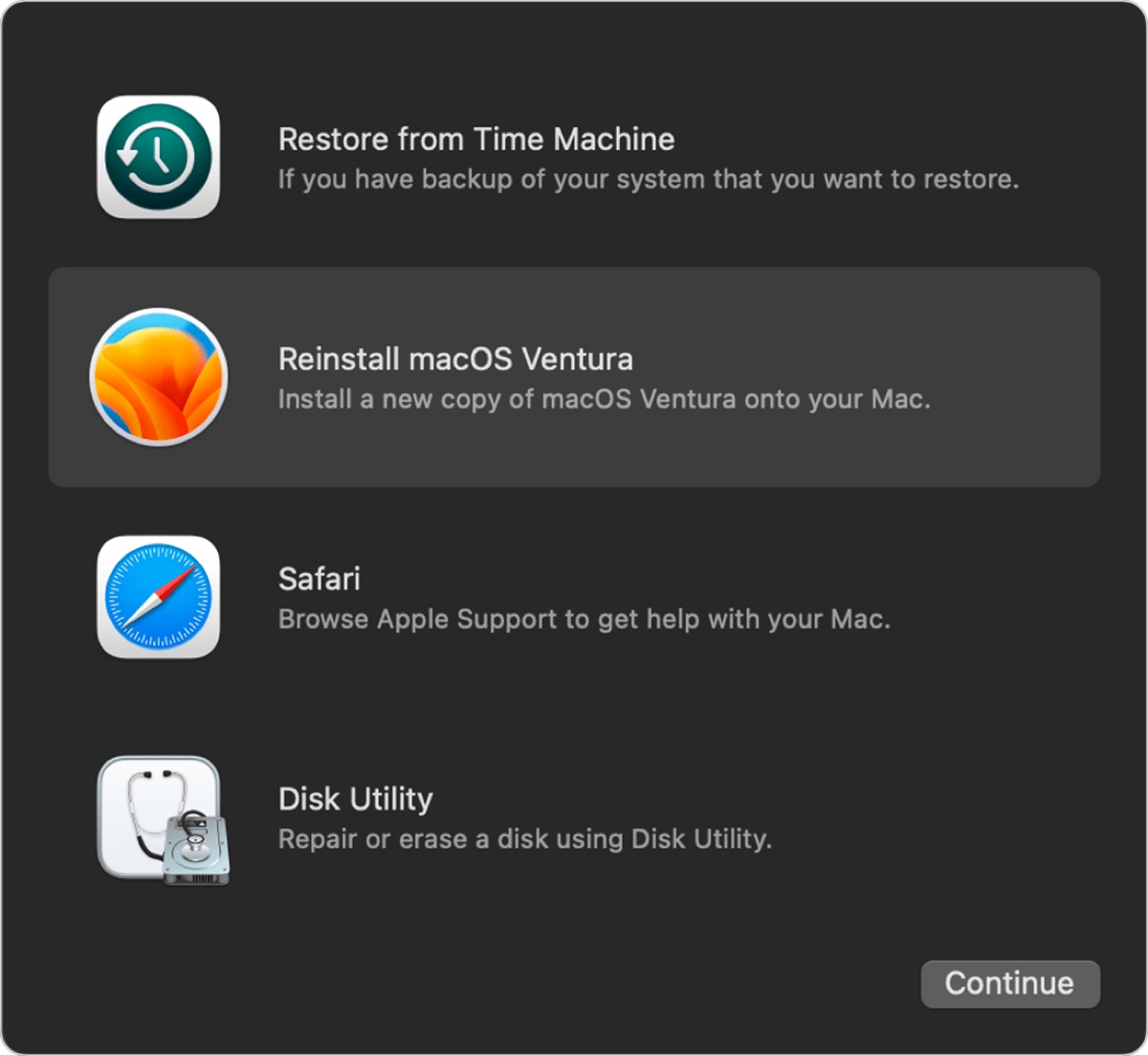
Angenommen, Ihr Mac erscheint immer noch "Der Wiederherstellungsserver konnte nicht kontaktiert werden", wiederholen Sie die obigen Schritte, aber ändern Sie die Tastaturkombination in Shift + Option + Command + R, um die macOS-Version zu installieren, die mit Ihrem Mac geliefert wird, oder die nächstgelegene verfügbare Version. Sie können es dann über die Softwareaktualisierung auf die neueste Version aktualisieren, die mit Ihrem Mac kompatibel ist.
Installieren Sie macOS vom Terminal aus
Sie können auch Ihren Mac aktualisieren, indem Sie zwei einfache Befehle in der integrierten Terminal-App ausführen. Die Methode ist wie folgt.
Beheben Sie das Problem "Der Wiederherstellungsserver konnte nicht kontaktiert werden" auf dem MacBook:
- Starten Sie Terminal aus dem Ordner Programm > Dienstprogramme
- Geben Sie den folgenden Befehl ein und drücken Enter, um die für Ihren Mac verfügbaren Updates aufzulisten. softwareupdate -l
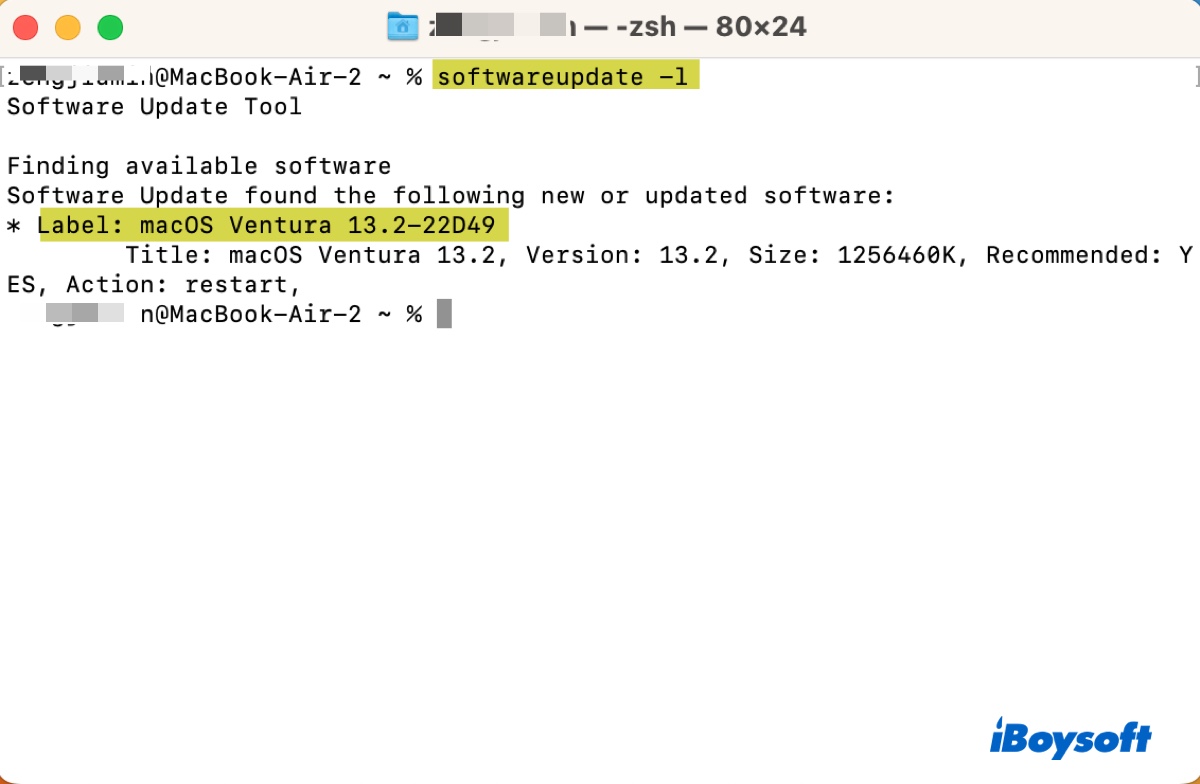
- Führen Sie den folgenden Befehl aus, um eine bestimmte Aktualisierung in der Liste herunterzuladen und zu installieren. softwareupdate --install 'label'
Beachten Sie, dass Sie das Label durch das Update ersetzen müssen, das Sie installieren möchten, und das Label in einfache Anführungszeichen einschließen müssen. Z.B. wenn Sie macOS Ventura 13.2-22D49 installieren möchten, sollte der Befehl softwareupdate --install 'macOS Ventura 13.2-22D49' sein.
Synchronisieren Sie das Datum Ihres Macs mit dem Apple-Server
Die Kontaktaufnahme mit dem Apple-Server erfordert eine angemessene Synchronisierung der Zeit. Wenn das Datum und die Zeit auf Ihrem Mac nicht richtig mit dem Apple-Server synchronisiert sind, wird die macOS-Installation fehlschlagen und erscheint die Fehlermeldung "Der Wiederherstellungsserver konnte nicht kontaktiert werden". Um den Fehler zu beheben, müssen Sie die Datums- und Zeiteinstellungen zurücksetzen.
Wenn Sie Ihren Mac immer noch auf dem Desktop starten können, können Sie Ihren Mac konfigurieren, dass Datum und Uhrzeit automatisch eingestellt werden.
Beheben Sie das Problem "Der Wiederherstellungsserver konnte nicht kontaktiert werden" unter macOS Ventura:
- Gehen Sie zum Apple-Menü > Systemeinstellungen.
- Klicken Sie auf Allgemein > Datum & Uhrzeit.
- Schalten Sie "Datum und Uhrzeit automatisch einstellen" ein.
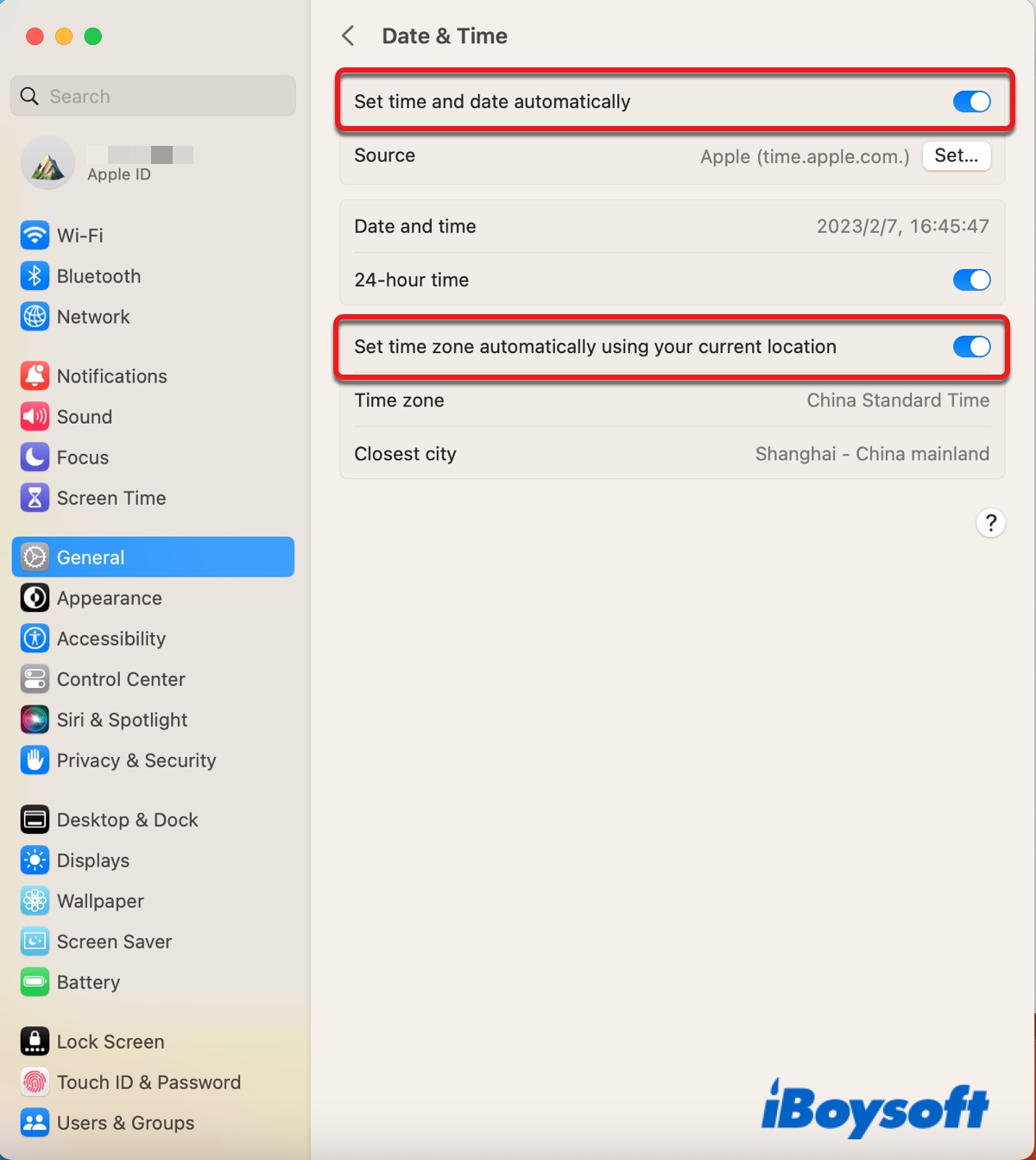
- Schalten Sie "Zeitzone automatisch anhand des Standorts einstellen" ein.
Beheben Sie das Problem "Der Wiederherstellungsserver konnte nicht kontaktiert werden" unter macOS Monterey, Big Sur, Catalina oder früher:
- Gehen Sie zum Apple-Menü > Systemeinstellungen.
- Klicken Sie auf Datum & Uhrzeit.
- Tippen Sie auf das gelbe Vorhängeschloss und geben Sie Ihr Passwort ein.
- Klicken Sie auf Datum & Uhrzeit.
- Aktivieren Sie "Datum und Uhrzeit automatisch einstellen".
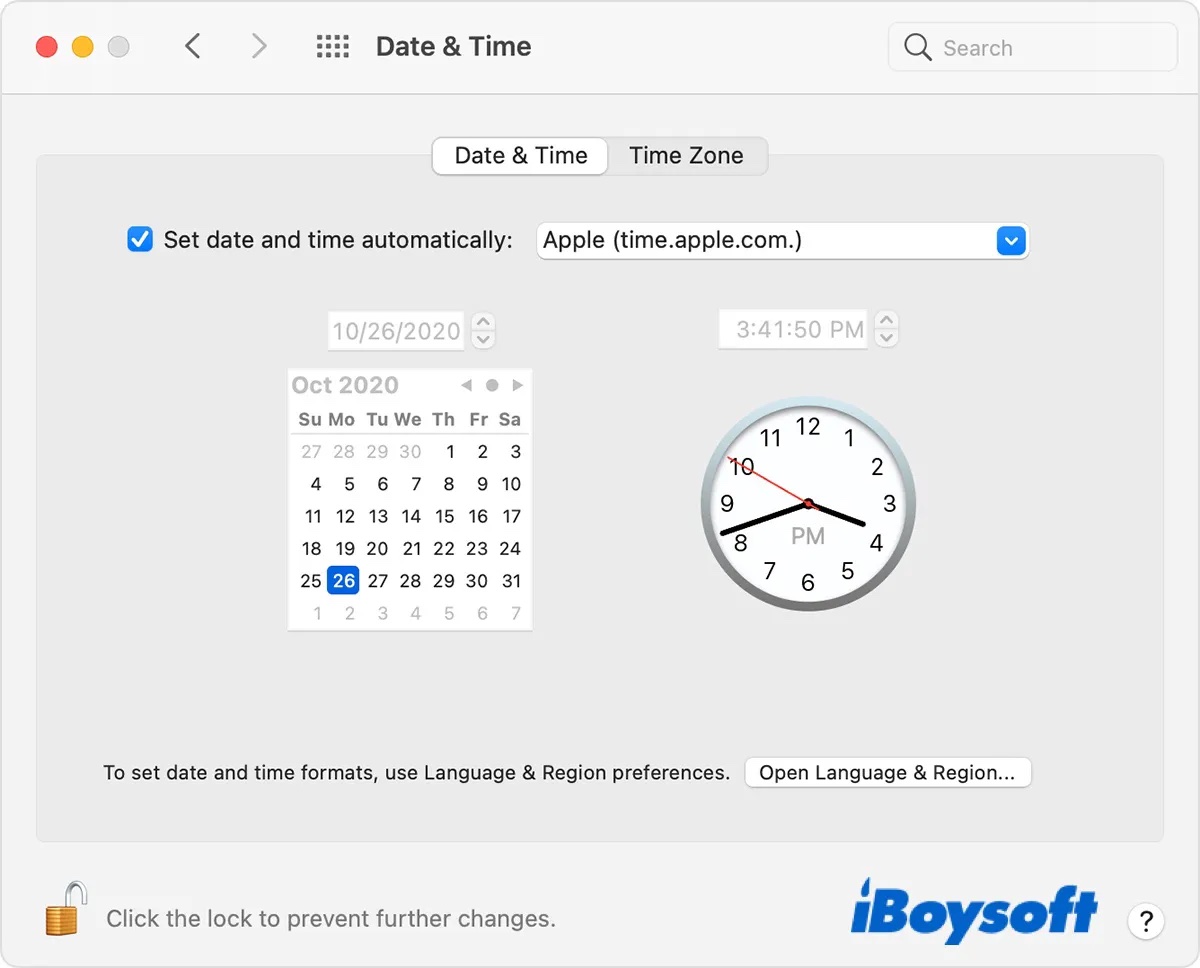
- Klicken Sie auf Zeitzone.
- Aktivieren Sie "Zeitzone automatisch anhand des Standorts einstellen" .
Wenn Sie sich im Wiederherstellungsmodus befinden, können Sie das Datum Ihres Macs im Terminal an die aktuelle Zeit anpassen. Sie können in der oberen Menüleiste Dienstprogramme > Terminal wählen, nachdem Sie auf der Schaltfläche OK in der Fehlermeldung klicken und kehren zum Fenster macOS-Dienstprogramme zurück.
Einige empfehlen, den folgenden Befehl im Terminal auszuführen, um mit dem Server zu synchronisieren. Aber beide sind mit dem Fehlerbefehl nicht gefunden fehlgeschlagen: ntpdate auf meinem Mac mit Ventura. Wenn Sie bei der Installation von High Sierra oder Sierra die Meldung "Der Wiederherstellungsserver konnte nicht kontaktiert werden" erhalten, versuchen Sie es bitte:
ntpdate -u time.apple.comsudo ntpdate -u time.apple.com
Ich habe auch den folgenden Befehl ausprobiert, der "sntp: Clock select failed." zurückgab. Wenn Sie die Fehlermeldung "Der Wiederherstellungsserver konnte nicht kontaktiert werden" erhalten, während Sie Mojave, Catalina, Big Sur oder Monterey installieren, kann es für Sie funktionieren.
sudo sntp -sS time.apple.com
Wenn keiner der oben genannten Befehle dies tut, können Sie das Datum und die Uhrzeit mit den folgenden Schritten manuell korrigieren.
- Geben Sie im Terminal den folgenden Befehl ein und drücken Sie Enter, um das aktuelle Datum und die aktuelle Uhrzeit Ihres Macs zu sehen.date
- Wenn das Datum und die Uhrzeit falsch sind, führen Sie den folgenden Befehl aus, um sie zu korrigieren.sudo date mmddhhmmyyZ.B. wenn es am 7. Februar 17:19 Uhr 2023 ist, geben Sie date 0207171923 ein. Wenn die Verwendung der korrekten Ortszeit nicht funktioniert, versuchen Sie es mit der aktuellen UTC-Zeit.
- Geben Sie Ihr Administratorkennwort ein und drücken Sie Enter. (Das Passwort, das Sie in das Terminal eingeben, ist nicht sichtbar.)
- Schließen Sie das Terminal und versuchen Sie erneut, macOS neu zu installieren.
Tipps: Wenn Sie ein altes Betriebssystem wie macOS High Sierra installieren möchten, stellen Sie das Datum auf den Zeitpunkt der Veröffentlichung zurück.
Löschen Sie Ihren Mac
Wenn macOS die Fehlermeldung "Der Wiederherstellungsserver konnte nicht kontaktiert werden" anzeigt, wenn Sie macOS neu installieren, haben Sie Ihren Mac möglicherweise bereits gelöscht. In diesem Fall können Sie diese Lösung überspringen, nachdem Sie sichergestellt haben, dass Ihr Mac mit dem richtigen Format und Schema formatiert ist.
Andernfalls können Sie Ihre Startdiskette löschen und das Betriebssystem sauber installieren, um den Fehler zu beheben. Bitte beachten Sie, dass dabei alle Daten auf Ihrem Mac gelöscht werden. Daher sollten Sie Ihren Mac mit Time Machine sichern oder auf andere Weise sichern, bevor Sie handeln.
- Starten Sie den Mac-Wiederherstellungsmodus.
- Öffnen Sie das Festplattendienstprogramm > Weiter.
- Klicken Sie auf Ansicht > Alle Geräte anzeigen.
- Wählen Sie die übergeordnete Festplatte (Normalerweise ähnlich benannt wie Apple SSD) und klicken Sie auf die Schaltfläche Löschen.
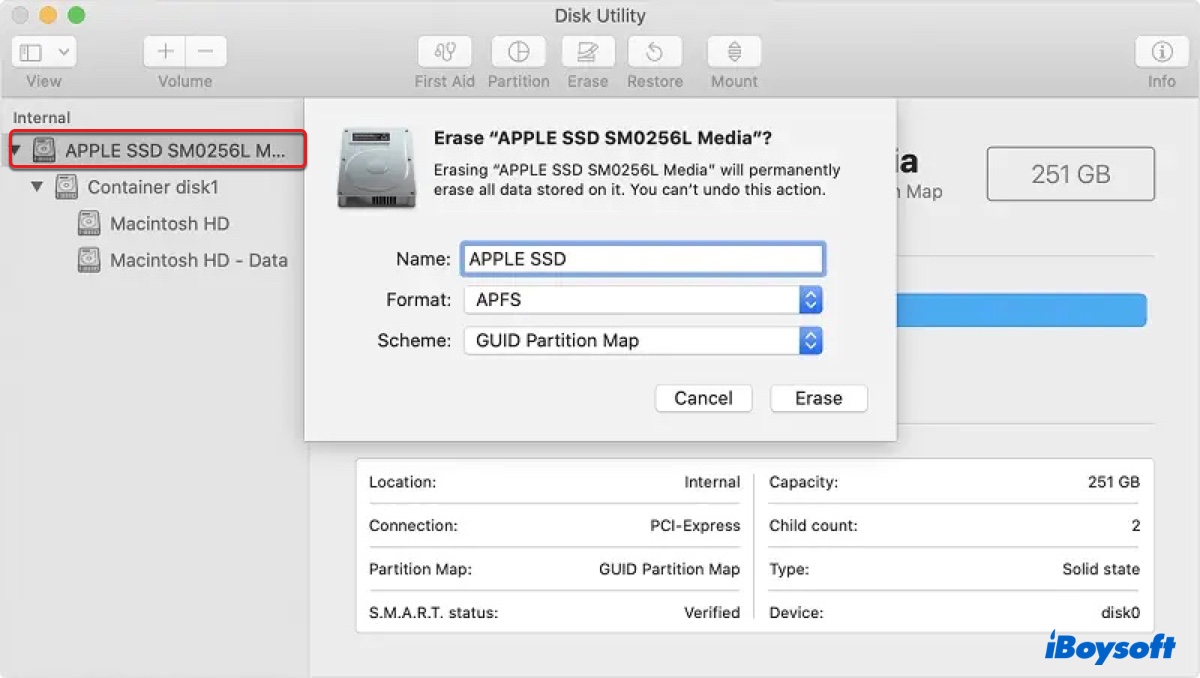
- Geben Sie ihm einen Namen, z. B. Macintosh HD.
- Wählen Sie APFS als Format, wenn Sie macOS 10.12.4 Sierra oder höher neu installieren möchten. Andernfalls wählen Sie Mac OS Extended (Journaled).
- Setzen Sie das Schema auf GUID Partition Map
- Klicken Sie auf Löschen.
- Beenden Sie das Festplattendienstprogramm und klicken Sie auf "macOS neu installieren", um es zu installieren.
Wenn Sie nach dem Löschen Ihres Macs die Fehlermeldung "Der Wiederherstellungsserver konnte nicht kontaktiert werden" erhalten, versuchen Sie bitte die nächste Lösung.
Erstellen Sie ein bootfähiges macOS-Installationsprogramm
Wenn keine der oben genannten Lösungen das Problem behebt, können Sie macOS von einem bootfähigen Installationsprogramm aus installieren. Um ein bootfähiges macOS-Installationsprogramm zu erstellen, benötigen Sie ein externes Speichermedium wie ein USB-Flash-Laufwerk mit mindestens 14 GB Speicherplatz, formatiert als Mac OS Extended.
Da bei der Neuformatierung des Laufwerks die Daten darauf gelöscht werden, sollten Sie zuerst die wesentlichen Dateien vom Laufwerk entfernen. Führen Sie dann die folgenden Schritte aus.
- Erstellen Sie ein bootfähiges macOS-USB-Installationsprogramm.
- Fügen Sie das Installationsprogramm in den Mac ein, auf dem Sie macOS installieren möchten.
- Stellen Sie sicher, dass Ihr Mac mit dem Internet verbunden ist.
- Schalten Sie Ihren Mac herunter.
- Booten Sie vom USB-Installationsprogramm.
Auf einem Intel Mac: Schalten Sie Ihren Mac ein, halten und drücken Sie die Taste Option, bis Sie Ihre bootfähigen Volumes sehen.
Auf einem Apple Silicon Mac: Halten und drücken Sie den Netzschalter, bis Sie Ihre bootfähigen Volumes sehen. - Wählen Sie das Volume aus, das das Installationsprogramm enthält, und klicken Sie auf den Pfeil nach oben oder auf Weiter.
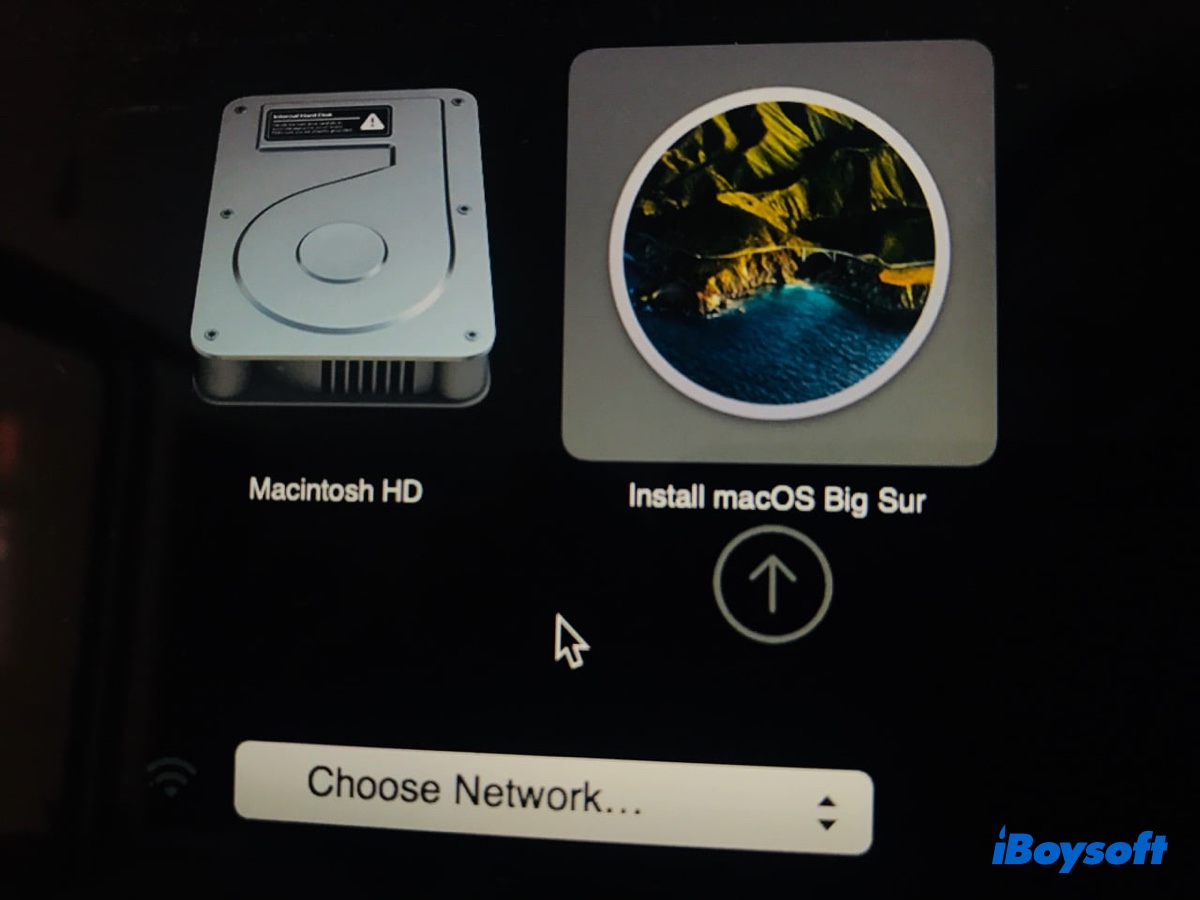
- Wählen Sie "macOS installieren", klicken Sie ggf. auf "Weiter" und folgen Sie den Anweisungen auf dem Bildschirm.
Problem gelöst? Teilen Sie diesen Beitrag, um mehr Mac-Benutzern zu helfen.
Wie können Sie verlorene Daten nach der macOS-Aktualisierung oder der Installation wiederherstellen?
Wenn Sie feststellen, dass wichtige Daten verloren gegangen sind, nachdem Sie den Fehler "Der Wiederherstellungsserver konnte nicht kontaktiert werden" behoben und Ihren Mac erfolgreich aktualisiert oder macOS neu installiert haben, können Sie sie mit iBoysoft Data Recovery for Mac wiederherstellen.
Diese Datenwiederherstellungssoftware ist eines der besten Programme auf dem Markt, das sich auf die Wiederherstellung von Daten spezialisiert hat, die durch macOS-Aktualisierung, macOS-Neuinstallationen, Zurücksetzen auf die Werkseinstellungen, eine saubere macOS-Installationen usw. von Intel- und Apple Silicon (M1 und M2) Macs verloren gegangen sind.
Es unterstützt alle Arten von Dateien, wie Fotos, Videos, Dokumente, E-Mails, Audio usw. Sie können damit eine Vorschau der wiederherstellbaren Dateien anzeigen, bevor Sie sie kostenlos wiederherstellen.
Im Folgenden finden Sie die einfachen Schritte, um verlorene oder fehlende Daten auf einem Mac wiederherzustellen:
Schritt 1: Laden Sie iBoysoft Data Recovery for Mac kostenlos herunter und installieren Sie es.
Schritt 2: Starten Sie diese Software, wählen Sie Ihre interne Festplatte aus und klicken Sie auf "Suche nach verlorenen Daten".
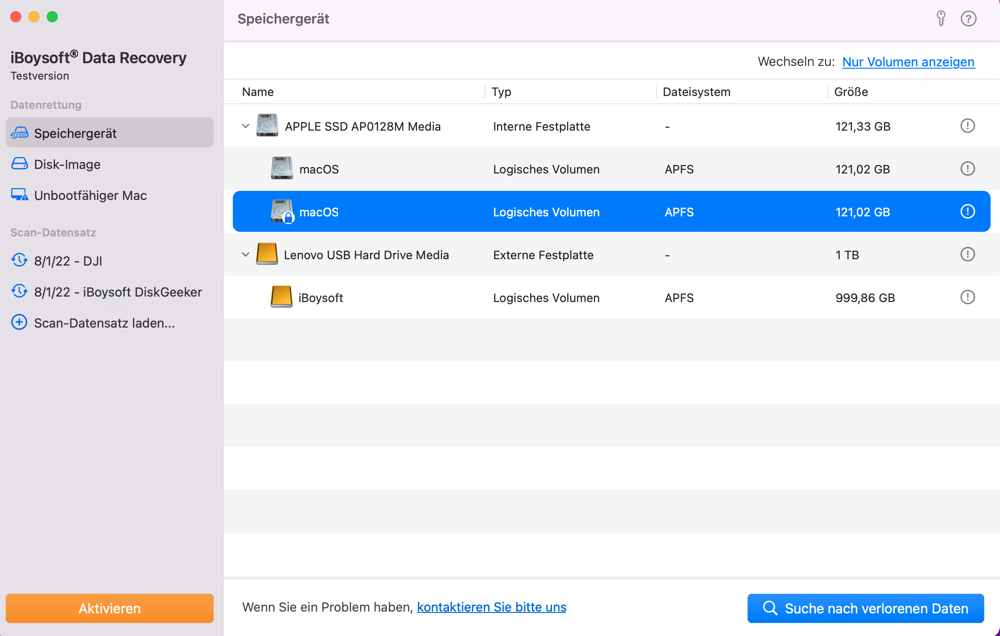
Schritt 3: Zeigen Sie kostenlos eine Vorschau auf die gefundenen Dateien an.
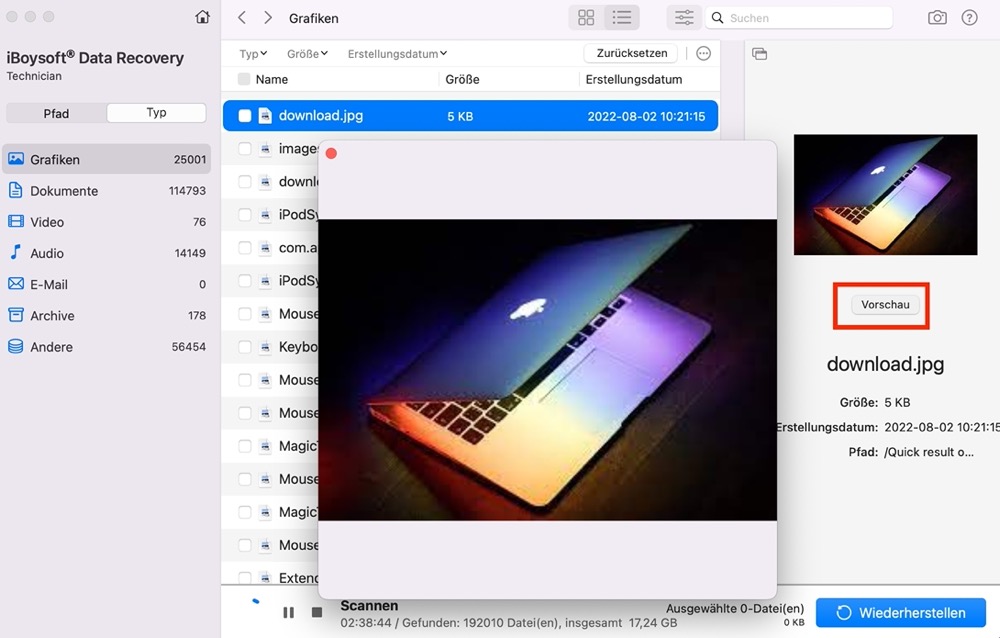
Schritt 4: Markieren Sie die Kontrollkästchen vor den Dateien, die Sie wiederherstellen möchten, und klicken Sie dann auf die Schaltfläche Wiederherstellen und speichern Sie sie auf einem anderen Speichergerät.
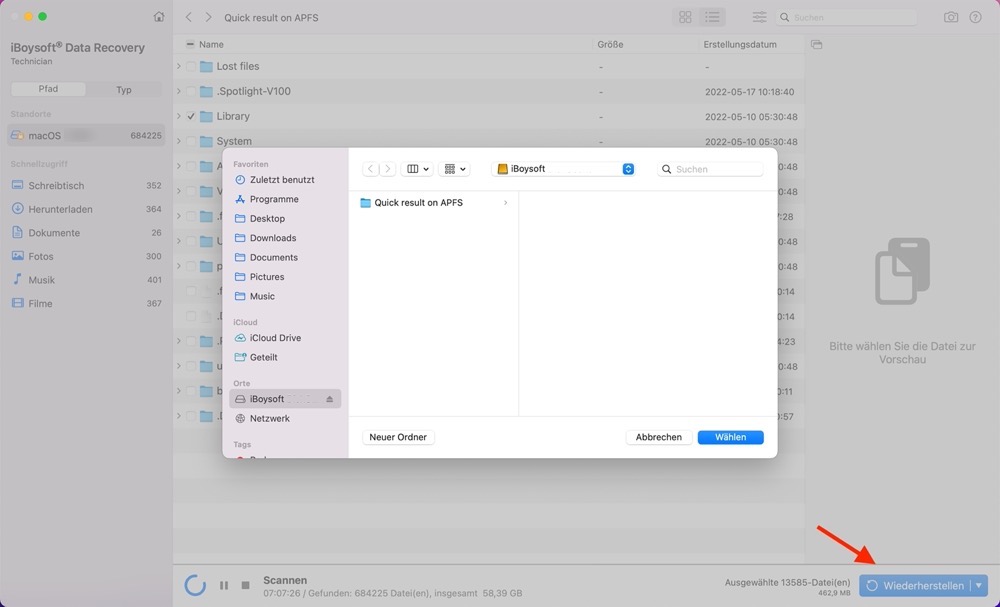
Wenn Sie diesen Beitrag für hilfreich halten, teilen Sie bitte ihn.