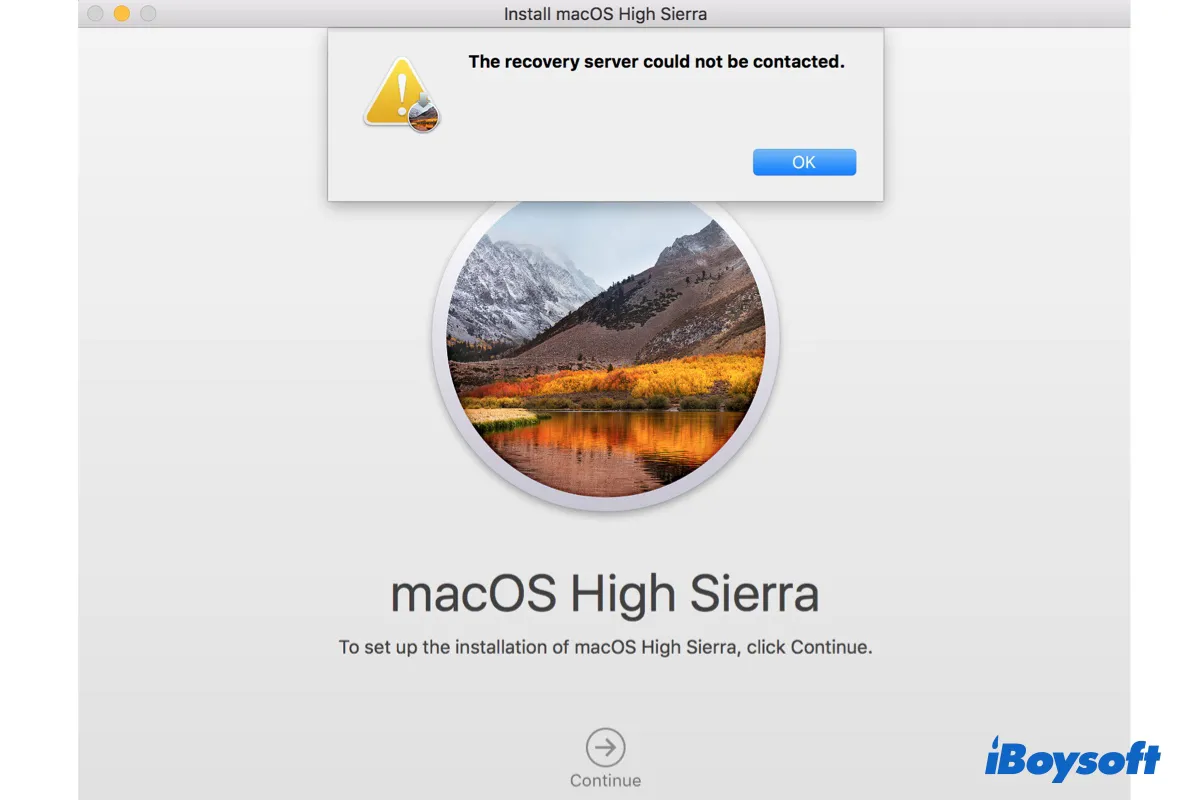"O servidor de recuperação não pôde ser contactado." é um dos erros comuns que você pode encontrar ao instalar, atualizar ou reinstalar o macOS no seu Mac ou Hackintosh. Tem sido relatado ocorrer em macOS Sonoma, Ventura, Monterey, Big Sur, Catalina, Mojave, High Sierra e Sierra.
﹒macOS High Sierra Não Vai Instalar, Atualizar ou Reinstalar
Aqui, discutiremos as razões e soluções para "O servidor de recuperação não pôde ser contactado."
| Correções para "O servidor de recuperação não pôde ser contatado" ao reinstalar o macOS High Sierra ou posterior | Passos Rápidos |
| Garanta que sua conexão com a internet esteja funcionando | Mude para uma conexão WiFi estável ou por cabo |
| Verifique o status do servidor da Apple | 1. Visite a página de status do servidor da Apple. 2. Garanta que "Atualização de Software do macOS" esteja funcionando. |
| Apague o instalador e instale-o da App Store | 1. Clique com o botão direito no instalador em sua pasta de Aplicativos. 2. Selecione "Mover para Lixeira" e esvazie a lixeira. 3. Baixe novamente da App Store. |
| Instale o macOS na Recuperação pela Internet | 1. Mantenha Option-Command-R pressionadas ao reiniciar seu Mac Intel. 2. Solte as teclas quando ver o globo giratório. 3. Clique em "Reinstalar macOS". |
| Instale o macOS a partir do Terminal | 1. Abra o Terminal. 2. Execute softwareupdate -l. 3. Execute softwareupdate --install 'etiqueta' com a versão desejada. |
| Sincronize a data do seu Mac com o servidor da Apple | 1. Abra o menu da Apple > Preferências do Sistema. 2. Ative "Definir data e hora automaticamente". 3. Ative "Definir fuso horário automaticamente usando sua localização atual". |
| Apague seu Mac | 1. Inicie a Recuperação do macOS. 2. Abra o Utilitário de Disco. 3. Clique em Visualizar > Mostrar todos os dispositivos. 4. Selecione o disco físico interno e clique em Apagar. |
| Instale a partir de um instalador inicializável do macOS | 1. Conecte o instalador inicializável do macOS. 2. Inicie a partir dele. 3. Selecione o instalador e clique em Continuar. 4. Clique em "Instalar macOS". |
O que significa 'O servidor de recuperação não pôde ser contatado'?
Se você receber o erro "O servidor de recuperação não pôde ser contatado" ao instalar o macOS, geralmente significa que seu Mac tentou se conectar ao servidor da Apple, necessário para baixar o instalador do macOS ou as atualizações para sua versão atual do macOS, mas falhou.
Aqui estão algumas razões que podem impedir seu Mac de contatar o servidor da Apple e resultar em "O servidor de recuperação não pôde ser contatado" no Mac.
- A conexão com a Internet no seu Mac está desconectada ou instável.
- A data e hora do seu Mac não correspondem às do servidor da Apple.
- O servidor de recuperação da Apple está sobrecarregado.
Agora que você tem uma ideia das causas, continue lendo para descobrir as soluções.
Como consertar 'O servidor de recuperação não pôde ser contatado' no Mac?
Esta seção apresentará todas as soluções comprovadas para o erro.
Já que cada caso é diferente e você pode receber o erro "O servidor de recuperação não pôde ser contatado" ao reinstalar o macOS após apagar seu Mac, atualizar o macOS nas configurações de Atualização de Software, ou em outros cenários, algumas soluções podem ser mais úteis para outros do que para você.
De qualquer forma, é recomendado ler as soluções abaixo e tentar aquelas aplicáveis ao seu caso até que o erro seja resolvido.
Soluções para "O servidor de recuperação não pôde ser contatado" para macOS High Sierra, Mojave, Catalina, Big Sur, Monterey, Ventura, Sonoma:
- Conserto 1: Garanta que sua conexão com a Internet esteja funcionando
- Conserto 2: Verifique o status do servidor da Apple
- Conserto 3: Exclua o instalador e instale-o da App Store
- Conserto 4: Instale o macOS na Recuperação pela Internet
- Conserto 5: Instale o macOS a partir do Terminal
- Conserto 6: Sincronize a data do seu Mac com o servidor da Apple
- Conserto 7: Apague seu Mac
- Conserto 8: Crie um instalador inicializável do macOS
Garanta que sua conexão com a Internet esteja funcionando
Uma conexão com a Internet é necessária para contatar o servidor de recuperação, então você deve garantir que seu Mac esteja conectado a uma rede WiFi estável. Clique no menu WiFi na barra de menu superior e selecione sua rede WiFi. Se já estiver selecionada, desconecte e reconecte novamente.
Você pode tentar a instalação novamente agora. Se o erro persistir, considere trocar para um WiFi diferente ou usar uma conexão com fio com um cabo Ethernet. Também é uma boa ideia reiniciar seu roteador ou modem e esperar alguns minutos para se reconectar ao WiFi.
Verifique o status do servidor da Apple
Embora não seja comum, às vezes o problema está no final do servidor, especialmente quando muitos usuários solicitam o instalador. Você pode verificar a página de status da Apple para ver se servidores relevantes como Atualização de Software do macOS não estão operando normalmente. Se estiver, a única coisa que você pode fazer agora é esperar e tentar novamente mais tarde.
Exclua o instalador e instale-o da App Store
Se o erro aparecer quando você estiver tentando atualizar ou fazer upgrade do macOS, você pode provavelmente eliminar o erro excluindo o instalador baixado de sua pasta de Aplicações e baixando novamente o instalador completo através da App Store ou dos links neste guia.
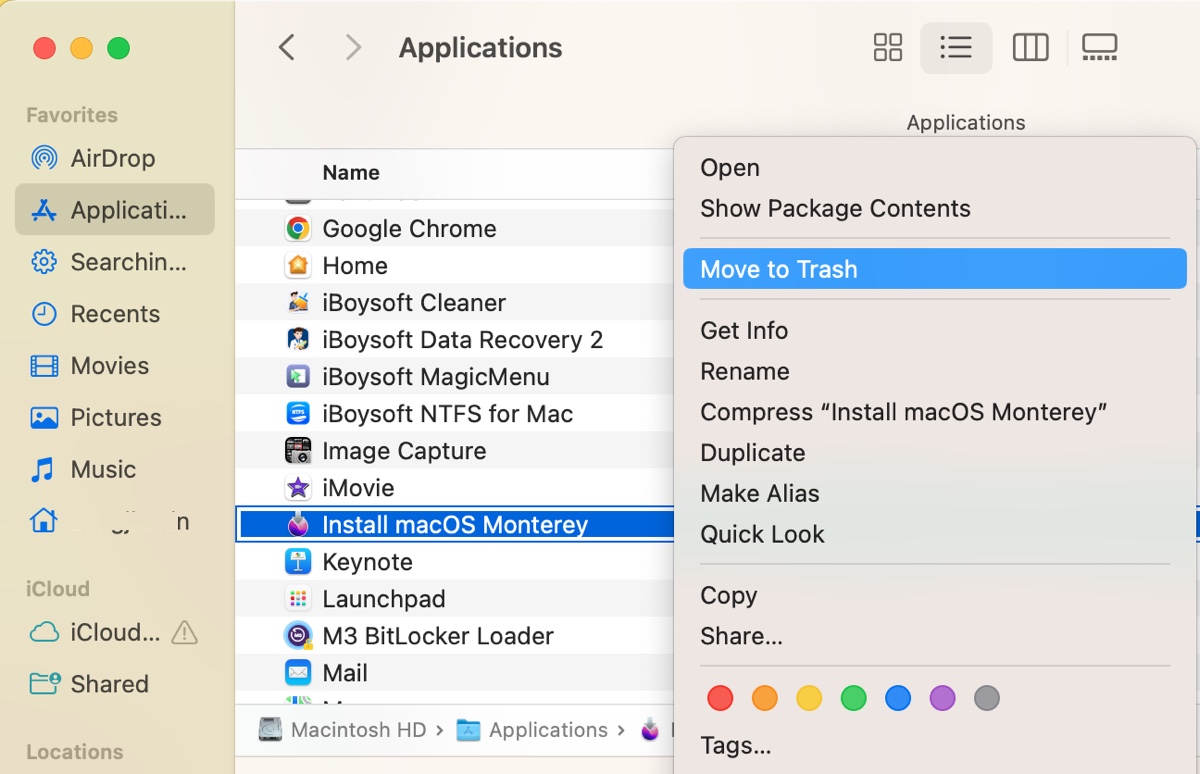
Observe que se você receber o erro "O servidor de recuperação não pôde ser contatado" ao atualizar para o macOS Ventura a partir do painel de Atualização de Software, você não precisa excluir o instalador primeiro, pois ele não salva o instalador.
Execute o instalador algumas vezes se a primeira tentativa não funcionar corretamente, pois alguns conseguiram ter sucesso na terceira ou quarta tentativa.
Instalar o macOS no Modo de Recuperação na Internet
Alternativamente, você pode instalar o macOS no modo de Recuperação na Internet se tiver um Mac com base em Intel. Iniciar no Modo de Recuperação na Internet permitirá que você instale a versão mais recente do macOS compatível com seu Mac. Isso não removerá seus dados se você não apagar seu Mac.
- Desligue seu Mac.
- Pressione o botão de energia e, em seguida, pressione e segure Option + Command + R imediatamente.
- Libere as teclas quando você ver o globo giratório.
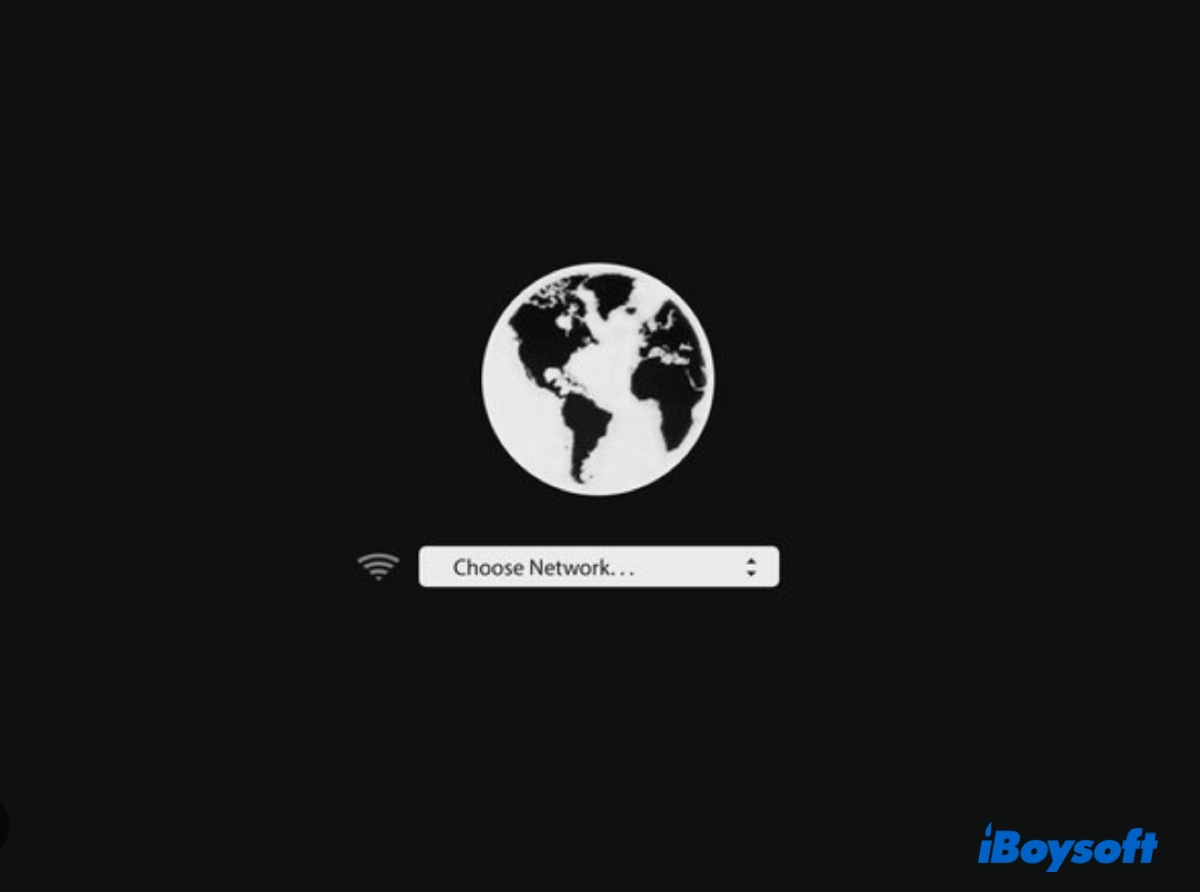
- Escolha uma rede WiFi funcionando. (Se você usa uma conexão ethernet, não precisa selecionar uma WiFi.)
- Selecione sua conta e insira sua senha, se necessário.
- Clique em "Reinstalar macOS" e siga as instruções na tela para instalar o macOS.
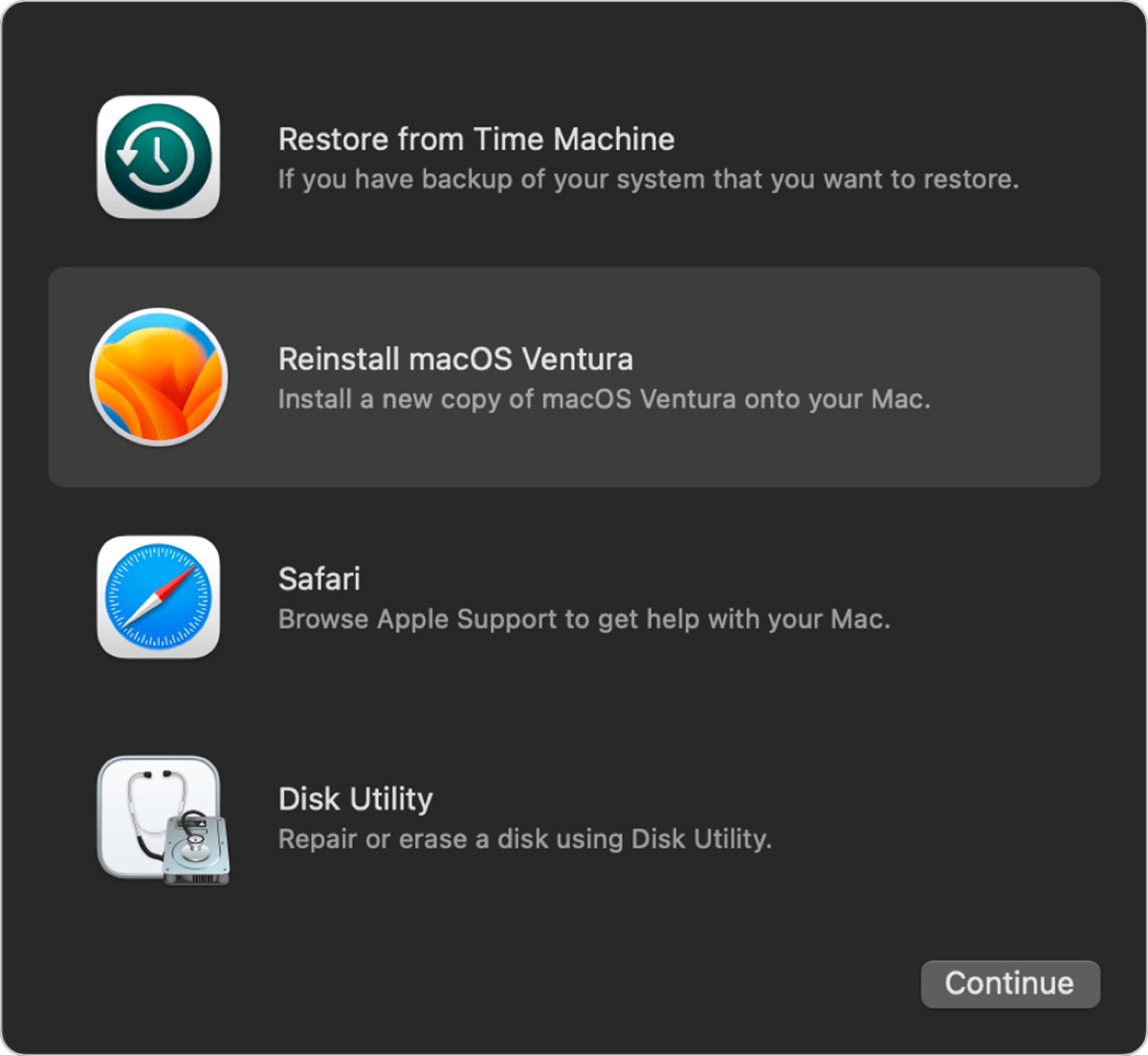
Se seu Mac ainda mostrar "O servidor de recuperação não pôde ser contatado" no macOS High Sierra ou posterior; repita os passos acima, mas altere a combinação de teclas para Shift + Option + Command + R para instalar a versão do macOS enviada com seu Mac ou a versão disponível mais próxima. Você pode atualizá-lo na Atualização de Software para a última versão compatível com seu Mac posteriormente.
Instalar o macOS a partir do Terminal
Você também pode atualizar seu Mac executando dois comandos simples no aplicativo Terminal integrado. Veja como fazer isso.
Corrigir "O servidor de recuperação não pôde ser contatado" no MacBook:
- Inicie o Terminal na pasta Aplicações > Utilitários.
- Digite o seguinte comando e pressione Enter para listar as atualizações disponíveis para o seu Mac.softwareupdate -l
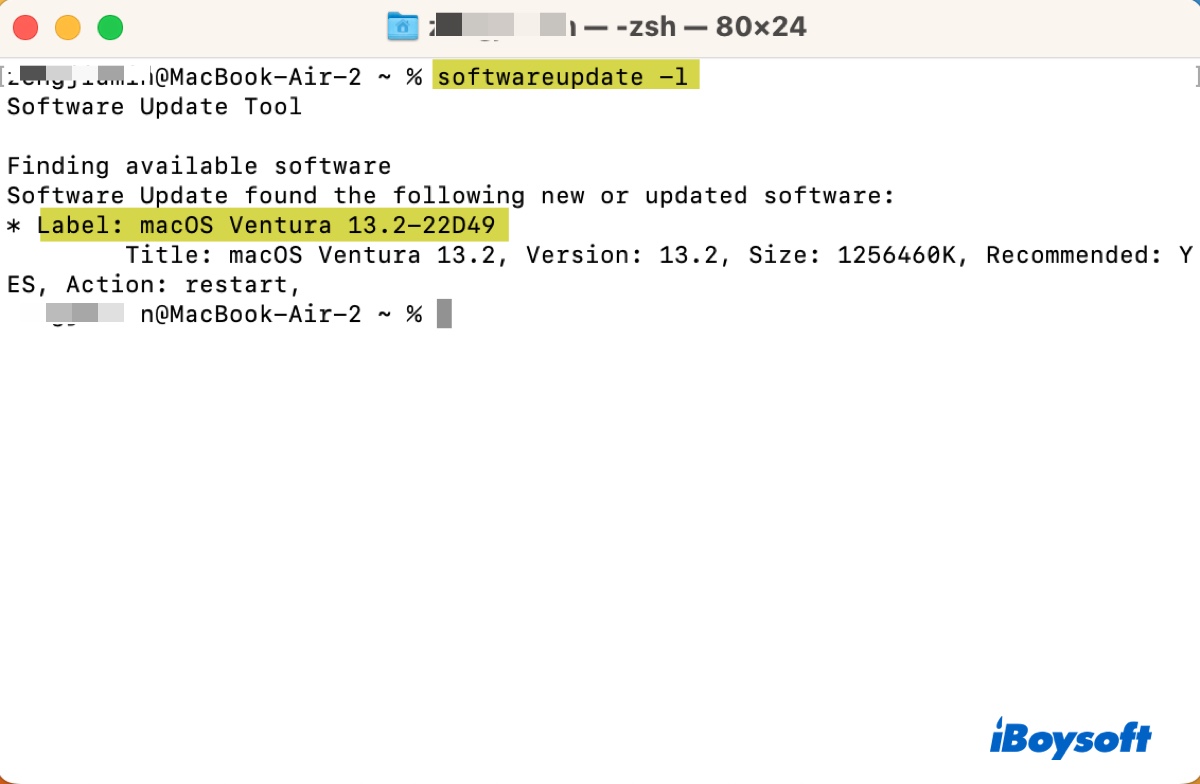
- Execute o comando abaixo para baixar e instalar uma atualização específica na lista.softwareupdate --install 'label'
Observe que é necessário substituir 'rótulo' pela atualização que deseja instalar e envolver o rótulo em aspas simples. Por exemplo, se deseja instalar macOS Ventura 13.2-22D49, o comando deve ser softwareupdate --install 'macOS Ventura 13.2-22D49'
Sincronize a data do seu Mac com o servidor da Apple
Entrar em contato com o servidor da Apple requer uma sincronização razoável do relógio. Se a data e hora do seu Mac não estiverem corretamente sincronizadas com o servidor da Apple, a instalação do macOS como macOS High Sierra não pode se conectar ao servidor de recuperação. Para corrigir o erro, você deve redefinir as configurações de data e hora.
Se ainda conseguir inicializar seu Mac até a área de trabalho, é possível configurar seu Mac para definir a data e hora automaticamente.
Corrigir "Não foi possível contatar o servidor de recuperação" no macOS Ventura/Sonoma:
- Vá para o menu da Apple > Preferências do Sistema.
- Clique em Geral > Data e Hora.
- Ative "Definir data e hora automaticamente".
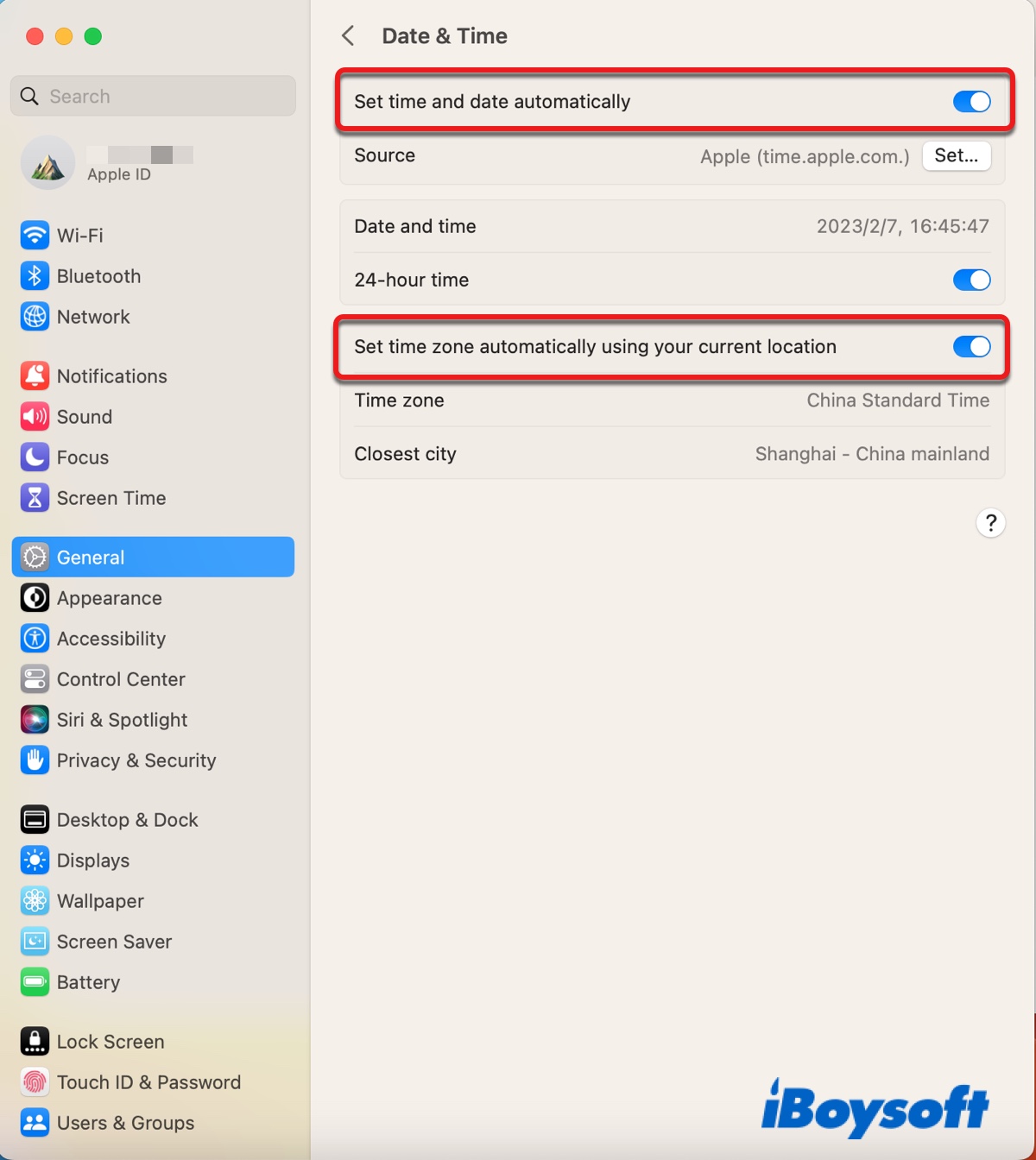
- Ative "Definir fuso horário automaticamente usando sua localização atual".
Corrigir "Não foi possível contatar o servidor de recuperação" no macOS Monterey, Big Sur, Catalina, Mojave ou High Sierra:
- Vá para o menu da Apple > Preferências do Sistema.
- Clique em Data e Hora.
- Toque no cadeado amarelo e insira sua senha.
- Clique em Data e Hora.
- Ative "Definir data e hora automaticamente".
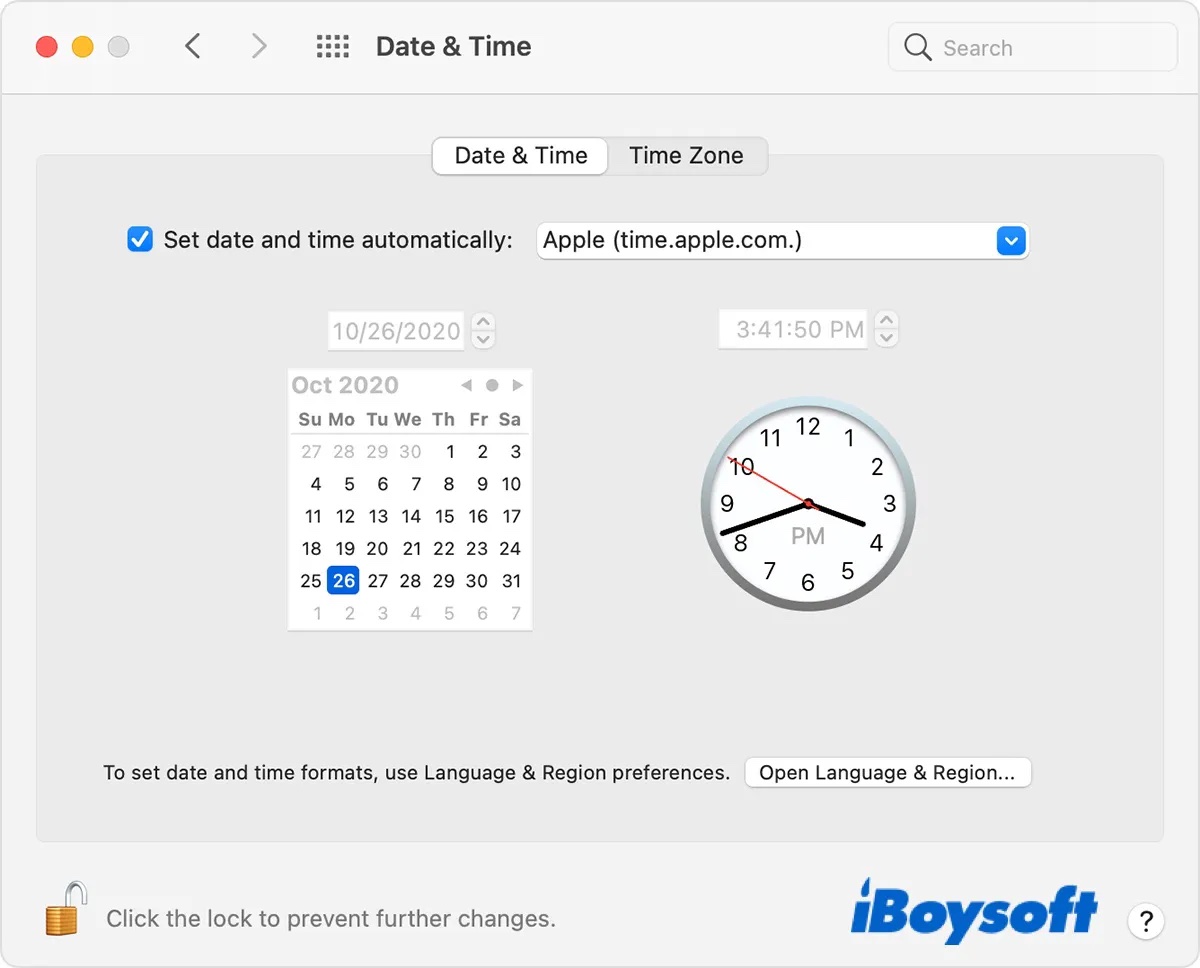
- Clique em Fuso Horário.
- Ative "Definir fuso horário automaticamente usando sua localização atual".
Se estiver no Modo de Recuperação, é possível ajustar a data do seu Mac para a hora real no Terminal, que pode ser acessado selecionando Utilitários > Terminal na barra de menu superior após clicar no botão OK no erro e retornar à janela de Utilitários do macOS.
Alguns recomendam executar o comando abaixo no Terminal para sincronizar com o servidor. Mas ambos falharam com o erro comando não encontrado: ntpdate no meu Mac executando Ventura. Experimente se receber "Não foi possível contatar o servidor de recuperação" ao instalar High Sierra ou Sierra:
ntpdate -u time.apple.com
sudo ntpdate -u time.apple.com
Também tentei o seguinte comando, que retorna "sntp: Falha na seleção do relógio." Ainda assim, se receber "Não foi possível contatar o servidor de recuperação" ao instalar Mojave, Catalina, Big Sur ou Monterey, pode funcionar para você.
sudo sntp -sS time.apple.com
Se nenhum dos comandos acima resolveu o problema, você pode corrigir manualmente a data e a hora usando os passos abaixo.
- No Terminal, digite o seguinte comando e pressione Enter para ver a data e a hora atuais do seu Mac.date
- Se a data e hora estiverem incorretas, execute o seguinte comando para corrigi-las.sudo date mmddhhmmyyPor exemplo, se for 7 de fevereiro, 05:19 p.m. 2023, digite date 0207171923. Se usar a hora local correta não funcionar, tente a hora UTC atual.
- Digite sua senha de administrador e pressione Enter. (A senha que você digita no Terminal não será visível.)
- Feche o Terminal e tente reinstalar o macOS novamente.
Dicas: Se você deseja instalar um sistema operacional muito antigo como o macOS High Sierra, tente definir a data para o momento em que foi lançado.
Apague seu Mac
Se o macOS exibir a mensagem "O servidor de recuperação não pôde ser contatado" ao tentar reinstalar o macOS, você pode ter apagado seu Mac. Se sim, você pode pular esta solução depois de ter certeza de que seu Mac está formatado com o formato e esquema corretos.
Caso contrário, você pode apagar o disco de inicialização e instalar limpar o sistema operacional para se livrar do erro. É importante observar que ao fazer isso, todos os dados do seu Mac serão removidos. Portanto, você deve fazer backup do seu Mac com Time Machine ou de outras maneiras antes de tomar qualquer ação.
- Inicie o Modo de Recuperação do Mac.
- Abra Utilitário de Disco > Continuar.
- Clique em Visualizar > Mostrar Todas as Dispositivos.
- Selecione o disco de nível superior (geralmente com nome semelhante a Apple SSD) e clique no botão Apagar.
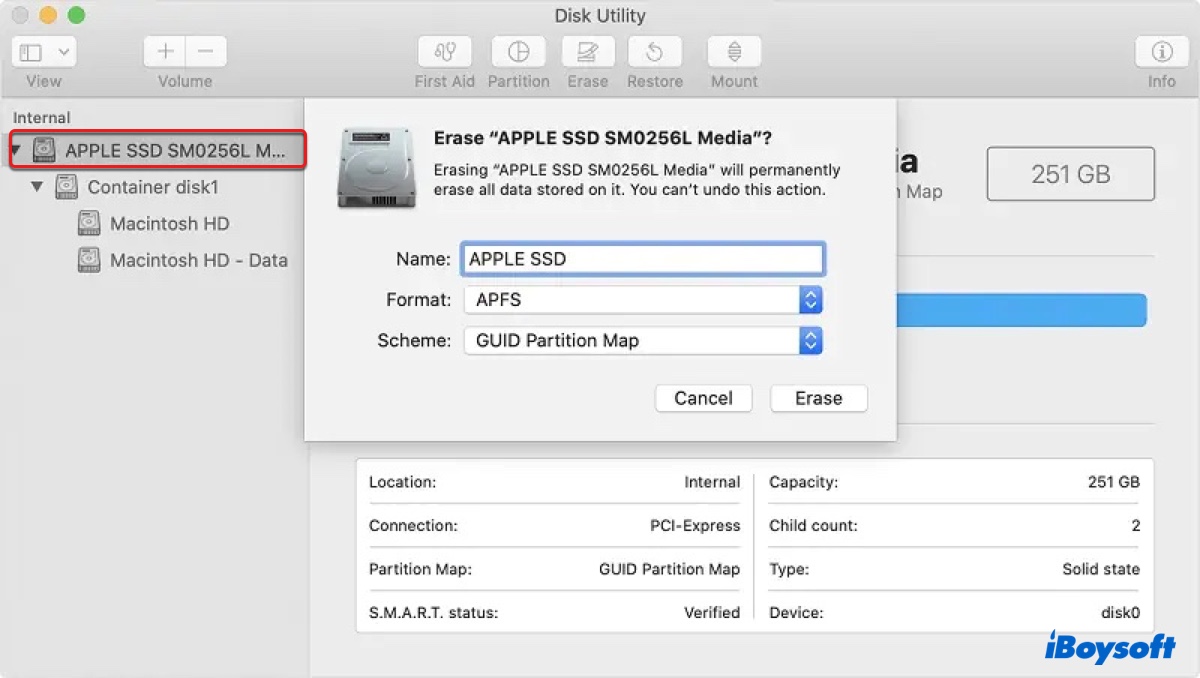
- Dê um nome, como Macintosh HD.
- Escolha APFS como formato se deseja reinstalar macOS 10.12.4 Sierra ou posterior. Caso contrário, selecione Mac OS Extended (com jornalização).
- Defina o esquema como Mapa de Partição GUID.
- Clique em Apagar novamente.
- Saia do Utilitário de Disco e clique em "Reinstalar macOS" para iniciar a instalação.
Se, infelizmente, o erro "O servidor de recuperação não pôde ser contatado" continuar após apagar o seu Mac, passe para a próxima solução.
Crie um instalador inicializável do macOS
Se nenhuma das soluções acima resolveu o problema, você pode instalar macOS a partir de um instalador inicializável. Para criar o instalador inicializável do macOS, você precisará de um meio de armazenamento externo como um pen drive USB com pelo menos 14GB de espaço, formatado como Mac OS Extended.
Já que reformatar o disco irá apagar os dados nele, você deve primeiro transferir os arquivos essenciais do disco. Em seguida, siga os passos abaixo.
- Crie um instalador USB inicializável do macOS.
- Insira o instalador no Mac onde você deseja instalar o macOS.
- Assegure-se de que seu Mac esteja conectado à internet.
- Desligue seu Mac.
- Inicie a partir do instalador USB.
Em um Mac com Intel: Ligue seu Mac e pressione e segure a tecla Option imediatamente até que seus volumes inicializáveis apareçam.
Em um Mac com Apple Silicon: Pressione e segure o botão de energia até que seus volumes inicializáveis apareçam. - Selecione o volume que contém o instalador e clique na seta para cima ou em Continuar.
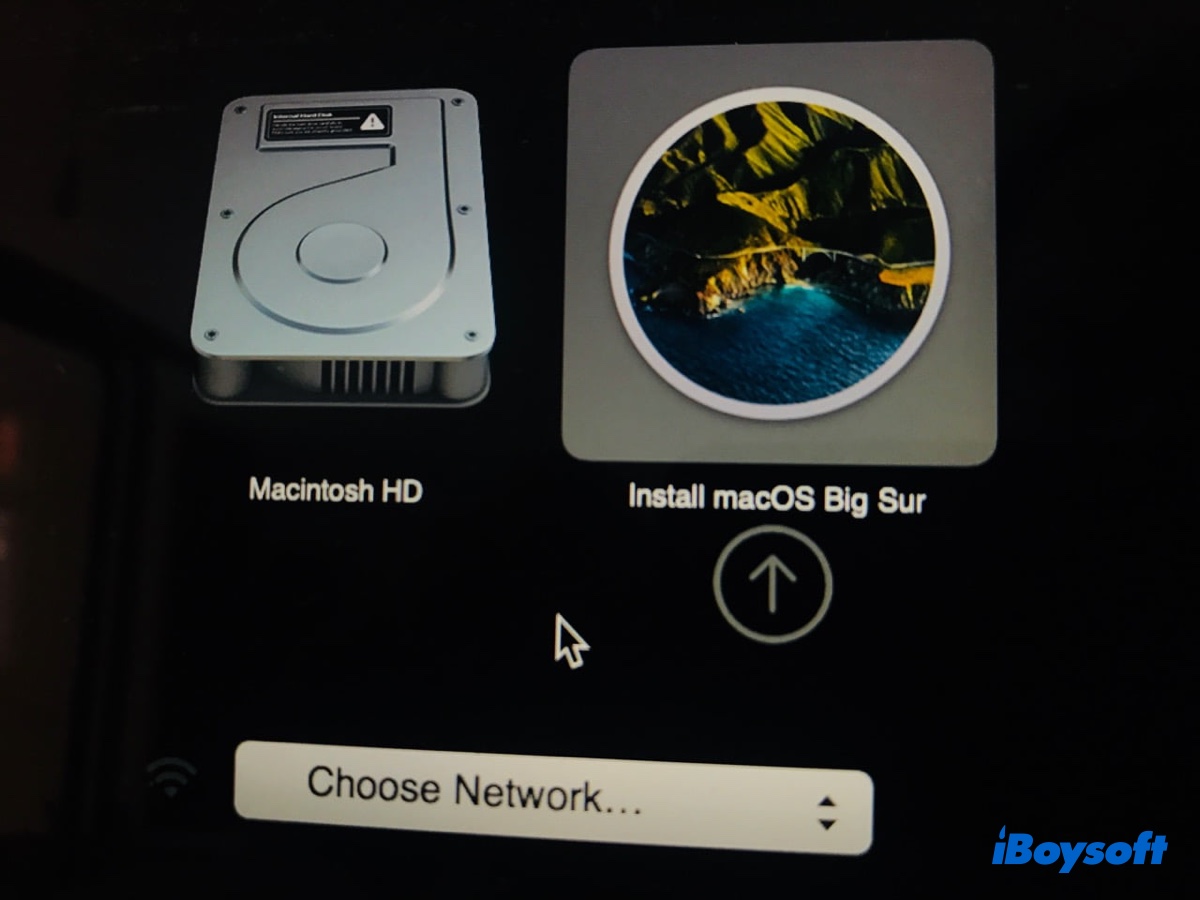
- Escolha "Instalar macOS" e clique em Continuar, se necessário, em seguida, siga as instruções na tela.
Problema resolvido? Compartilhe esta postagem para ajudar mais usuários de Mac a eliminar o erro "O servidor de recuperação não pôde ser contatado" ao reinstalar o macOS High Sierra ou uma versão posterior.
Como recuperar dados perdidos após a atualização ou instalação do macOS?
Se você perceber que dados essenciais foram perdidos ou estão faltando após corrigir o erro "O servidor de recuperação não pôde ser contatado" e atualizar com sucesso seu Mac ou reinstalar o macOS, você pode recuperá-los utilizando iBoysoft Data Recovery for Mac.
Este software de recuperação de dados é um dos melhores programas do mercado e se destaca na recuperação de dados perdidos devido a atualizações do macOS, reinstalação do macOS, reset de fábrica, uma instalação limpa do macOS, etc., em Macs com Intel e Apple Silicon (M1 & M2).
Suporta todos os tipos de arquivos, como fotos, vídeos, documentos, e-mails, áudio, etc. Você pode usá-lo para visualizar os arquivos recuperáveis antes da recuperação gratuitamente.
Aqui estão os passos simples para recuperar seus dados perdidos ou faltantes no Mac:
Passo 1: Faça o download gratuito e instale o iBoysoft Data Recovery for Mac.
Passo 2: Inicie o software, selecione seu disco rígido interno e clique em "Procurar por Dados Perdidos."

Passo 3: Visualize gratuitamente os arquivos encontrados.

Passo 4: Marque as caixas de seleção antes dos arquivos que deseja recuperar, em seguida, clique no botão Recuperar e salve-os em um dispositivo de armazenamento diferente.

Por favor, compartilhe este post se você achou útil.
Perguntas frequentes sobre 'O servidor de recuperação não pode ser contatado'
- QO que fazer quando o MacBook exibe a mensagem de que o servidor de recuperação não pôde ser contatado?
-
A
Para corrigir o problema de "O servidor de recuperação não pôde ser contatado" em seu MacBook, tente as seguintes soluções:
Correção 1: Garanta que sua conexão com a internet esteja funcionando
Correção 2: Verifique o status do servidor da Apple
Correção 3: Exclua o instalador e instale-o pela App Store
Correção 4: Instale o macOS no Modo de Recuperação pela Internet
Correção 5: Instale o macOS a partir do Terminal
Correção 6: Sincronize a data do seu Mac com o servidor da Apple
Correção 7: Apague seu Mac
Correção 8: Instale o macOS a partir de um instalador bootável do macOS
- QComo corrigir o problema de 'O servidor de recuperação não pôde ser contatado' ao reinstalar o macOS?
-
A
Se você encontrar o erro de "O servidor de recuperação não pôde ser contatado" ao reinstalar o macOS, tente desconectar e reconectar a rede WiFi ou iniciar no Modo de Recuperação pela Internet.
- QPor que meu MacBook está dizendo que não pode se conectar ao servidor?
-
A
Quando seu MacBook diz que não consegue se conectar ao servidor, indica que seu Mac tem problemas de internet ou o servidor está ocupado, desligado ou com outros problemas.