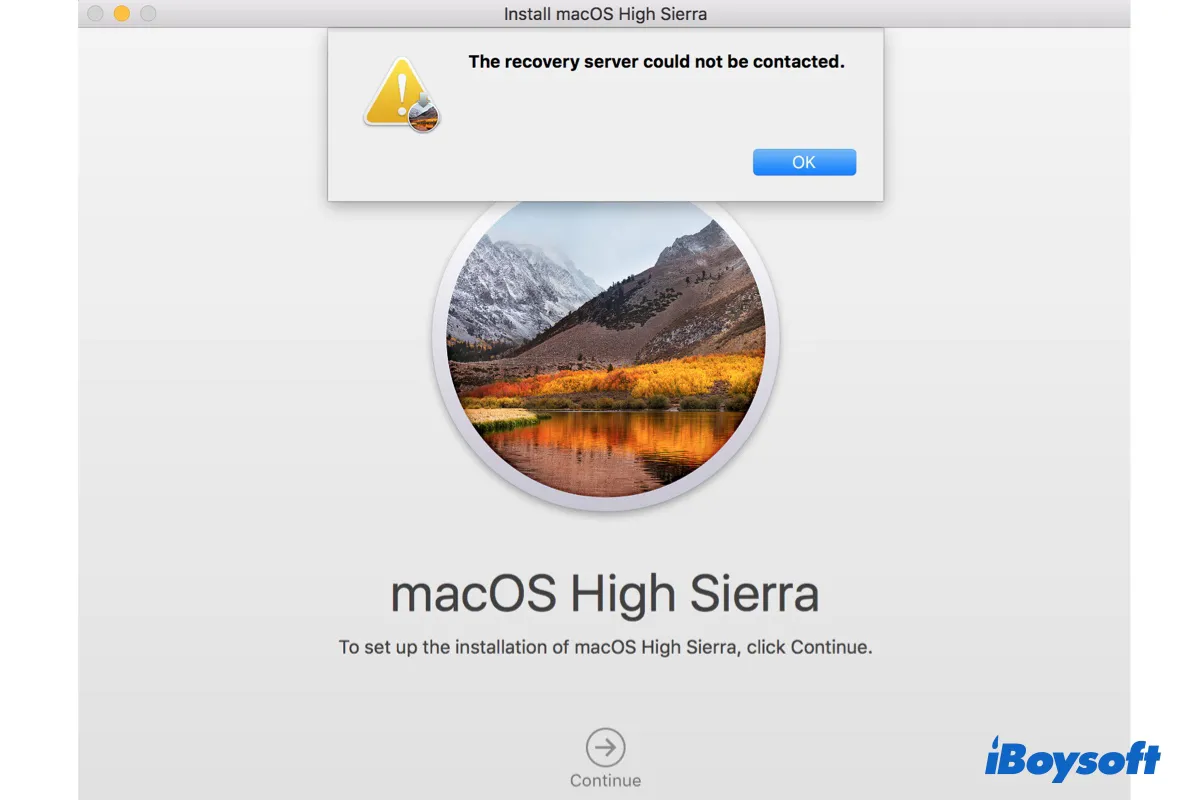"No se pudo contactar con el servidor de recuperación." es uno de los errores comunes que puedes encontrarte al instalar, actualizar o reinstalar macOS en tu Mac o Hackintosh. Se ha reportado que ocurre en macOS Sonoma, Ventura, Monterey, Big Sur, Catalina, Mojave, High Sierra y Sierra.
﹒No se Instala, Actualiza o Reinstala macOS High Sierra
Aquí discutiremos las razones y soluciones para "No se pudo contactar con el servidor de recuperación."
| Correcciones para "No se pudo contactar con el servidor de recuperación" al reinstalar macOS High Sierra o posterior | Pasos rápidos |
| Asegúrate de que tu conexión a Internet esté funcionando | Cambia a una conexión WiFi estable o por cable |
| Verifica el estado del servidor de Apple | 1. Visita la página de estado del servidor de Apple. 2. Asegúrate de que "Actualización de software de macOS" esté funcionando. |
| Elimina el instalador e instálalo desde la App Store | 1. Haz clic derecho en el instalador en tu carpeta de Aplicaciones. 2. Selecciona "Mover a la papelera" y vacía la papelera. 3. Vuelve a descargar desde la App Store. |
| Instala macOS en Recuperación por Internet | 1. Mantén presionadas las teclas Opción-Comando-R al reiniciar tu Mac con chip Intel. 2. Suelta las teclas cuando veas el globo giratorio. 3. Haz clic en "Reinstalar macOS". |
| Instala macOS desde Terminal | 1. Abre Terminal. 2. Ejecuta softwareupdate -l. 3. Ejecuta softwareupdate --install 'etiqueta' con la versión deseada. |
| Sincroniza la fecha de tu Mac con el servidor de Apple | 1. Abre el menú de Apple > Configuración/Preferencias del sistema. 2. Activa "Establecer fecha y hora automáticamente". 3. Activa "Establecer zona horaria automáticamente usando tu ubicación actual". |
| Borra tu Mac | 1. Inicia en Recuperación de macOS. 2. Abre Utilidad de discos. 3. Haz clic en Ver > Mostrar todos los dispositivos. 4. Selecciona el disco físico interno y haz clic en Borrar. |
| Instala desde un instalador arrancable de macOS | 1. Conecta el instalador arrancable de macOS. 2. Arranca desde él. 3. Selecciona el instalador y haz clic en Continuar. 4. Haz clic en "Instalar macOS". |
¿Qué significa 'No se pudo contactar con el servidor de recuperación'?
Si recibes el error "No se pudo contactar con el servidor de recuperación" al instalar macOS, generalmente significa que tu Mac ha intentado conectarse al servidor de Apple, necesario para descargar el instalador de macOS o las actualizaciones de tu versión actual de macOS, pero ha fallado.
Aquí hay algunos culpables que pueden evitar que tu Mac se comunique con el servidor de Apple y resultar en "No se pudo contactar con el servidor de recuperación" en Mac.
- La conexión a internet en tu Mac está desconectada o inestable.
- La fecha y hora en tu Mac no coinciden con la del servidor de Apple.
- El servidor de recuperación de Apple está sobrecargado.
Ahora que tienes una idea de las causas, sigue leyendo para descubrir las soluciones.
¿Cómo arreglar 'No se pudo contactar con el servidor de recuperación' en Mac?
Esta sección te presentará todas las soluciones comprobadas para este error.
Dado que cada caso es diferente y podrías obtener el error "No se pudo contactar con el servidor de recuperación" al reinstalar macOS después de borrar tu Mac, al actualizar macOS desde la configuración de Actualización de Software, o en otros escenarios, algunas soluciones pueden ser más útiles para otros que para ti.
De todos modos, se recomienda leer las soluciones a continuación e intentar aquellas aplicables a tu caso hasta que se resuelva el error.
Soluciones para "No se pudo contactar con el servidor de recuperación" para macOS High Sierra, Mojave, Catalina, Big Sur, Monterey, Ventura, Sonoma:
- Arreglo 1: Asegúrate de que tu conexión a internet esté funcionando
- Arreglo 2: Verifica el estado del servidor de Apple
- Arreglo 3: Elimina el instalador e instálalo desde la App Store
- Arreglo 4: Instala macOS en Recuperación por Internet
- Arreglo 5: Instala macOS desde Terminal
- Arreglo 6: Sincroniza la fecha de tu Mac con el servidor de Apple
- Arreglo 7: Borra tu Mac
- Arreglo 8: Crea un instalador de macOS con arranque
Asegúrate de que tu conexión a internet esté funcionando
Es necesario tener una conexión a internet para contactar con el servidor de recuperación, así que debes asegurarte de que tu Mac esté conectada a una red WiFi estable. Haz clic en el menú de WiFi en la barra de menú superior derecha y selecciona tu red WiFi. Si ya está seleccionada, desconéctala y vuelve a conectarla.
Puedes intentar la instalación de nuevo ahora. Si el error persiste, considera cambiar a una WiFi diferente o usar una conexión por cable con un cable Ethernet. También es una buena idea reiniciar tu router o módem y esperar unos minutos para reconectar a tu WiFi.
Verifica el estado del servidor de Apple
Aunque no es común, a veces el problema está en el servidor, especialmente cuando demasiados usuarios solicitan el instalador. Puedes verificar la página de estado de Apple para ver si servidores relevantes como Actualización de Software de macOS no están funcionando normalmente. Si es así, lo único que puedes hacer ahora es esperar y volver a intentarlo más tarde.
Elimina el instalador e instálalo desde la App Store
Si aparece el error al intentar actualizar o mejorar macOS, es probable que puedas eliminar el error eliminando el instalador descargado de tu carpeta de Aplicaciones y volviendo a descargar el instalador completo a través de la App Store o los enlaces en esta guía.
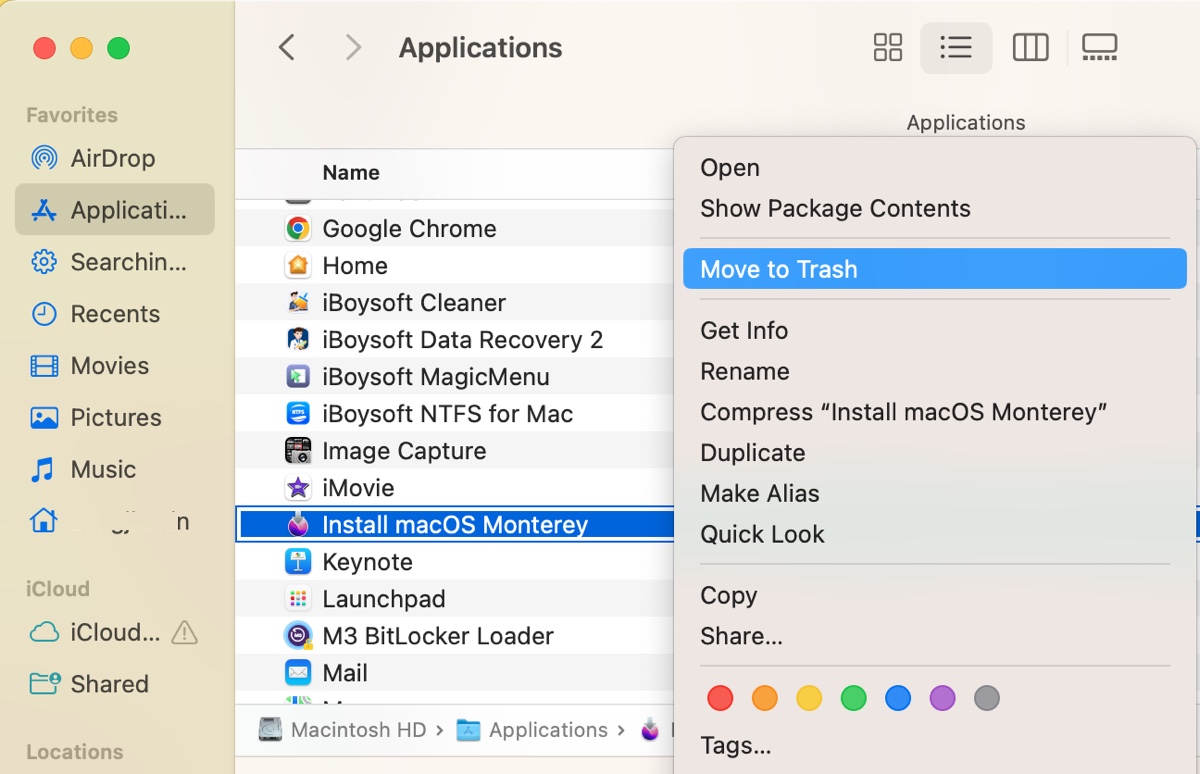
Ten en cuenta que si recibes el error "No se pudo contactar con el servidor de recuperación" al actualizar a macOS Ventura desde el panel de Actualización de Software, no necesitas eliminar primero el instalador, ya que no guarda el instalador.
Ejecuta el instalador varias veces si el primer intento no funciona correctamente, ya que algunos lograron tener éxito en el tercer o cuarto intento.
Instalar macOS en Recuperación por Internet
Alternativamente, puedes instalar macOS en modo Recuperación por Internet si tienes un Mac basado en Intel. Iniciar en Recuperación por Internet te permitirá instalar la última versión de macOS compatible con tu Mac. No eliminará tus datos si no borras tu Mac.
- Apaga tu Mac.
- Pulsa el botón de encendido, luego pulsa y mantén presionado Option + Comando + R.
- Suelta las teclas cuando veas el globo giratorio.
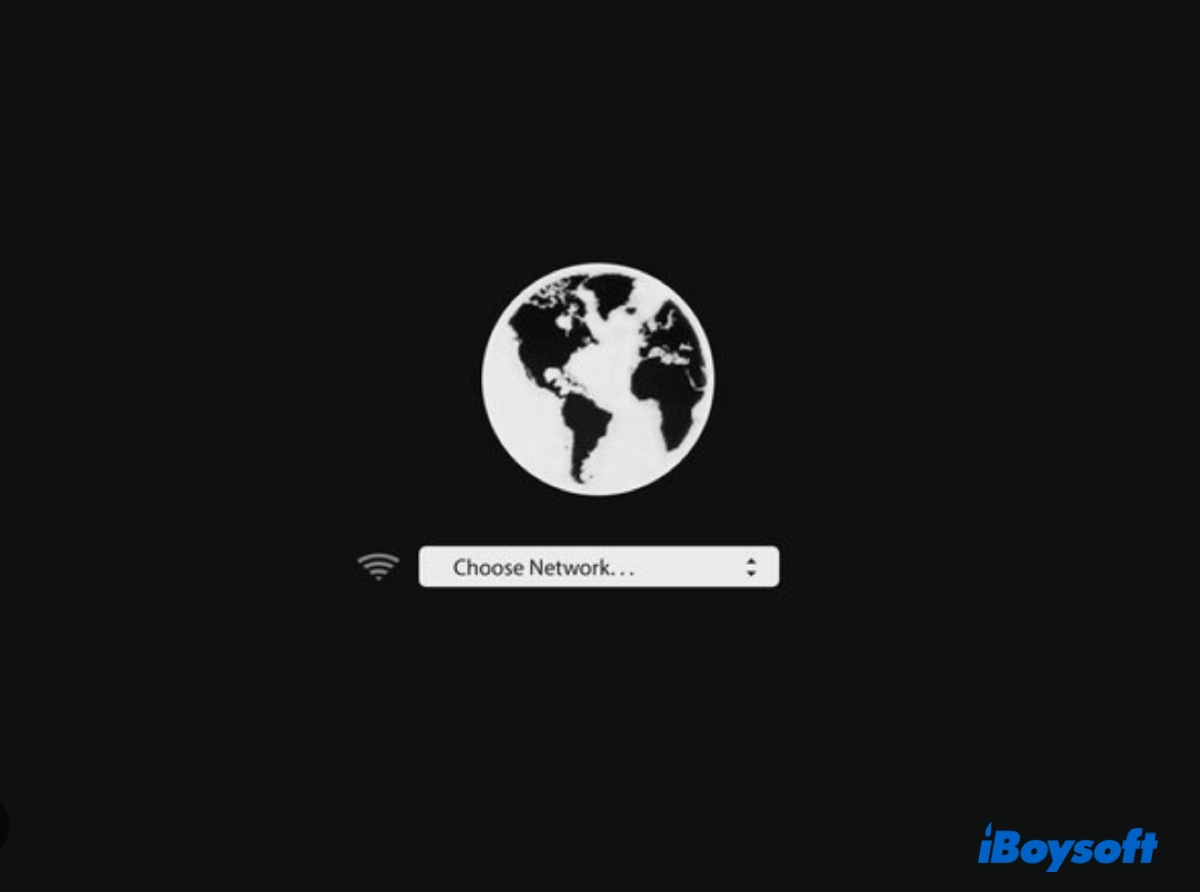
- Selecciona una red WiFi funcionando. (Si usas una conexión Ethernet, no necesitas seleccionar una red WiFi.)
- Selecciona tu cuenta e ingresa tu contraseña si es necesario.
- Haz clic en "Reinstalar macOS" y sigue las instrucciones en pantalla para instalar macOS.
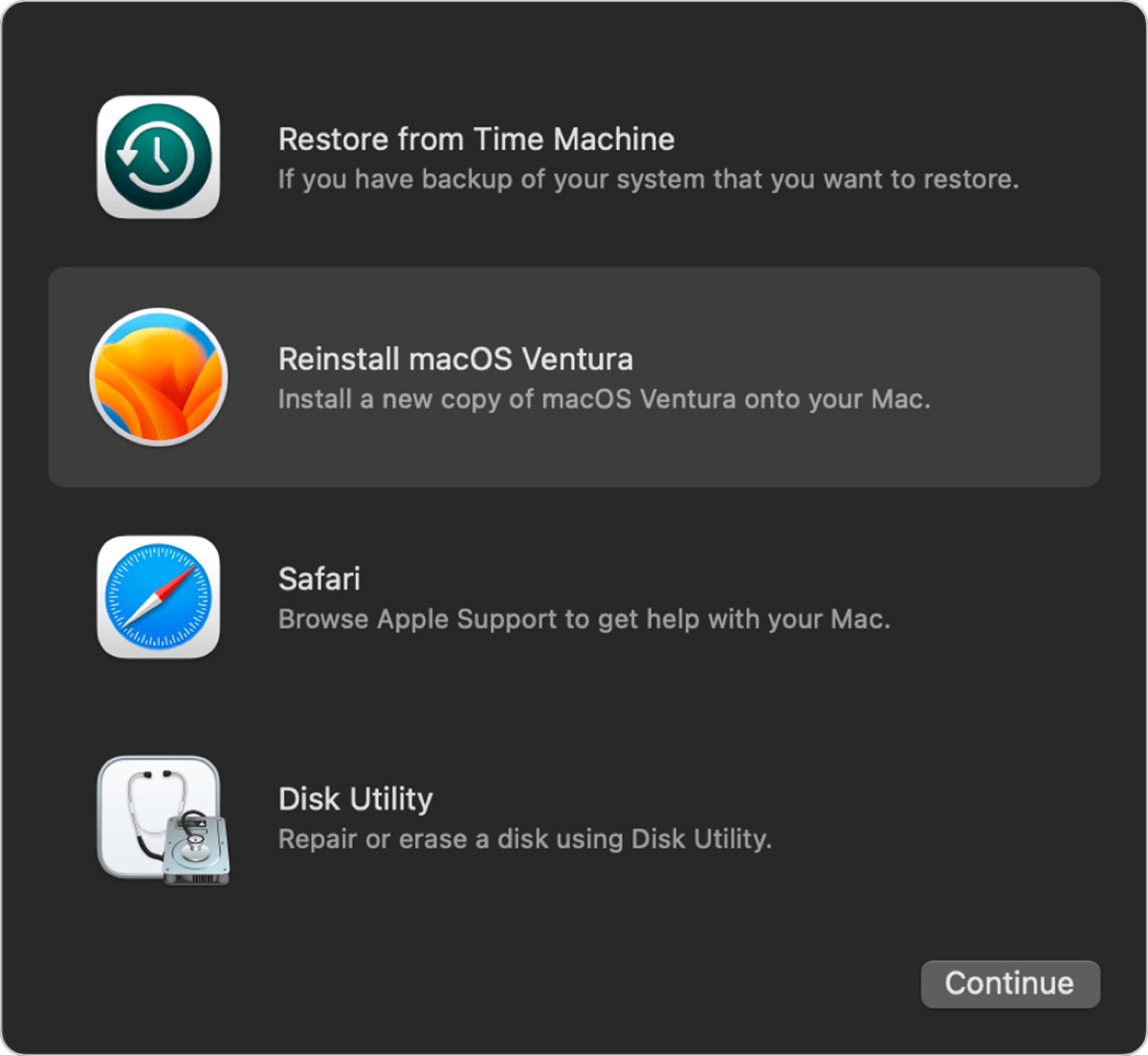
Si tu Mac sigue diciendo "No se pudo contactar con el servidor de recuperación" en macOS High Sierra o posterior; repite los pasos anteriores pero cambia la combinación de teclado a Shift + Option + Comando + R para instalar la versión de macOS incluida con tu Mac o la versión disponible más cercana. Luego puedes actualizarlo en Actualización de Software a la última versión compatible con tu Mac.
Instalar macOS desde Terminal
También puedes actualizar tu Mac ejecutando dos comandos simples en la aplicación de Terminal integrada. Así es como hacerlo.
Solucionar "No se pudo contactar con el servidor de recuperación" en MacBook:
- Inicia Terminal desde la carpeta Aplicaciones > Utilidades.
- Escribe el siguiente comando y presiona Enter para listar las actualizaciones disponibles para tu Mac.softwareupdate -l
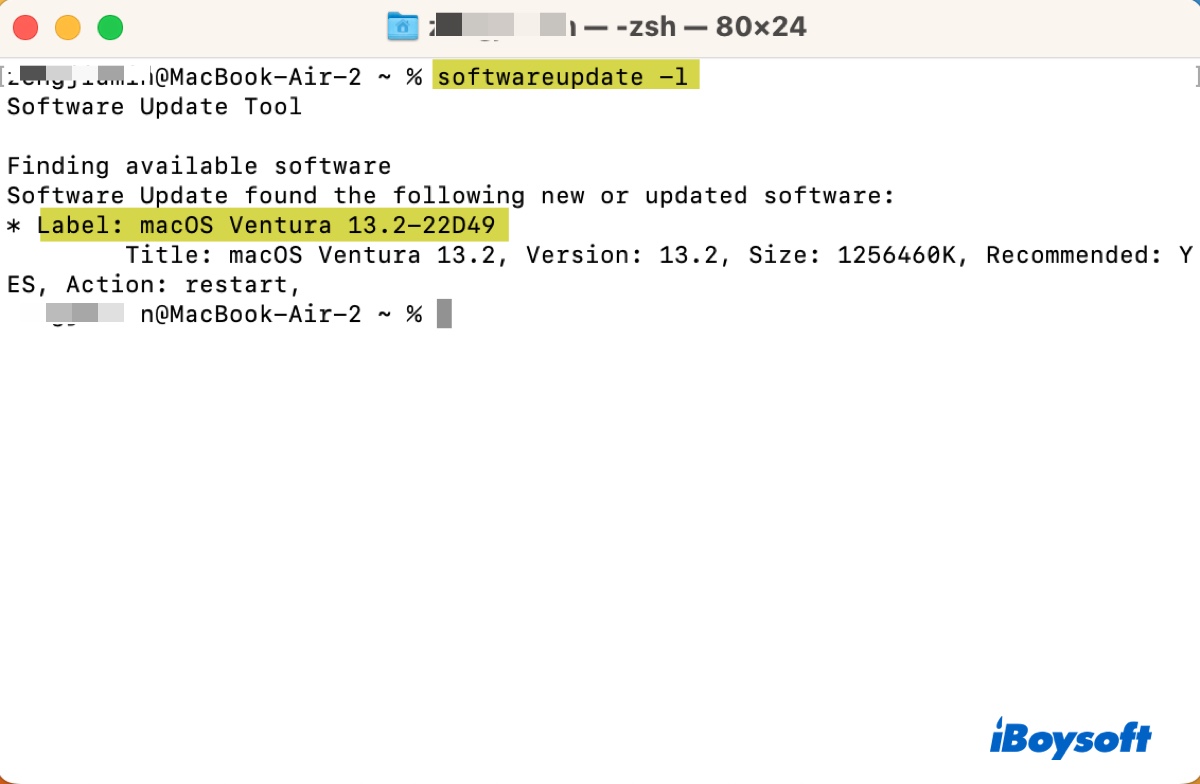
- Ejecuta el siguiente comando para descargar e instalar una actualización específica de la lista.softwareupdate --install 'etiqueta'
Ten en cuenta que necesitas reemplazar 'etiqueta' con la actualización que deseas instalar y encerrar la etiqueta entre comillas simples. Por ejemplo, si deseas instalar macOS Ventura 13.2-22D49, el comando debería ser softwareupdate --install 'macOS Ventura 13.2-22D49'
Sincroniza la fecha de tu Mac con el servidor de Apple
Para contactar con el servidor de Apple es necesario una sincronización razonable del reloj. Si la fecha y hora de tu Mac no están correctamente sincronizadas con el servidor de Apple, la instalación de macOS como macOS High Sierra no podrá conectarse al servidor de recuperación. Para solucionar el error, debes restablecer la configuración de fecha y hora.
Si aún puedes arrancar tu Mac hasta el escritorio, puedes configurar tu Mac para establecer la fecha y hora automáticamente.
Corrige "No se pudo contactar con el servidor de recuperación" en macOS Ventura/Sonoma:
- Ve al menú de Apple > Preferencias del Sistema.
- Haz clic en General > Fecha y Hora.
- Activa "Establecer fecha y hora automáticamente".
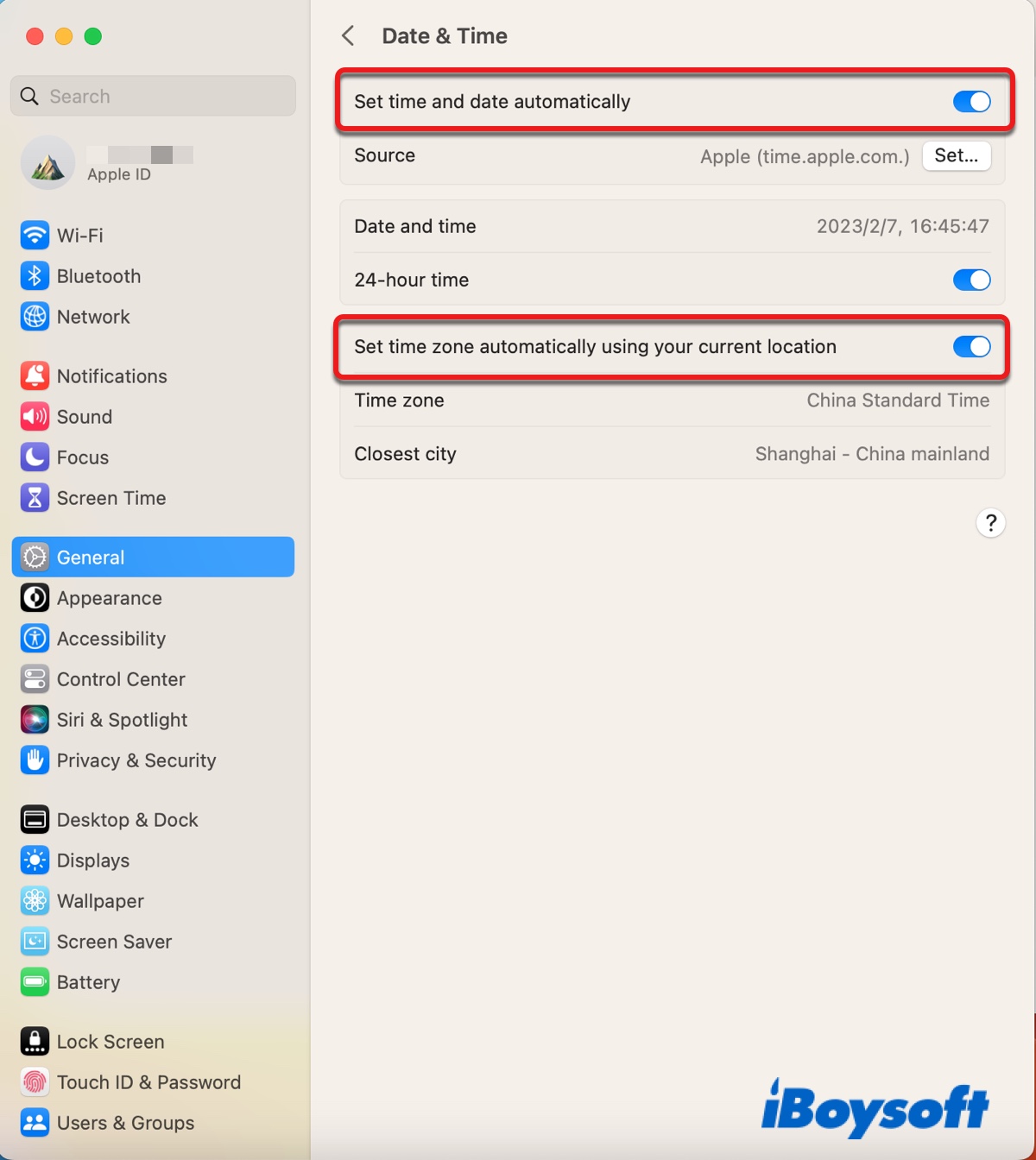
- Activa "Establecer zona horaria automáticamente utilizando tu ubicación actual".
Corrige "No se pudo contactar con el servidor de recuperación" en macOS Monterey, Big Sur, Catalina, Mojave o High Sierra:
- Ve al menú de Apple > Preferencias del Sistema.
- Haz clic en Fecha y Hora.
- Toca el candado amarillo e ingresa tu contraseña.
- Haz clic en Fecha y Hora.
- Activa "Establecer fecha y hora automáticamente".
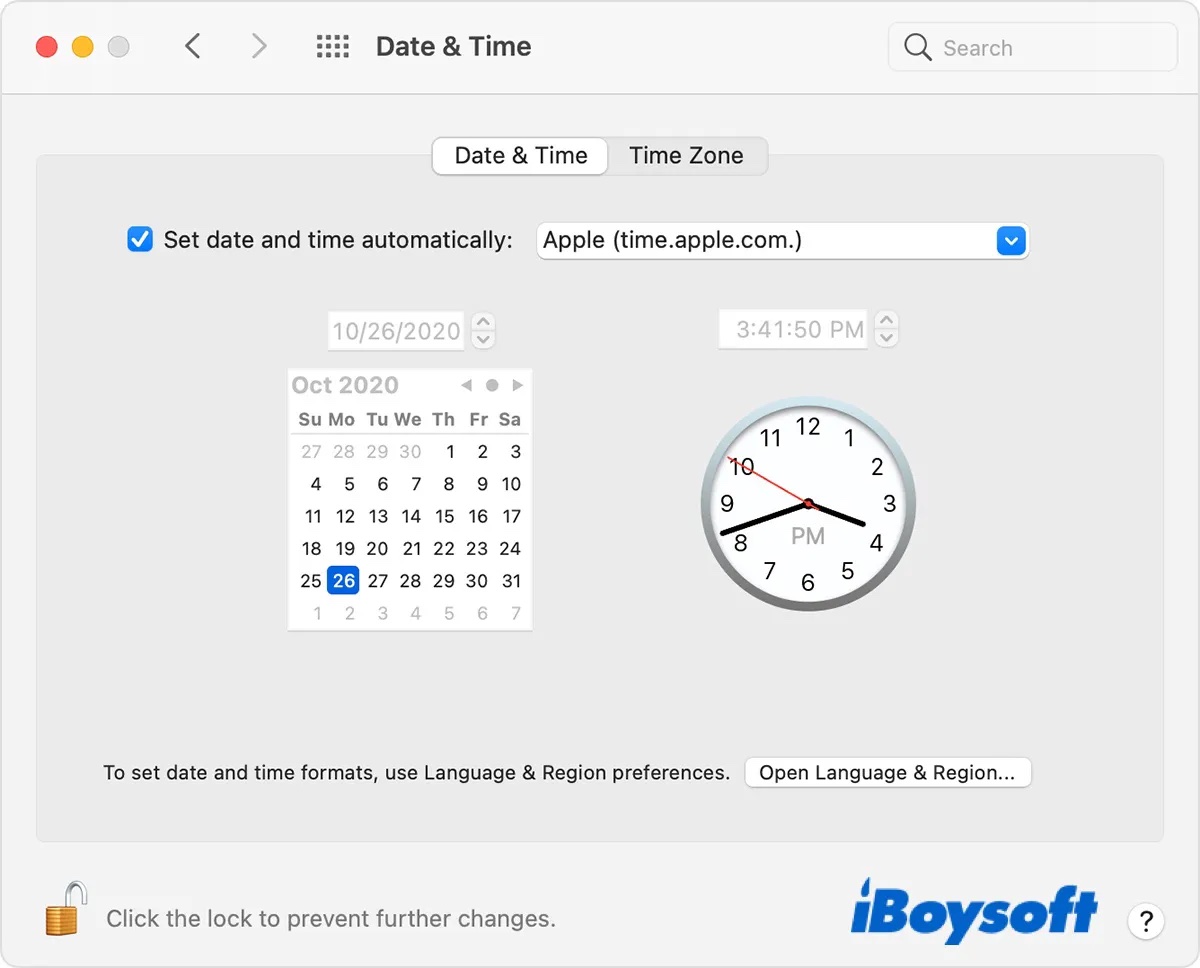
- Haz clic en Zona Horaria.
- Activa "Establecer zona horaria automáticamente utilizando tu ubicación actual".
Si estás en Modo de Recuperación, puedes ajustar la fecha de tu Mac a la hora real en Terminal, al que puedes acceder seleccionando Utilidades > Terminal desde la barra de menú superior después de hacer clic en el botón OK en el error y regresar a la ventana de Utilidades de macOS.
Algunos recomiendan ejecutar el comando a continuación en Terminal para sincronizarse con el servidor. Pero ambos fallaron con el error comando no encontrado: ntpdate en mi Mac con Ventura. Pruébalos si recibes "No se pudo contactar con el servidor de recuperación" al instalar High Sierra o Sierra:
ntpdate -u time.apple.com
sudo ntpdate -u time.apple.com
También he probado el siguiente comando, que devuelve "sntp: Clock select failed." Aun así, si recibes "No se pudo contactar con el servidor de recuperación" al instalar Mojave, Catalina, Big Sur o Monterey, puede funcionar para ti.
sudo sntp -sS time.apple.com
Si ninguno de los comandos anteriores funcionó, puedes corregir manualmente la fecha y hora siguiendo los pasos a continuación.
- En Terminal, escribe el siguiente comando y presiona Enter para ver la fecha y hora actual de tu Mac.date
- Si la fecha y hora son incorrectas, ejecuta el siguiente comando para corregirlas.sudo date mmddhhmmyyPor ejemplo, si es el 7 de febrero, 05:19 p.m. 2023, escribe date 0207171923. Si utilizando la hora local correcta no funciona, intenta con la hora UTC actual.
- Ingresa tu contraseña de administrador y presiona Enter. (La contraseña que escribas en Terminal no será visible.)
- Cierra Terminal e intenta reinstalar macOS nuevamente.
Consejos: Si deseas instalar un sistema operativo antiguo como macOS High Sierra, intenta establecer la fecha en el momento de su lanzamiento.
Borrar tu Mac
Si macOS muestra el mensaje "No se pudo contactar con el servidor de recuperación" al intentar reinstalar macOS, es posible que ya hayas borrado tu Mac. En ese caso, puedes omitir esta solución una vez que estés seguro de que tu Mac está formateado con el formato y esquema correctos.
De lo contrario, puedes borrar tu disco de inicio y hacer una instalación limpia del sistema operativo para deshacerte del error. Es importante tener en cuenta que hacerlo eliminará todos los datos de tu Mac. Por lo tanto, debes hacer una copia de seguridad de tu Mac con Time Machine o de otras formas antes de tomar acción.
- Inicia en Modo de Recuperación de Mac.
- Abre Utilidad de Discos > Continuar.
- Haz clic en Ver > Mostrar Todos los Dispositivos.
- Selecciona el disco de nivel superior (generalmente con un nombre similar a Apple SSD) y haz clic en el botón Borrar.
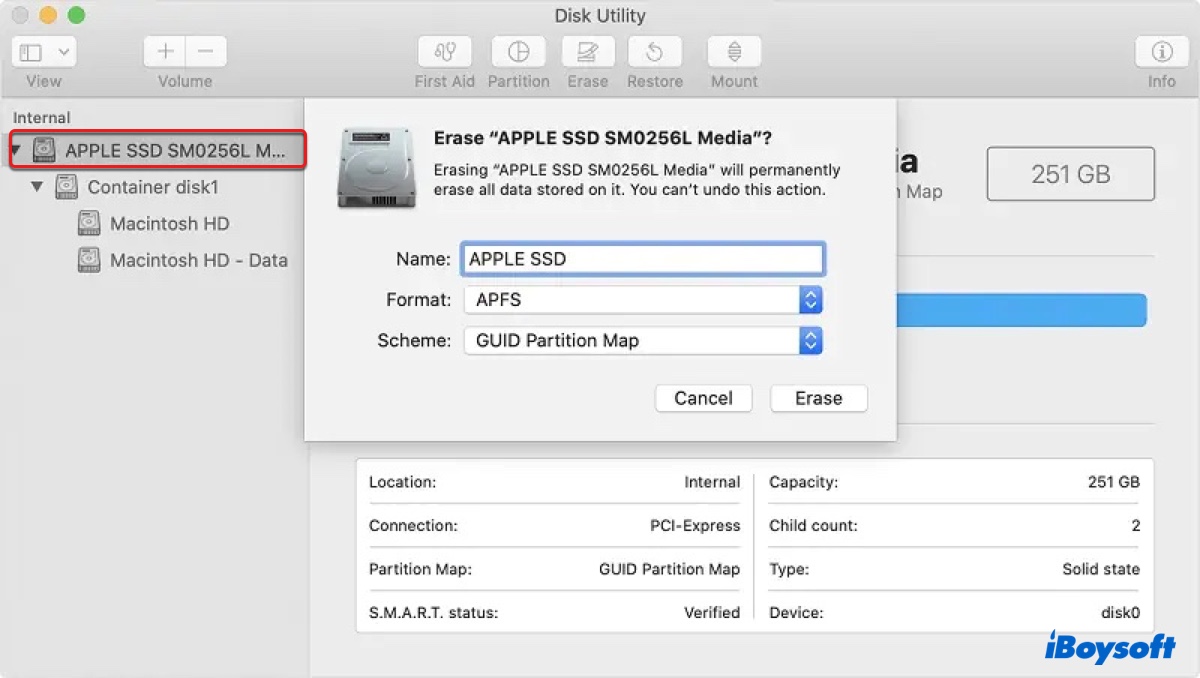
- Dale un nombre, como Macintosh HD.
- Elige APFS como formato si deseas reinstalar macOS 10.12.4 Sierra o posterior. De lo contrario, selecciona Mac OS Extended (con registro).
- Establece el esquema como Mapa de particiones GUID.
- Haz clic en Borrar nuevamente.
- Sal de Utilidad de Discos y haz clic en "Reinstalar macOS" para iniciar la instalación.
Si, desafortunadamente, el error "No se pudo contactar con el servidor de recuperación" vuelve a aparecer después de borrar tu Mac, pasa a la siguiente solución.
Crear un instalador de macOS arrancable
Si ninguno de las soluciones anteriores ha resuelto el problema, puedes instalar macOS desde un instalador arrancable. Para crear el instalador arrancable de macOS, necesitarás un medio de almacenamiento externo como una unidad flash USB con al menos 14GB de almacenamiento, formateado como Mac OS Extended.
Dado que reformatear la unidad borrará los datos en ella, deberías obtener primero los archivos esenciales de la unidad. Luego, sigue los pasos a continuación.
- Crea un USB instalador de macOS.
- Inserta el instalador en el Mac en el que quieras instalar macOS.
- Asegúrate de que tu Mac esté conectado a internet.
- Apaga tu Mac.
- Arranca desde el instalador USB.
En un Mac con Intel: Enciende tu Mac y presiona y mantén presionada la tecla Opción hasta que aparezcan tus volúmenes de arranque.
En un Mac con Apple Silicon: Presiona y mantén presionado el botón de encendido hasta que aparezcan tus volúmenes de arranque. - Selecciona el volumen que contiene el instalador y haz clic en la flecha hacia arriba o en Continuar.
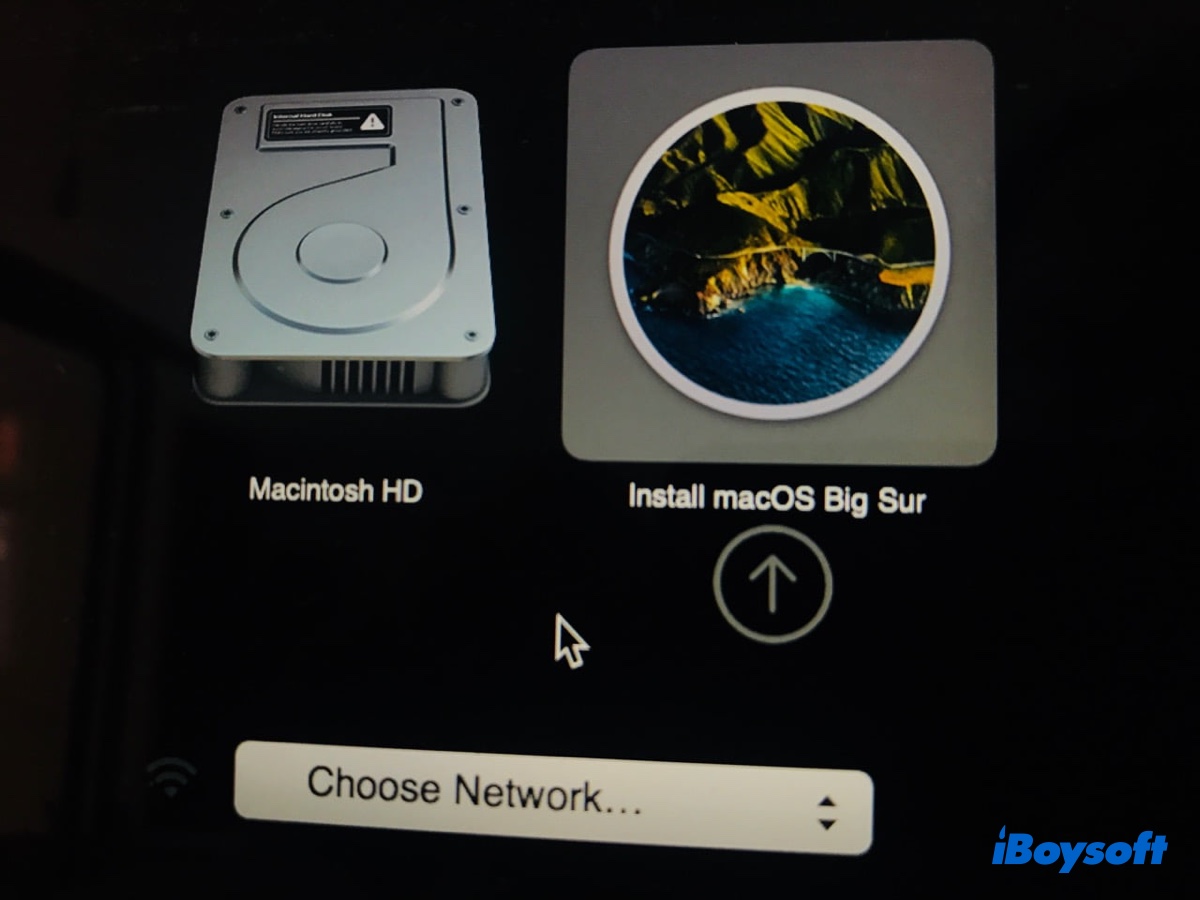
- Selecciona "Instalar macOS" y haz clic en Continuar si es necesario, luego sigue las instrucciones en pantalla.
¿Problema resuelto? Comparte esta publicación para ayudar a más usuarios de Mac a eliminar "The recovery server could not be contacted" al reinstalar macOS High Sierra o una versión posterior.
Cómo recuperar datos perdidos después de la actualización o instalación de macOS?
Si notas que datos esenciales se han perdido o desaparecido después de solucionar el error "The recovery server could not be contacted" y actualizar con éxito tu Mac o reinstalar macOS, puedes recuperarlos utilizando iBoysoft Data Recovery for Mac.
Este software de recuperación de datos es uno de los mejores programas en el mercado que destaca en recuperar datos perdidos debido a actualizaciones de macOS, reinstalaciones de macOS, restablecimiento de fábrica, una instalación limpia de macOS, etc. en Macs con Intel y Apple Silicon (M1 & M2).
Es compatible con todo tipo de archivos, como fotos, videos, documentos, emails, audio, etc. Puedes utilizarlo para previsualizar los archivos recuperables antes de la recuperación de forma gratuita.
Aquí tienes los simples pasos para recuperar tus datos perdidos o faltantes en Mac:
Paso 1: Descarga gratuita e instala iBoysoft Data Recovery for Mac.
Paso 2: Ejecuta el software, selecciona tu disco duro interno y haz clic en "Buscar datos perdidos."

Paso 3: Previsualiza gratuitamente los archivos encontrados.

Paso 4: Marque las casillas antes de los archivos que desea recuperar, luego haga clic en el botón Recuperar y guárdelos en un dispositivo de almacenamiento diferente.

Por favor comparta esta publicación si la encuentra útil.
Preguntas frecuentes sobre 'El servidor de recuperación no pudo ser contactado'
- QWhat to do when your MacBook says the recovery server could not be contacted?
-
A
To fix "The recovery server could not be contacted" issue on your MacBook, try the following solutions:
Fix 1: Ensure your internet connection is working
Fix 2: Check Apple server status
Fix 3: Delete the installer and install it from the App Store
Fix 4: Install macOS in Internet Recovery
Fix 5: Install macOS from Terminal
Fix 6: Synchronize your Mac's date with the Apple server
Fix 7: Erase your Mac
Fix 8: Install macOS from a macOS bootable installer
- QHow to fix the recovery server could not be contacted when reinstalling macOS?
-
A
If you encounter the error "The recovery server could not be contacted" when reinstalling macOS, try disconnecting and reconnecting the WiFi network or booting into Internet Recovery Mode.
- QWhy is my Macbook saying it cannot connect to the server?
-
A
When your MacBook says it can't connect to the server, it indicates that your Mac has internet issues or the server is busy, shut down, or has other problems.