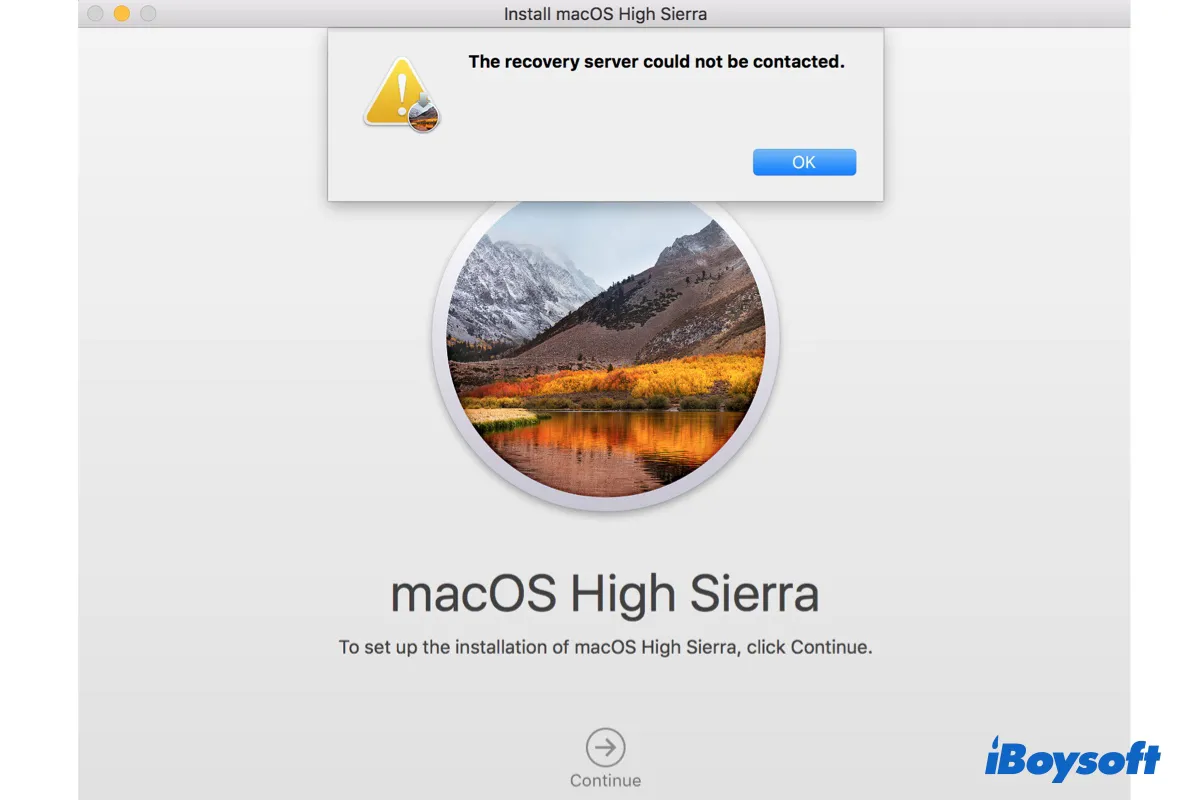"リカバリーサーバーに接続できませんでした。."は、MacまたはHackintoshでmacOSをインストール、アップデート、または再インストールする際に遭遇することがある一般的なエラーの1つです。これは、macOS Sonoma、Ventura、Monterey、Big Sur、Catalina、Mojave、High Sierra、およびSierraで発生すると報告されています。
﹒macOS High Sierraのインストール、アップデート、または再インストールができない
ここでは、「リカバリーサーバーに接続できませんでした。」の原因と解決方法についてご説明します。
| macOS High Sierra以降を再インストールする際の「リカバリサーバーに接続できませんでした」の修正 | クイックステップ |
| インターネット接続が正常であることを確認 | 安定したWiFiまたはケーブル接続に切り替え |
| Appleサーバーの状態を確認 | 1. Appleのサーバー状態ページを訪れます。 2. 「macOSソフトウェアアップデート」が動作していることを確認します。 |
| インストーラーを削除してApp Storeからインストール | 1. Applicationsフォルダー内のインストーラーを右クリックします。 2. 「ゴミ箱に移動」を選択してゴミ箱を空にします。 3. App Storeから再ダウンロードします。 |
| インターネットリカバリでmacOSをインストール | 1. Intel Macを再起動している間にOption-Command-Rを押してください。 2. 回転する地球が表示されたらキーを離します。 3. "macOSを再インストール"をクリックします。 |
| TerminalからmacOSをインストール | 1. Terminalを開きます。 2. softwareupdate -lを実行します。 3. バージョンを指定してsoftwareupdate --install 'label'を実行します。 |
| Macの日付をAppleサーバーと同期 | 1. Appleメニューを開きます>システム設定/環境設定。 2. 「日付と時間の自動設定」をオンにします。 3. 「現在の位置を使用してタイムゾーンを自動設定」をオンにします。 |
| Macを消去 | 1. macOSリカバリモードに起動します。 2. ディスクユーティリティを開きます。 3. ビュー>すべてのデバイスを表示をクリックします。 4. 内部物理ディスクを選択して消去をクリックします。 |
| macOSブータブルインストーラーからインストール | 1. macOSブータブルインストーラーを接続します。 2. それから起動します。 3. インストーラーを選択し続行をクリックします。 4. "macOSをインストール"をクリックします。 |
'リカバリサーバーに接続できませんでした'とはどういう意味ですか?
macOSをインストール中に「リカバリサーバーに接続できませんでした」というエラーが表示される場合、通常はMacがmacOSインストーラーをダウンロードするために必要なAppleサーバーに接続を試みましたが失敗したことを意味します。
MacがAppleサーバーに接触できない原因、およびMacで「リカバリサーバーに接続できませんでした」エラーの原因となる可能性があるものについて、以下に示します。
- Macのインターネット接続が切断されているか、不安定です。
- Macの日付と時刻がAppleサーバーと一致していません。
- Appleの回復サーバーが過負荷です。
原因がわかったので、解決策を見つけてください。
Macで「回復サーバーに連絡できませんでした」を修正する方法?
このセクションでは、エラーの確定した修正方法を紹介します。
各ケースが異なるため、「Macを消去した後にmacOSを再インストールする際に」「ソフトウェア更新設定からmacOSを更新する際に」または他のシナリオで「回復サーバーに連絡できませんでした」というエラーが発生する可能性がありますので、他の人よりも特定の解決策がより有用であるかもしれません。
とにかく、以下の解決策を読んだり、あなたのケースに適用可能なものを試してエラーを解決するまで試すことが推奨されます。
macOS High Sierra、Mojave、Catalina、Big Sur、Monterey、Ventura、Sonomaで「回復サーバーに連絡できない」に対する解決策:
- 修正1:インターネット接続が機能していることを確認
- 修正2:Appleサーバーの状態を確認
- 修正3:インストーラーを削除してApp Storeからインストールする
- 修正4:インターネットリカバリでmacOSをインストールする
- 修正5:ターミナルからmacOSをインストールする
- 修正6:Macの日付をAppleサーバーと同期する
- 修正7:Macを消去する
- 修正8:macOSのブータブルインストーラーを作成する
インターネット接続が機能していることを確認
回復サーバーに連絡するためにはインターネット接続が必要ですので、Macが安定したWiFiネットワークに接続されていることを確認する必要があります。上部右側のメニューバーでWiFiメニューをクリックし、WiFiネットワークを選択します。すでに選択されている場合は、切断して再接続してください。
インストールを再試行してください。エラーが解消しない場合は、異なるWiFiに切り替えるか、イーサネットケーブルを使用した有線接続に切り替えることを検討してください。また、ルーターまたはモデムの電源を再起動し、WiFiに再接続するまで数分待つのも良いアイデアです。
Appleサーバーの状態を確認
稀にですが、問題がサーバー側にあることがあります、特にインストーラーを多くのユーザーが要求するときです。該当サーバー(macOS Software Updateなど)が正常に機能していないかどうかを確認するには、Appleのステータスページを確認してください。もし正常に動作している場合は、今は待つしかありませんので、後で再試行してください。
インストーラーを削除してApp Storeからインストールする
macOSのアップデートまたはアップグレード中にエラーが発生した場合は、Applicationsフォルダからダウンロードしたインストーラを削除し、App Storeまたはこのガイドのリンクから完全なインストーラを再度ダウンロードすることで、エラーを回避できる可能性が高いです。
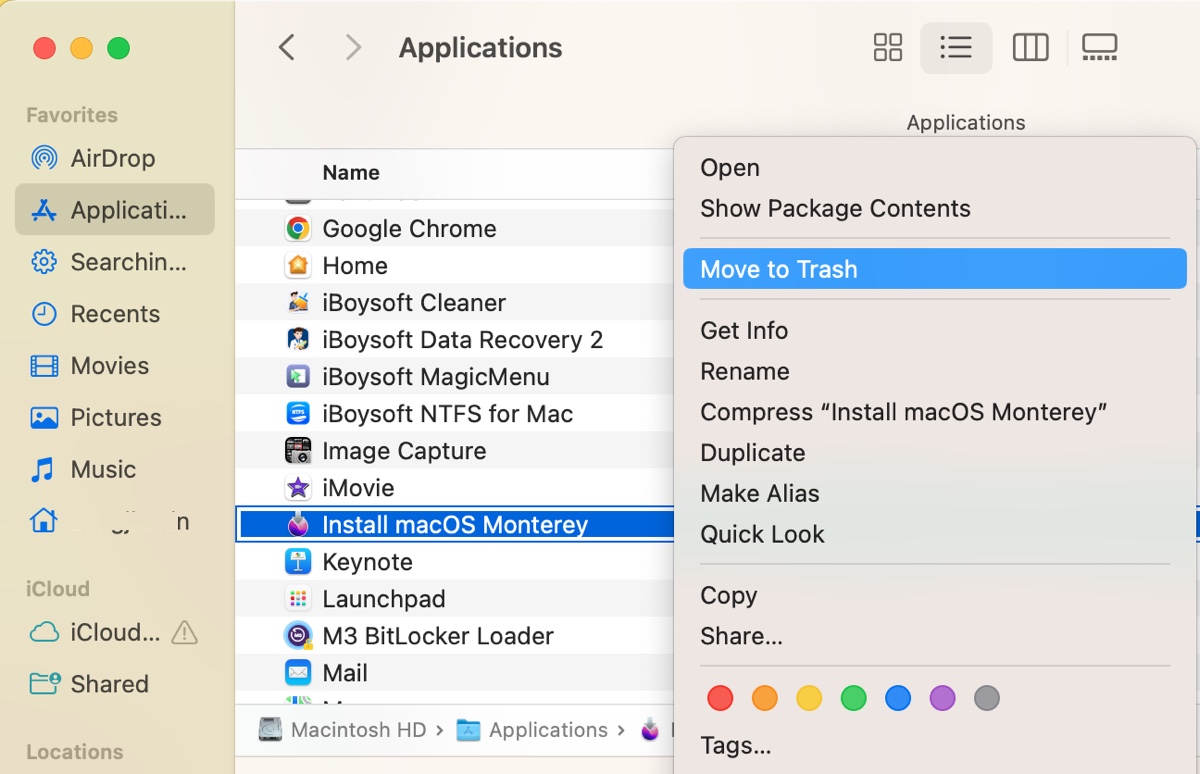
macOS Venturaにアップデートする際に「リカバリサーバに連絡できませんでした」というエラーが表示される場合は、最初にインストーラを削除する必要はありません。なぜなら、インストーラは保存されないからです。
最初の試行がうまくいかない場合は、数回インストーラを実行し続けてみてください。3回目や4回目の試行で成功したユーザーもいます。
Internet RecoveryでmacOSをインストールする
インテルベースのMacをお持ちの場合は、Internet RecoveryモードでmacOSをインストールすることもできます。Internet Recoveryに起動することで、Macと互換性のある最新のmacOSバージョンをインストールできます。Macを消去しない場合、データが削除されることはありません。
- Macをシャットダウンします。
- 電源ボタンを押した後、すぐにOption + Command + Rを押し続けます。
- 回転する地球を見たらキーを離します。
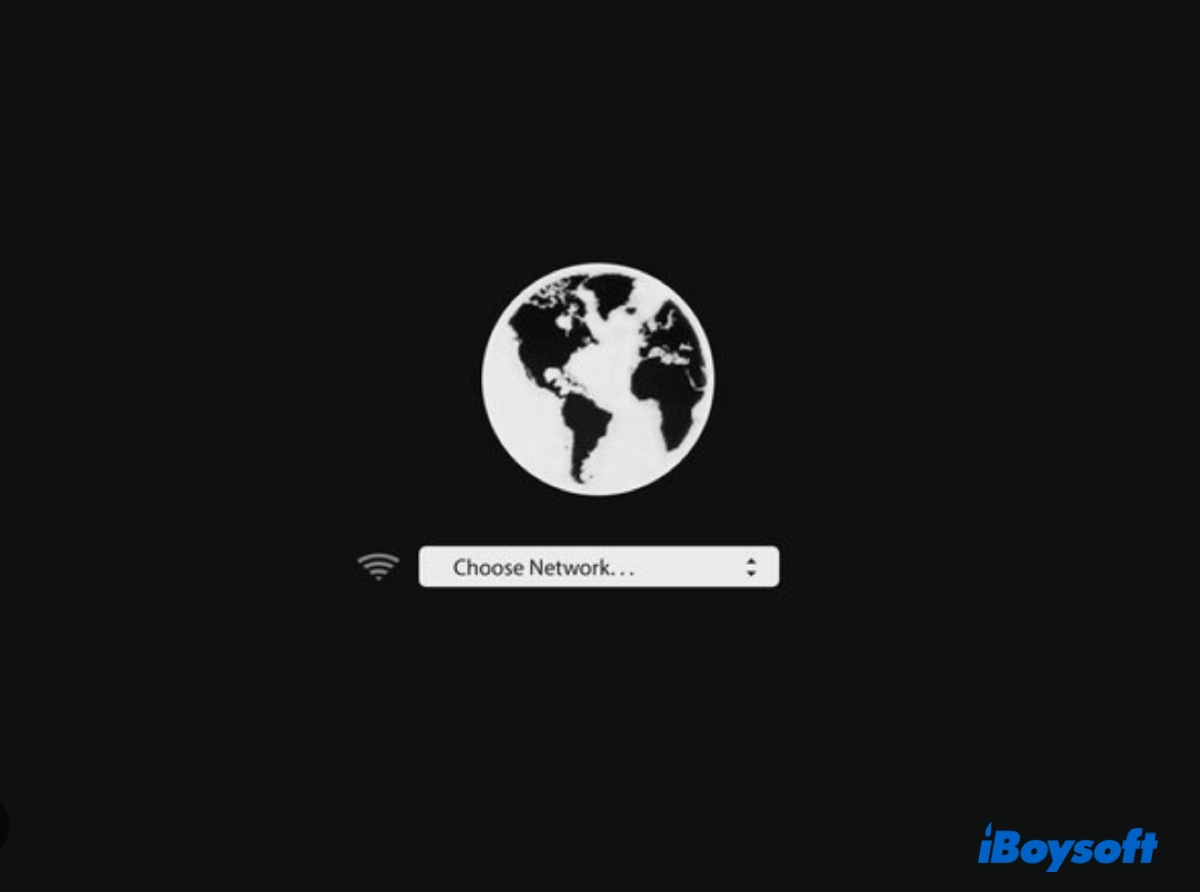
- 動作するWiFiネットワークを選択します。(有線接続を使用する場合、WiFiを選択する必要はありません。)
- 必要に応じてアカウントを選択し、パスワードを入力します。
- "macOSを再インストール"をクリックし、画面の指示に従ってmacOSをインストールします。
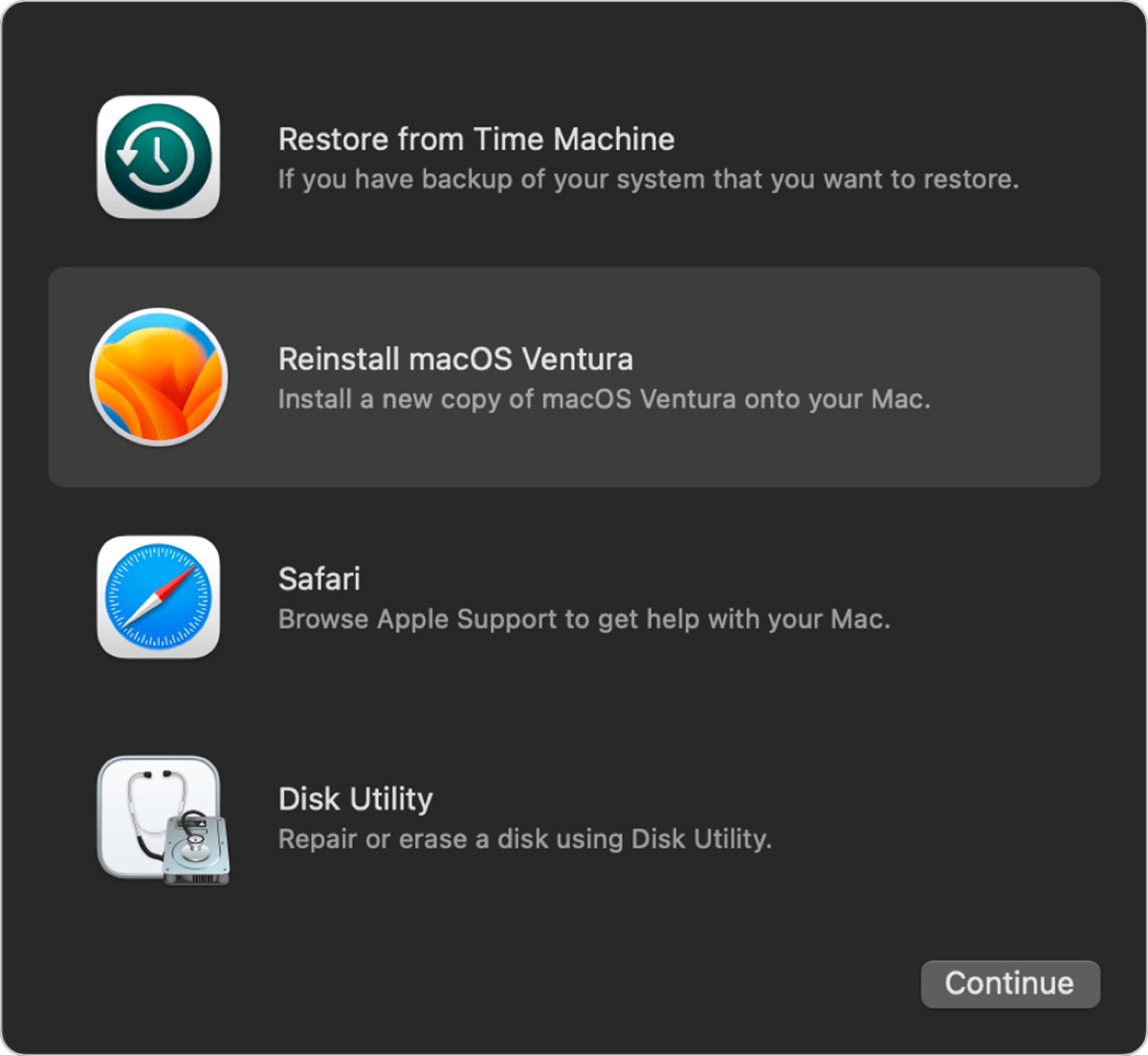
macOS High Sierra以降でまだ「リカバリサーバに連絡できません」と表示される場合は、上記の手順を繰り返しますが、キーボードの組み合わせをShift + Option + Command + Rに変更して、Macに付属するmacOSバージョンまたは利用可能な最も近いバージョンをインストールします。その後、Software UpdateでMacと互換性のある最新のバージョンにアップグレードできます。
TerminalからmacOSをインストールする
組み込みのTerminalアプリで2つの簡単なコマンドを実行することでMacをアップデートすることもできます。手順は次の通りです。
MacBookで「リカバリサーバに連絡できません」を修正する:
- Applications>UtilitiesフォルダからTerminalを起動します。
- 以下のコマンドを入力し、Enterキーを押してマックへの利用可能な更新をリストアップします。softwareupdate -l
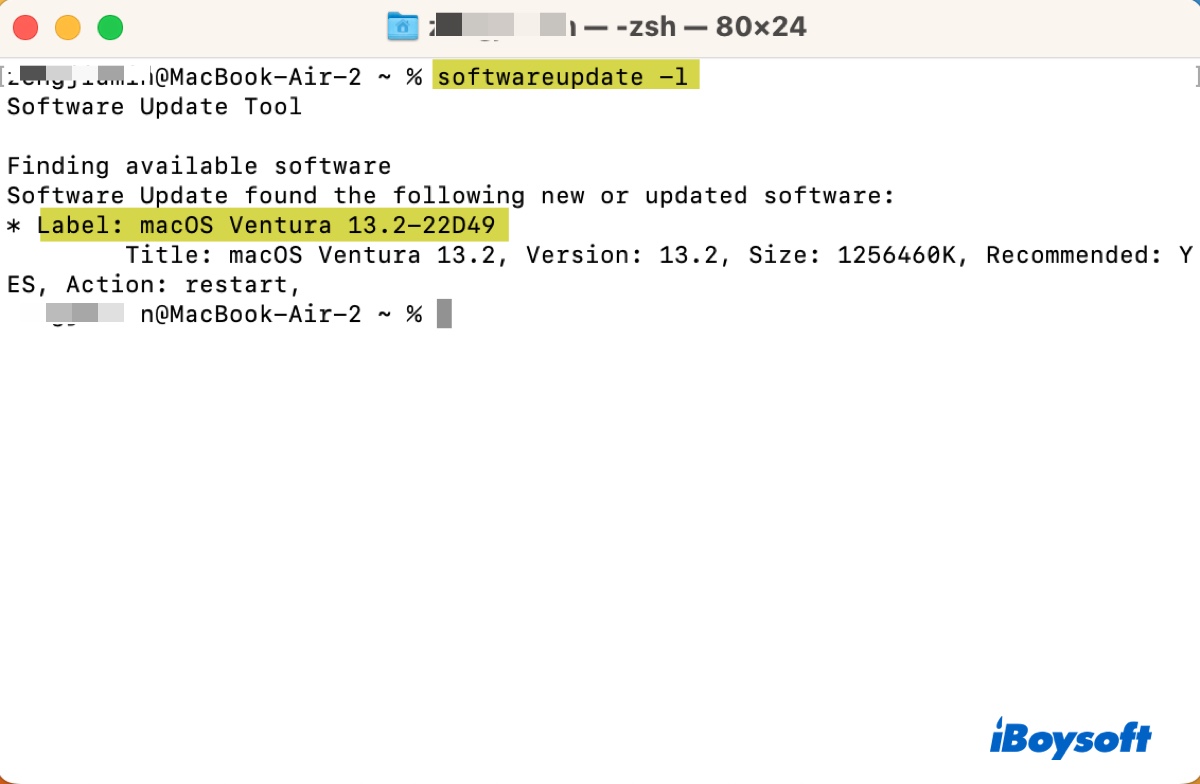
- 以下のコマンドを実行して、リスト内の特定の更新をダウンロードしてインストールします。softwareupdate --install 'label'
ラベルをシングルクォートで囲んで、インストールしたい更新を示す 'label' を置き換える必要があることに注意してください。たとえば、macOS Ventura 13.2-22D49をインストールしたい場合、コマンドはsoftwareupdate --install 'macOS Ventura 13.2-22D49'となります。
Macの日付をAppleサーバーと同期させる
Appleサーバーへの接続には、適切な時計同期が必要です。Macの日付と時刻がAppleサーバーと正しく同期していない場合、macOS High SierraなどのmacOSインストールはリカバリサーバーに接続できません。エラーを修正するには、日付と時刻の設定をリセットする必要があります。
デスクトップにまだ起動できる場合、Macの日付と時刻を自動的に設定するように構成することができます。
macOS Ventura/Sonomaにおける「リカバリサーバーに接続できません」というエラーの修正方法:
- Appleメニューに移動して、システムの設定をクリックします。
- 一般をクリックし、日付と時刻を選択します。
- 「日付と時刻を自動的に設定」をオンにします。
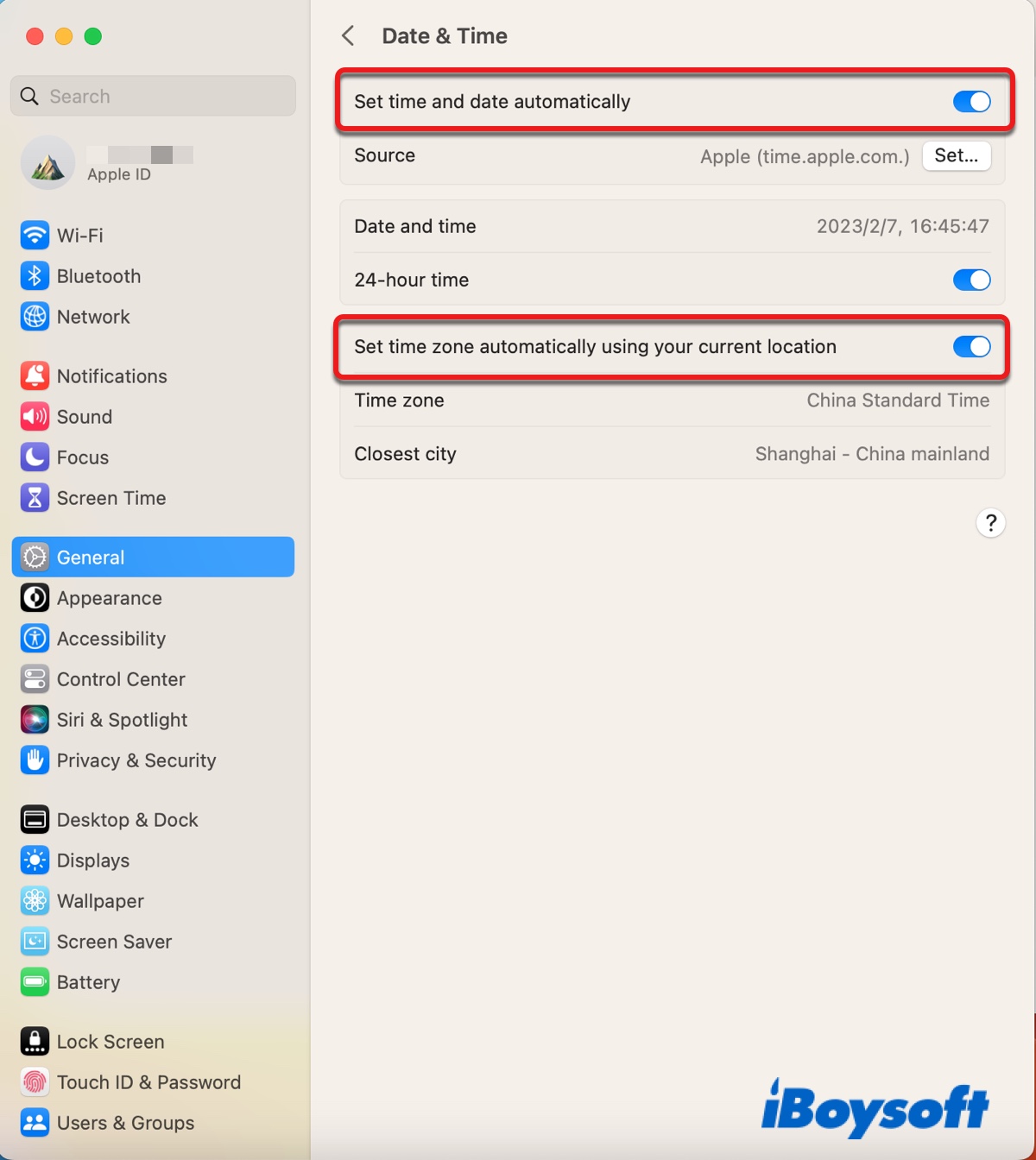
- 「現在の場所を使用してタイムゾーンを自動的に設定」をオンにします。
macOS Monterey、Big Sur、Catalina、Mojave、またはHigh Sierraでの「リカバリサーバーに接続できません」というエラーの修正方法:
- Appleメニューに移動して、システム環境設定をクリックします。
- 日付と時刻をクリックします。
- 黄色い南京錠をタップして、パスワードを入力します。
- 日付と時刻をクリックします。
- 「日付と時刻を自動的に設定」を有効にします。
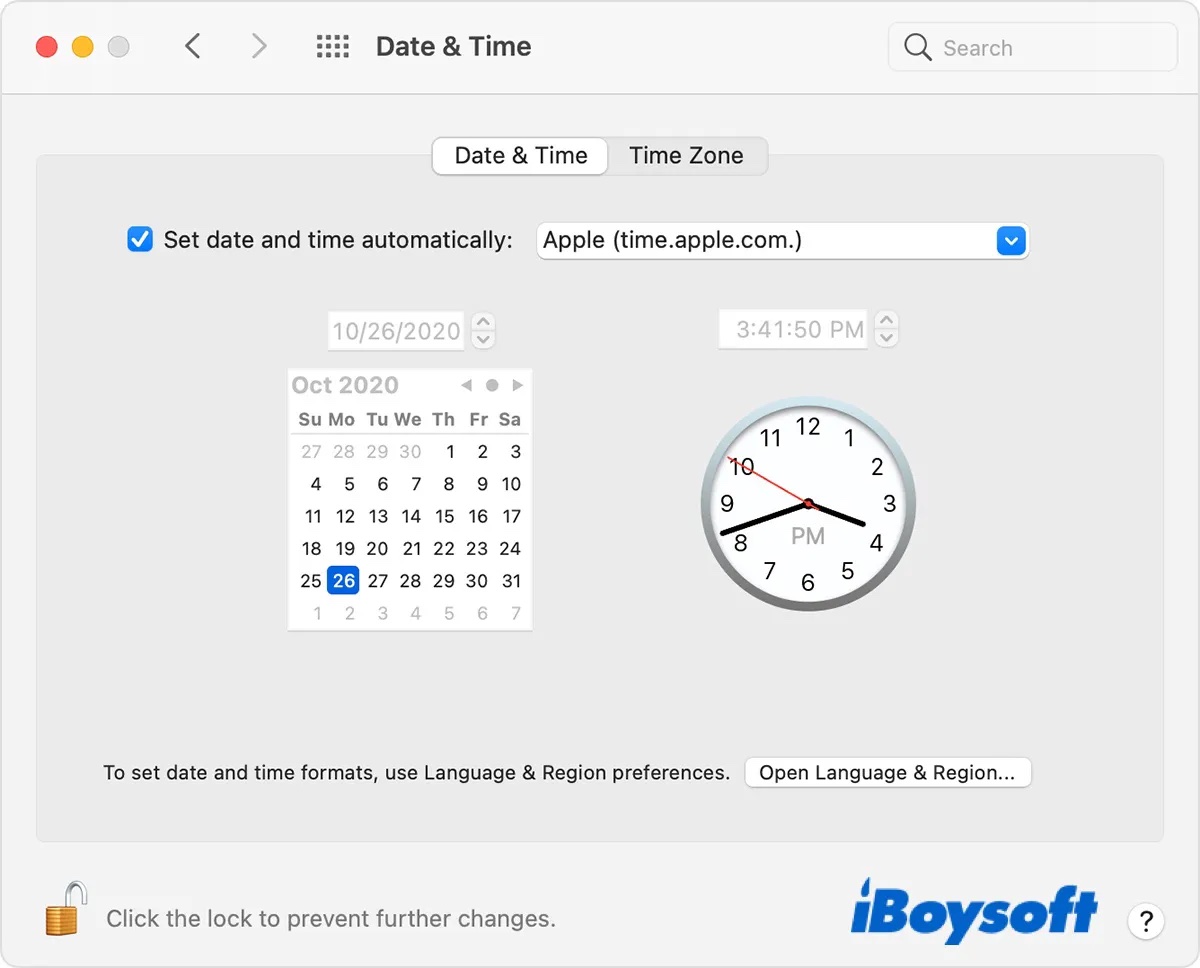
- タイムゾーンをクリックします。
- 「現在の場所を使用してタイムゾーンを自動的に設定」を有効にします。
リカバリモードにいる場合、TerminalでMacの日付を実際の時刻に調整することができます。これは、エラーメッセージをクリックしてmacOSユーティリティウィンドウに戻った後、上部メニューバーから「ユーティリティ」>「ターミナル」を選択してアクセスできます。
サーバーと同期するために、以下のコマンドを実行することを勧める人もいます。しかし、私のVenturaを実行しているMacでは、どちらもエラーが発生しました。High Sierraをインストールしている際に「リカバリサーバーに接続できない」というエラーが表示された場合は、以下のコマンドを試してみてください。
ntpdate -u time.apple.com
sudo ntpdate -u time.apple.com
同様に、私は次のコマンドも試しましたが、「sntp: Clock select failed.」と返されました。それでも、Mojave、Catalina、Big Sur、またはMontereyをインストール中に「リカバリサーバーに接続できない」というエラーが発生した場合は、これが有効かもしれません。
sudo sntp -sS time.apple.com
上記のコマンドがうまくいかない場合、以下の手順に従って日付と時刻を手動で修正することができます。
- Terminalで以下のコマンドを入力し、Enterキーを押してMacの現在の日付と時刻を確認します。date
- 日付と時刻が間違っている場合は、次のコマンドを実行して修正します。sudo date mmddhhmmyyたとえば、2023年2月7日17時19分の場合は、date 0207171923と入力します。正しいローカル時間を使用してもうまくいかない場合は、現在のUTC時間を試してください。
- 管理者パスワードを入力してEnterキーを押します。(Terminalに入力するパスワードは表示されません。)
- Terminalを閉じて、もう一度macOSを再インストールしてみてください。
ヒント: macOS High Sierraなどの非常に古いOSをインストールしたい場合は、リリースされた時点の日付に戻すことを試してみてください。
Macを消去
macOSを再インストールしようとする際にメッセージ「回復サーバーに接続できませんでした」と表示される場合、すでにMacを消去している可能性があります。その場合は、Macが正しいフォーマットとスキームでフォーマットされていることを確認後、この解決策をスキップしても構いません。
そうでない場合は、起動ディスクを消去し、エラーを取り除くためにオペレーティングシステムをクリーンインストールすることができます。しかしこれにより、Mac上のすべてのデータが削除されます。したがって、アクションを起こす前に、Time MachineなどでMacをバックアップしておくことが重要です。
- Macリカバリモードに起動します。
- ディスクユーティリティを開きます>続行。
- 表示>すべてのデバイスを表示。
- トップレベルディスク(通常Apple SSDと似た名前)を選択し、消去ボタンをクリックします。
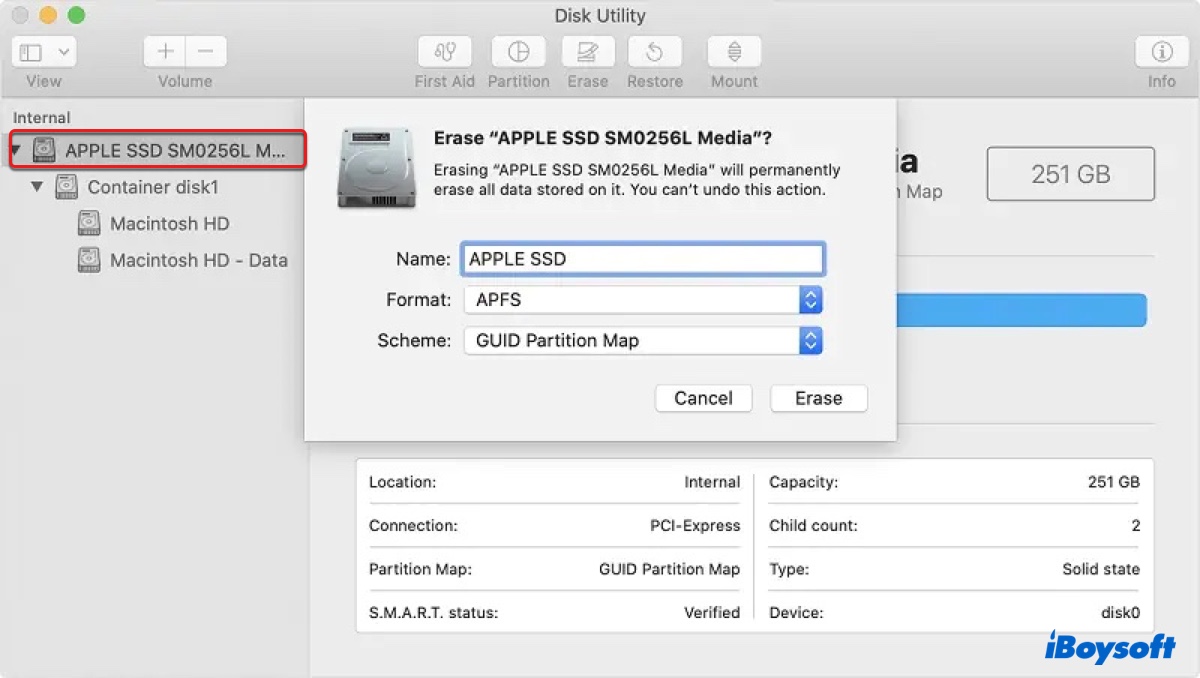
- Macintosh HDなどの名前を付けます。
- macOS 10.12.4 Sierra以降を再インストールする場合は、フォーマットとしてAPFSを選択します。それ以外の場合は、Mac OS Extended(ジャーナリング)を選択します。
- スキームをGUIDパーティションマップに設定します。
- 再度消去をクリックします。
- ディスクユーティリティを終了し、「macOSを再インストール」をクリックします。
残念ながら、Macを消去した後もエラー「回復サーバーに接続できませんでした」と表示される場合は、次の解決策に進んでください。
macOSブータブルインストーラを作成
上記の解決策が問題を解決しない場合は、ブータブルインストーラからmacOSをインストールすることができます。macOSブータブルインストーラを作成するには、Mac OS Extendedとしてフォーマットされた少なくとも14GBのストレージを持つUSBフラッシュドライブなどの外部ストレージメディアが必要です。
ドライブをリフォーマットするとデータが削除されるため、まずドライブから重要なファイルを取得する必要があります。 次に、以下の手順を実行してください。
- macOSブータブルUSBインストーラーを作成。
- macOSをインストールしたいMacにインストーラーを挿入します。
- Macがインターネットに接続されていることを確認します。
- Macをシャットダウンします。
- USBインストーラーからブートします。
インテルMacの場合:Macをオンにして、起動可能なボリュームが表示されるまでOptionキーを押し続けます。
Apple Silicon Macの場合:起動可能なボリュームが表示されるまで電源ボタンを押し続けます。 - インストーラーを含むボリュームを選択し、上矢印または続行をクリックします。
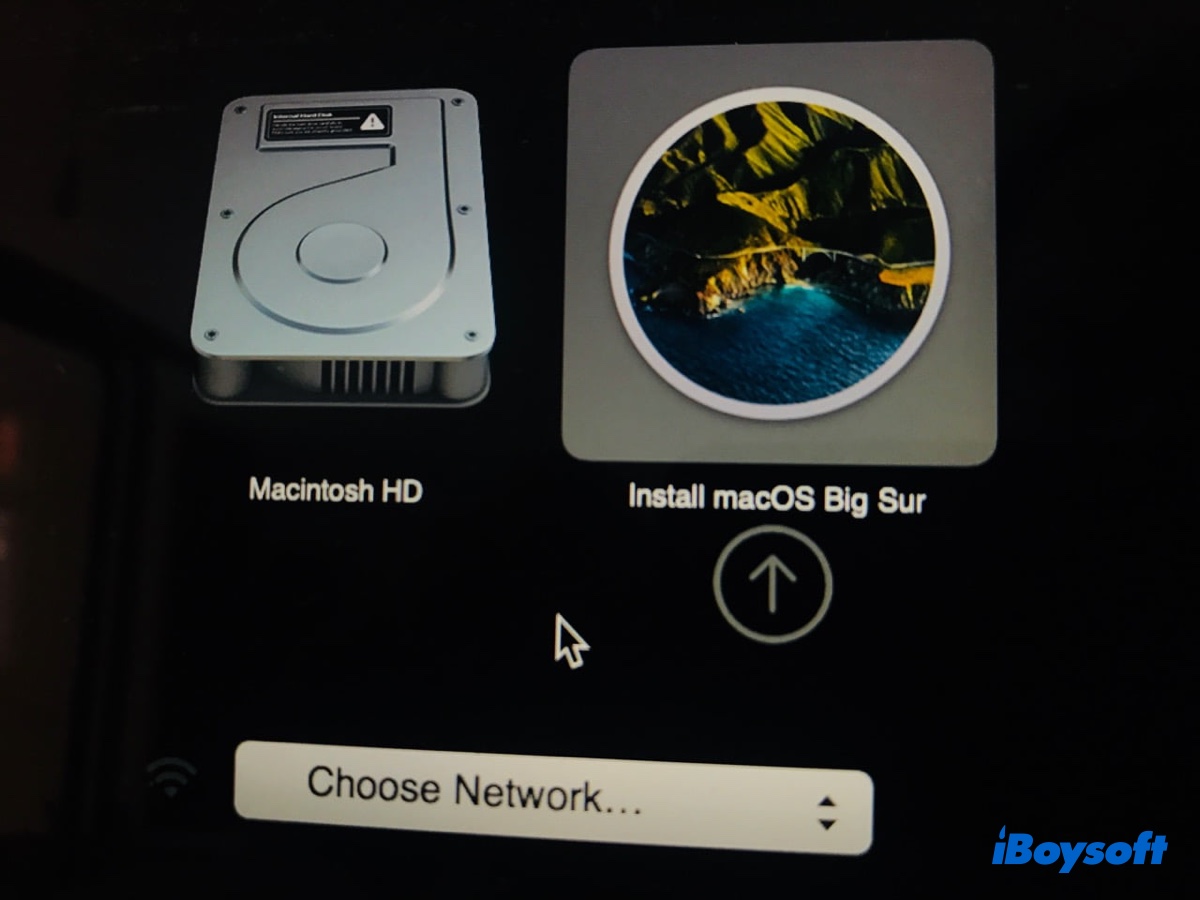
- "macOSをインストール"を選択して必要に応じて続行をクリックし、その後画面の指示に従ってください。
問題が解決しましたか? macOS High Sierraまたはそれ以降のバージョンを再インストールする際に「リカバリサーバに接続できませんでした」というエラーを解消するために、この投稿を共有してMacユーザーがより多くの助けを得るのをお手伝いください。
macOSアップデートまたはインストール後の失われたデータを回復する方法?
エラー「リカバリサーバに接続できませんでした」という問題を修正し、Macを正常にアップデートしたりmacOSを再インストールした後に重要なデータが失われたり欠落していることに気づいた場合、 iBoysoft Data Recovery for Macを使用してそれらを取り戻すことができます。
このデータ復旧ソフトウェアは、macOSのアップデート、macOSの再インストール、工場出荷時リセット、macOSのクリーンインストールなどによって失われたデータを回復するのに優れたプログラムであり、IntelおよびApple Silicon(M1&M2)Macからのすべてのタイプのファイル、写真、ビデオ、ドキュメント、メール、オーディオなどをサポートします。無料で回復可能なファイルをプレビューすることもできます。
Macで失われたデータを取得するための簡単な手順は次のとおりです:
ステップ1:iBoysoft Data Recovery for Macを無料でダウンロードしてインストールします。
ステップ2:ソフトウェアを起動し、内蔵ハードドライブを選択し、"失われたデータを検索"をクリックします。

ステップ3:見つかったファイルを無料でプレビューします。

ステップ4:戻したいファイルの前のチェックボックスをクリックし、回復ボタンをクリックして別のストレージデバイスに保存してください。

この投稿が役立つと感じたら共有してください。
'サーバーに連絡できませんでした'に関するFAQ
- QMacBookが復旧サーバーに連絡できませんと言っている場合の対処方法
-
A
MacBookで「復旧サーバーに連絡できませんでした」という問題を修正するには、以下の解決策を試してみてください:
修正1:インターネット接続が機能していることを確認
修正2:Appleサーバーの状態を確認
修正3:インストーラーを削除し、App Storeから取得
修正4:インターネットリカバリでmacOSをインストール
修正5:TerminalからmacOSをインストール
修正6:Macの日付をAppleサーバーと同期
修正7:Macを消去
修正8:macOSをmacOS起動可能なインストーラーからインストール
- QmacOSを再インストールする際に復旧サーバーに連絡できない場合の修正方法
-
A
macOSを再インストールする際にエラー「復旧サーバーに連絡できませんでした」となった場合は、WiFiネットワークを切断して再接続するか、インターネットリカバリモードにブートしてみてください。
- QなぜMacbookがサーバーに接続できないと言っているのか?
-
A
MacBookがサーバーに接続できないと言っている場合、Macにインターネットの問題があるか、サーバーが忙しい、シャットダウンされているか、他の問題がある可能性があります。