"Le serveur de récupération n'a pas pu être contacté." est l'une des erreurs courantes que vous pouvez rencontrer lors de l'installation, de la mise à jour ou de la réinstallation de macOS sur votre Mac ou Hackintosh. On a rapporté que cette erreur se produit sur macOS Sonoma, Ventura, Monterey, Big Sur, Catalina, Mojave, High Sierra et Sierra.
﹒macOS High Sierra Ne S'installera Pas, Ne Se Mettra Pas à Jour ou Ne Se Réinstallera Pas
Ici, nous discuterons des raisons et des solutions pour "Le serveur de récupération n'a pas pu être contacté."
| Réparations de "Le serveur de récupération n'a pas pu être contacté" lors de la réinstallation de macOS High Sierra ou ultérieur | Étapes rapides |
| Assurez-vous que votre connexion Internet fonctionne | Passez à une connexion WiFi stable ou par câble |
| Vérifiez l'état du serveur Apple | 1. Visitez la page d'état du serveur Apple. 2. Assurez-vous que "Mise à jour logicielle macOS" fonctionne. |
| Supprimez l'installateur et réinstallez-le depuis l'App Store | 1. Cliquez avec le bouton droit sur l'installateur dans votre dossier Applications. 2. Sélectionnez "Déplacer vers la Corbeille" et videz la corbeille. 3. Téléchargez à nouveau depuis l'App Store. |
| Installez macOS en mode de récupération sur Internet | 1. Maintenez Option-Command-R en redémarrant votre Mac Intel. 2. Relâchez les touches lorsque vous voyez le globe tourner. 3. Cliquez sur "Réinstaller macOS". |
| Installez macOS depuis le Terminal | 1. Ouvrez le Terminal. 2. Lancez la commande softwareupdate -l. 3. Exécutez la commande softwareupdate --install 'label' avec la version désirée. |
| Synchronisez la date de votre Mac avec le serveur Apple | 1. Ouvrez le menu Pomme > Préférences Système. 2. Activez "Définir la date et l'heure automatiquement". 3. Activez "Définir le fuseau horaire automatiquement en utilisant votre position actuelle". |
| Effacez votre Mac | 1. Démarrez en mode de récupération macOS. 2. Ouvrez Utilitaire de disque. 3. Cliquez sur Affichage > Afficher tous les appareils. 4. Sélectionnez le disque physique interne et cliquez sur Effacer. |
| Installez à partir d'un installeur bootable macOS | 1. Branchez l'installeur bootable macOS. 2. Démarrez à partir de celui-ci. 3. Sélectionnez l'installateur et cliquez sur Continuer. 4. Cliquez sur "Installer macOS". |
Que signifie 'Le serveur de récupération n'a pas pu être contacté' ?
Si vous recevez l'erreur "Le serveur de récupération n'a pas pu être contacté" lors de l'installation de macOS, cela signifie généralement que votre Mac a essayé de se connecter au serveur Apple, nécessaire pour télécharger l'installeur macOS ou les mises à jour de votre version actuelle de macOS, mais a échoué.
Voici quelques causes potentielles qui peuvent empêcher votre Mac de contacter le serveur Apple et entraîner l'erreur "Le serveur de récupération n'a pas pu être contacté" sur Mac.
- La connexion Internet de votre Mac est déconnectée ou instable.
- La date et l'heure de votre Mac ne correspondent pas à celles du serveur Apple.
- Le serveur de récupération Apple est surchargé.
Maintenant que vous avez une idée des causes, continuez à lire pour découvrir les solutions.
Comment récupérer les données perdues après la mise à jour ou l'installation de macOS?
Si vous remarquez des données essentielles perdues ou manquantes après avoir corrigé l'erreur "Le serveur de récupération ne peut pas être contacté" et avoir mis à jour avec succès votre Mac ou réinstallé macOS, vous pouvez les récupérer en utilisant iBoysoft Data Recovery pour Mac.
Ce logiciel de récupération de données est l'un des meilleurs programmes sur le marché, qui excelle dans la récupération de données perdues en raison de mises à jour macOS, de réinstallations de macOS, de réinitialisations d'usine, d'installations propres de macOS, etc. à partir de Mac Intel et Apple Silicon (M1 & M2).
Il prend en charge tous les types de fichiers, tels que des photos, des vidéos, des documents, des e-mails, de l'audio, etc. Vous pouvez l'utiliser pour prévisualiser les fichiers récupérables avant la récupération gratuitement.
Voici les étapes simples pour récupérer vos données perdues ou manquantes sur Mac :
Étape 1 : Téléchargez gratuitement et installez iBoysoft Data Recovery pour Mac.
Étape 2 : Lancez le logiciel, sélectionnez votre disque dur interne et cliquez sur "Rechercher des données perdues."

Étape 3 : Prévisualisez gratuitement les fichiers trouvés.

Étape 4 : Cochez les cases devant les fichiers que vous souhaitez récupérer, puis cliquez sur le bouton Récupérer et enregistrez-les sur un autre support de stockage.

N'hésitez pas à partager cet article si vous le trouvez utile.
FAQs sur 'Impossible de contacter le serveur de récupération'
- QWhat to do when your MacBook says the recovery server could not be contacted?
-
A
To fix "The recovery server could not be contacted" issue on your MacBook, try the following solutions:
Fix 1: Ensure your internet connection is working
Fix 2: Check Apple server status
Fix 3: Delete the installer and install it from the App Store
Fix 4: Install macOS in Internet Recovery
Fix 5: Install macOS from Terminal
Fix 6: Synchronize your Mac's date with the Apple server
Fix 7: Erase your Mac
Fix 8: Install macOS from a macOS bootable installer
- QHow to fix the recovery server could not be contacted when reinstalling macOS?
-
A
If you encounter the error "The recovery server could not be contacted" when reinstalling macOS, try disconnecting and reconnecting the WiFi network or booting into Internet Recovery Mode.
- QWhy is my Macbook saying it cannot connect to the server?
-
A
When your MacBook says it can't connect to the server, it indicates that your Mac has internet issues or the server is busy, shut down, or has other problems.
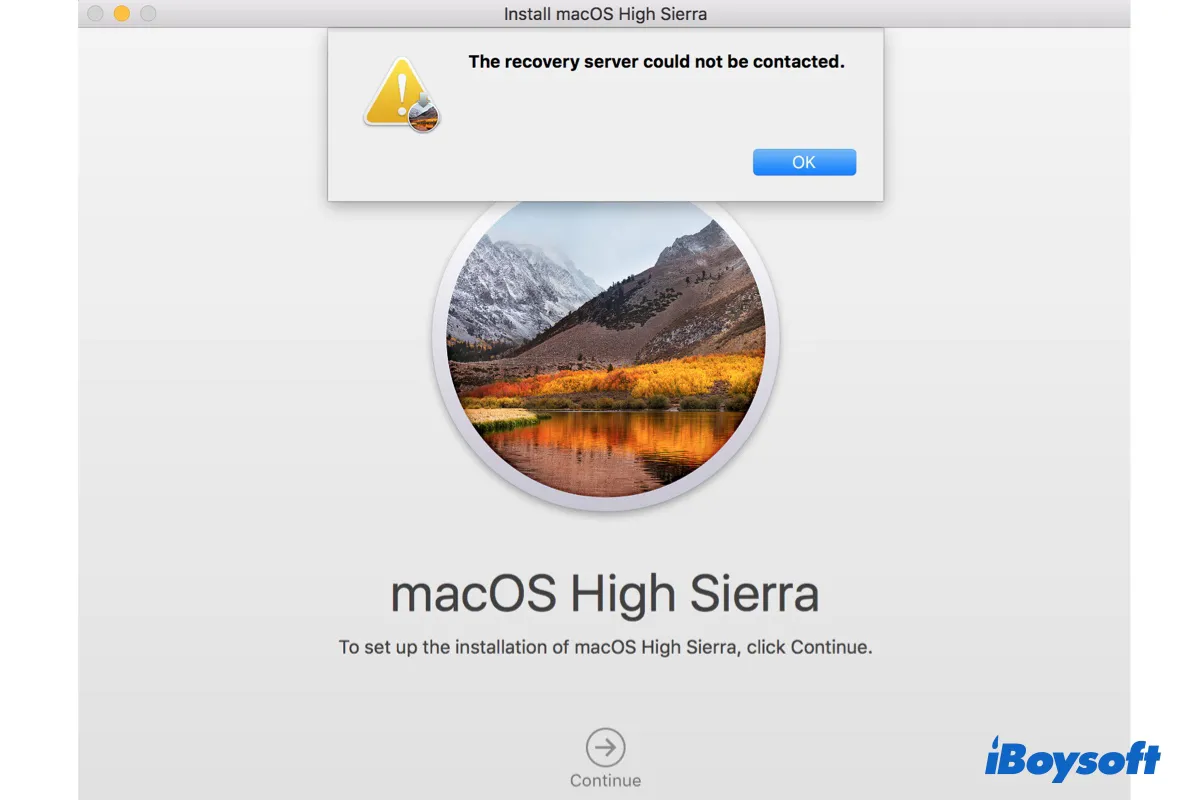
Comment résoudre 'Le serveur de récupération n'a pu être contacté' sur Mac?
Cette section vous présentera toutes les solutions éprouvées à cette erreur.
Étant donné que chaque cas est différent et vous pourriez rencontrer l'erreur "Le serveur de récupération n'a pu être contacté" lors de la réinstallation de macOS après avoir effacé votre Mac, la mise à jour de macOS à partir du paramètre de Mise à jour logicielle, ou dans d'autres scénarios, certaines des solutions peuvent être plus utiles à d'autres qu'à vous.
Quoi qu'il en soit, il est recommandé de parcourir les solutions ci-dessous et d'essayer celles qui s'appliquent à votre cas jusqu'à ce que l'erreur soit résolue.
Solutions à "Le serveur de récupération n'a pu être contacté" pour macOS High Sierra, Mojave, Catalina, Big Sur, Monterey, Ventura, Sonoma:
Assurez-vous que votre connexion Internet fonctionne
Une connexion Internet est nécessaire pour contacter le serveur de récupération, assurez-vous donc que votre Mac est connecté à un réseau WiFi stable. Cliquez sur le menu WiFi dans la barre de menu en haut à droite et sélectionnez votre réseau WiFi. Si c'est déjà sélectionné, déconnectez-le et reconnectez-le à nouveau.
Vous pouvez réessayer l'installation maintenant. Si l'erreur persiste, envisagez de passer à un autre WiFi ou d'utiliser une connexion filaire avec un câble Ethernet. Il est également conseillé de redémarrer votre routeur ou modem et d'attendre quelques minutes pour vous reconnecter à votre WiFi.
Vérifiez l'état du serveur Apple
Parfois, bien que ce ne soit pas courant, le problème peut être du côté du serveur, surtout lorsque trop d'utilisateurs demandent l'installateur. Vous pouvez vérifier la page d'état d'Apple pour voir si des serveurs pertinents comme la Mise à jour logicielle de macOS ne fonctionnent pas normalement. Si c'est le cas, la seule chose que vous pouvez faire maintenant est d'attendre et d'essayer à nouveau plus tard.
Supprimez l'installateur et réinstallez-le depuis l'App Store
Si l'erreur apparaît lorsque vous essayez de mettre à jour ou de mettre à niveau macOS, vous pouvez probablement éliminer l'erreur en supprimant l'installateur téléchargé de votre dossier Applications et en téléchargeant à nouveau l'installateur complet via l'App Store ou les liens dans ce guide.
Notez que si vous recevez l'erreur "Le serveur de récupération n'a pas pu être contacté" lors de la mise à jour vers macOS Ventura depuis le volet Mise à jour logicielle, vous n'avez pas besoin de supprimer l'installateur en premier lieu, car il ne sauvegarde pas l'installateur.
Continuez à exécuter l'installateur plusieurs fois si la première tentative ne fonctionne pas correctement, car certains ont réussi au troisième ou quatrième essai.
Installer macOS en mode de récupération par Internet
Alternativement, vous pouvez installer macOS en mode de récupération par Internet si vous avez un Mac basé sur Intel. Le démarrage en mode de récupération par Internet vous permettra d'installer la dernière version de macOS compatible avec votre Mac. Cela ne supprimera pas vos données si vous n'effacez pas votre Mac.
Si votre Mac affiche toujours "Le serveur de récupération n'a pas pu être contacté" sous macOS High Sierra ou ultérieur, répétez les étapes ci-dessus mais changez la combinaison de clavier en Majuscule + Option + Commande + R pour installer la version de macOS livrée avec votre Mac ou la version la plus proche disponible. Vous pouvez ensuite le mettre à jour dans Mise à jour logicielle vers la dernière version compatible avec votre Mac par la suite.
Installer macOS à partir du Terminal
Vous pouvez également mettre à jour votre Mac en exécutant deux commandes simples dans l'application Terminal intégrée. Voici comment faire.
Résoudre "Le serveur de récupération n'a pas pu être contacté" sur MacBook:
Notez que vous devez remplacer 'label' par la mise à jour que vous souhaitez installer et encadrer le label entre guillemets simples. Par exemple, si vous souhaitez installer macOS Ventura 13.2-22D49, la commande doit être softwareupdate --install 'macOS Ventura 13.2-22D49'
Synchronisez la date de votre Mac avec le serveur Apple
Contacter le serveur Apple nécessite une synchronisation raisonnable de l'horloge. Si la date et l'heure sur votre Mac ne sont pas correctement synchronisées avec le serveur Apple, l'installation de macOS comme macOS High Sierra ne peut pas se connecter au serveur de récupération. Pour corriger l'erreur, vous devez réinitialiser les paramètres de date et d'heure.
Si vous pouvez toujours démarrer votre Mac jusqu'au bureau, vous pouvez configurer votre Mac pour définir la date et l'heure automatiquement.
Corrigez "Le serveur de récupération n'a pas pu être contacté" sur macOS Ventura/Sonoma:
Corrigez "Le serveur de récupération n'a pas pu être contacté" sur macOS Monterey, Big Sur, Catalina, Mojave ou High Sierra:
Si vous êtes en mode Récupération, vous pouvez ajuster la date de votre Mac à l'heure réelle dans Terminal, que vous pouvez accéder en sélectionnant Utilitaires > Terminal dans la barre de menu supérieure après avoir cliqué sur le bouton OK sur l'erreur et être revenu à la fenêtre Utilitaires macOS.
Certains recommandent d'exécuter la commande ci-dessous dans Terminal pour se synchroniser avec le serveur. Mais les deux ont échoué avec l'erreur command not found: ntpdate sur mon Mac exécutant Ventura. Essayez-les si vous obtenez "Le serveur de récupération n'a pas pu être contacté" lors de l'installation de High Sierra ou Sierra:
ntpdate -u time.apple.com
sudo ntpdate -u time.apple.com
J'ai également essayé la commande suivante, qui renvoie "sntp: Clock select failed." Néanmoins, si vous recevez "Le serveur de récupération n'a pas pu être contacté" lors de l'installation de Mojave, Catalina, Big Sur ou Monterey, cela peut fonctionner pour vous.
sudo sntp -sS time.apple.com
Si aucune des commandes ci-dessus n'a fonctionné, vous pouvez corriger manuellement la date et l'heure en suivant les étapes ci-dessous.
Conseils : Si vous souhaitez installer un système d'exploitation très ancien comme macOS High Sierra, essayez de régler la date à celle de sa sortie.
Effacer votre Mac
Si macOS affiche le message "Le serveur de récupération n'a pas pu être contacté" lorsque vous tentez de réinstaller macOS, vous avez peut-être déjà effacé votre Mac. Si c'est le cas, vous pouvez ignorer cette solution une fois que vous êtes sûr que votre Mac est formaté avec le bon format et schéma.
Sinon, vous pouvez effacer votre disque de démarrage> et réinstaller proprement le système d'exploitation pour vous débarrasser de l'erreur. Notez que cela supprimera toutes les données sur votre Mac. Par conséquent, vous devriez sauvegarder votre Mac avec Time Machine ou d'autres moyens avant d'agir.
Si, malheureusement, l'erreur "Le serveur de récupération n'a pas pu être contacté" se reproduit après avoir effacé votre Mac, passez à la solution suivante.
Créer un installateur amorçable de macOS
Si aucune des solutions ci-dessus n'a résolu le problème, vous pouvez installer macOS à partir d'un installateur amorçable. Pour créer l'installateur amorçable de macOS, vous aurez besoin d'un support de stockage externe comme une clé USB d'au moins 14 Go, formatée en Mac OS étendu.
Étant donné que le reformatage du disque supprimera les données qui s'y trouvent, vous devez d'abord récupérer les fichiers essentiels du disque. Ensuite, suivez les étapes ci-dessous.
Sur un Mac Intel : Allumez votre Mac et maintenez immédiatement la touche Option enfoncée jusqu'à ce que vos volumes bootables apparaissent.
Sur un Mac Apple Silicon : Appuyez et maintenez le bouton d'alimentation jusqu'à ce que vos volumes bootables apparaissent.
Problème résolu ? Partagez ce post pour aider davantage d'utilisateurs de Mac à éliminer "Le serveur de récupération ne peut pas être contacté" lors de la réinstallation de macOS High Sierra ou d'une version ultérieure.