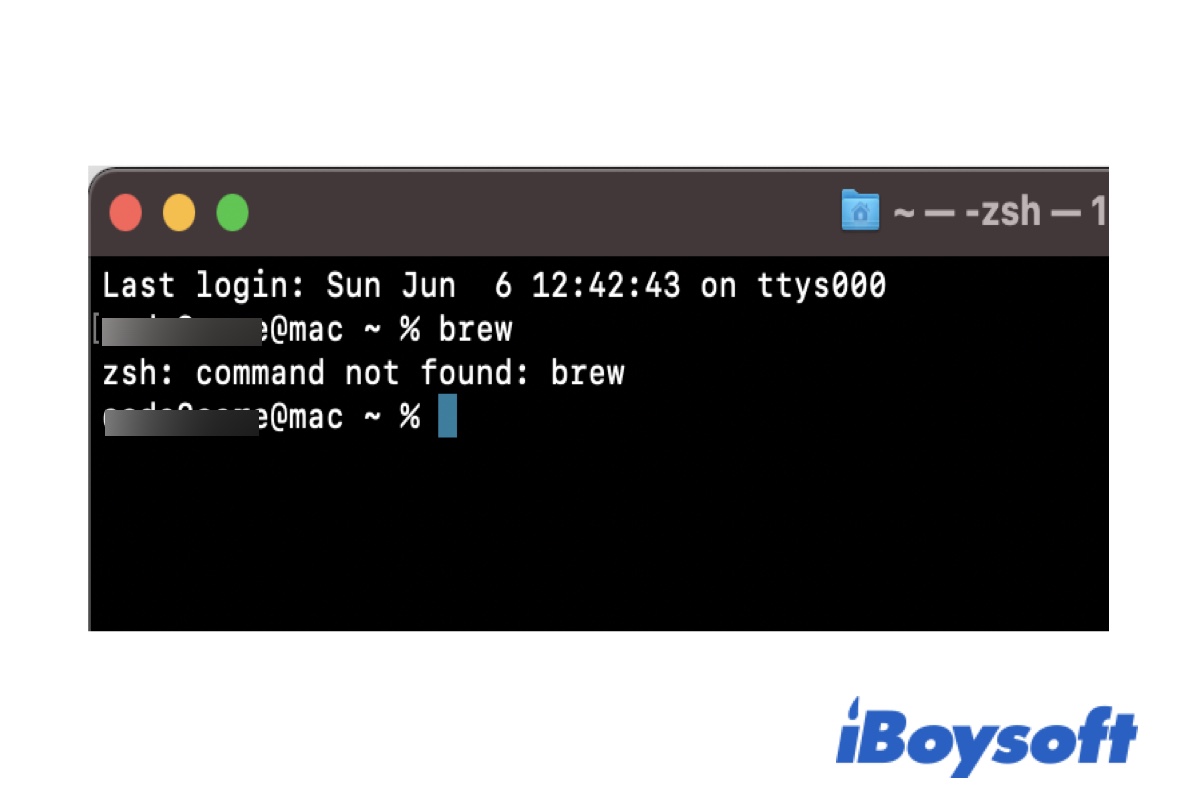Manchmal kann die Fehlermeldung „Befehl nicht gefunden“ auf dem Mac auftreten, wenn Sie versuchen, einige Befehle im Terminal-Fenster auszuführen.
Da Apple die Standard-Shell in macOS Catalina von bash auf zsh geändert hat, werden Benutzer, die macOS Catalina oder später ausführen, wahrscheinlich so etwas wie die Meldung „zsh: Befehl nicht gefunden: brew“ sehen. Aber Benutzer, die macOS Mojave oder früher ausführen, werden wahrscheinlich eine Fehlermeldung wie „bash: brew: Befehl nicht gefunden.“ sehen.
Wenn Terminal die Meldung „Befehl nicht gefunden“ ausgibt, bedeutet dies, dass der eingegebene Befehl nicht in Ihrem Suchpfad enthalten ist. Dafür kann es mehrere Gründe geben, wie wir im Folgenden erklären werden.
Warum erscheint die Fehlermeldung „Befehl nicht gefunden“ im Mac Terminal?
Der Fehler „Mac Befehl nicht gefunden“ kann auftreten, wenn einer der folgenden Fälle vorliegt:
- Der Befehl wurde falsch eingegeben.
- Der Befehl ist nicht auf Ihrem Mac installiert.
- Der Befehl wurde versehentlich gelöscht oder das Systemverzeichnis wurde geändert oder gelöscht.
- Der $PATH, der die Verzeichnisse angibt, die nach einem Befehl durchsucht werden müssen, ist unvollständig, ungenau gesetzt oder gelöscht.
Unabhängig von der Ursache können Sie die folgende allgemeine Anleitung befolgen, um den Fehler „Befehl nicht gefunden“ auf dem Mac zu beheben.
Wie behebt man den Fehler „Mac Befehl Nicht gefunden“?
Es gibt verschiedene Fälle, in denen der Fehler „Mac Befehl nicht gefunden“ auf dem Mac auftritt. Sie können die Meldung „zsh: Befehl nicht gefunden“ auf Mac Monterey oder einer anderen macOS-Version, die zsh verwendet, erleben. Das Problem kann auch bei jedem Befehl auftreten. Hier sind einige der am häufigsten gemeldeten Fehlermeldungen, die Benutzer erhalten:
- zsh: Befehl nicht gefunden: $
- zsh: Befehl nicht gefunden: ls
- zsh: Befehl nicht gefunden: brew
- zsh: Befehl nicht gefunden: import
- bash: brew: Befehl nicht gefunden
- -bash: $: Befehl nicht gefunden
- sudo: Befehl nicht gefunden
- sudo: nano: Befehl nicht gefunden
Glücklicherweise können diese Fehler in der Regel durch die folgenden Lösungen behoben werden. Es wird empfohlen, sie nacheinander auszuprobieren, bis der Befehl erfolgreich ausgeführt werden kann.
- Lösung 1: Überprüfen Sie die Syntax des Befehls
- Lösung 2: Setzen Sie $PATH als Standardpfad für macOS
- Lösung 3: Fügen Sie Ihr Verzeichnis zu PATH hinzu
- Lösung 4: macOS neu installieren oder von Time Machine wiederherstellen
Überprüfen Sie die Syntax des Befehls
Benutzer, die mit den Befehlen nicht vertraut sind, machen oft Fehler, wie z. B. das Vergessen eines Leerzeichens an der Stelle, an der es erforderlich ist, oder das Hinzufügen unnötiger Symbole in den Befehl. So geben Sie beispielsweise sudo nano/private/etc/hosts ein, um die Host-Dateien mit Nano zu bearbeiten, obwohl die korrekte Syntax ein Leerzeichen nach nano vorsieht und sudo nano /private/etc/hosts lauten müsste.
Oder Sie können eine Zeile wie $ brew install pyqt in Terminal kopieren und einfügen, was nur den Fehler zurückgibt: „-bash: $: Befehl nicht gefunden“ auf dem Mac. Das liegt daran, dass das $ in der Dokumentation einfach ein Beispiel für eine Terminal-Eingabeaufforderung ist, die nicht im Befehl vorkommen muss.
Das erste, was Sie bei der Fehlermeldung „Befehl nicht gefunden“ auf dem Mac Terminal überprüfen sollten, ist die Syntax des Befehls. Am besten kopieren Sie den Originaltext in Terminal, anstatt ihn selbst einzutippen. Außerdem ist es hilfreich, Ihren Befehl mit anderen Beispielen zu vergleichen, die denselben Befehl verwenden.
Setzen Sie $PATH als Standardpfad für macOS
Ein Pfad bezieht sich auf einen bestimmten Ort in einem Dateisystem. In ähnlicher Weise gibt die PATH-Systemvariable ($PATH) für Terminal-Befehle mehrere Verzeichnisse an, in denen die ausführbaren Programme liegen. Mit $PATH weiß Ihr Mac, wo er nach der Ausführung eines Befehls suchen muss, so dass Sie nicht den absoluten Pfad des Befehls eingeben müssen, sondern nur den Namen wie ls.
Wenn jedoch der Pfad, in dem sich der auszuführende Befehl befindet, nicht angegeben ist, erhalten Sie auf dem Mac die Fehlermeldung „Befehl nicht gefunden“, z. B. „zsh: Befehl nicht gefunden“ oder „zsh: Befehl nicht gefunden ls“.
In diesem Fall müssen Sie zunächst sicherstellen, dass der $PATH, in dem sich die Befehle befinden, mit den folgenden Schritten konfiguriert ist:
- Öffnen Sie das Terminal.
- Führen Sie den folgenden Befehl aus, um den Standardpfad festzulegen, den macOS in der Befehlszeile verwendet:export PATH="/usr/local/bin:/usr/bin:/bin:/usr/sbin:/sbin"
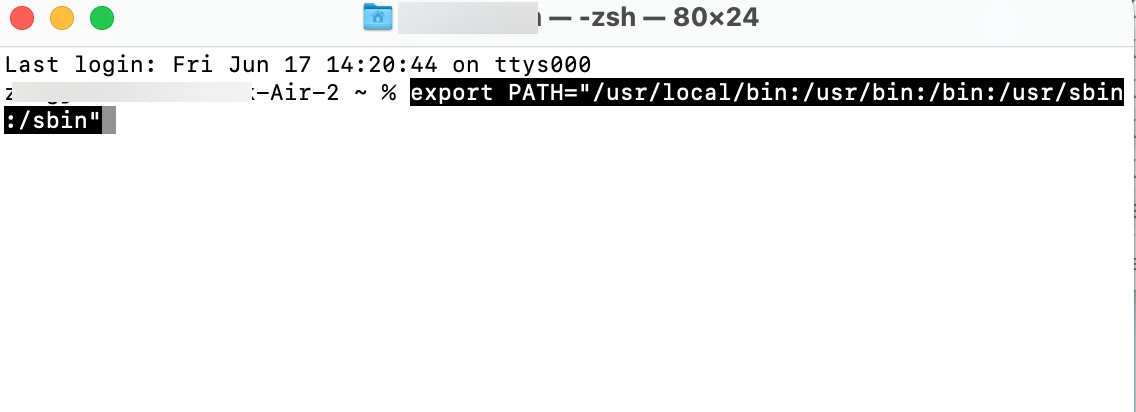
- Geben Sie Ihr Passwort ein und drücken Sie Enter.
Versuchen Sie, den zuvor fehlgeschlagenen Befehl erneut auszuführen, um zu sehen, ob der Fehler „zsh: command not found“ in macOS Monterey erneut auftritt. Wenn das Problem weiterhin besteht, fahren Sie mit der nächsten Lösung fort.
Fügen Sie Ihr Verzeichnis zu PATH hinzu
Ein weiteres Problem, das zu „zsh: Befehl nicht gefunden“ auf M1 Mac führen kann, ist, wenn der eingegebene Befehl nicht im Standard-$PATH gespeichert ist. Sie können den aktuellen Standard-$PATH überprüfen, indem Sie den folgenden Befehl in Terminal ausführen:echo $PATH
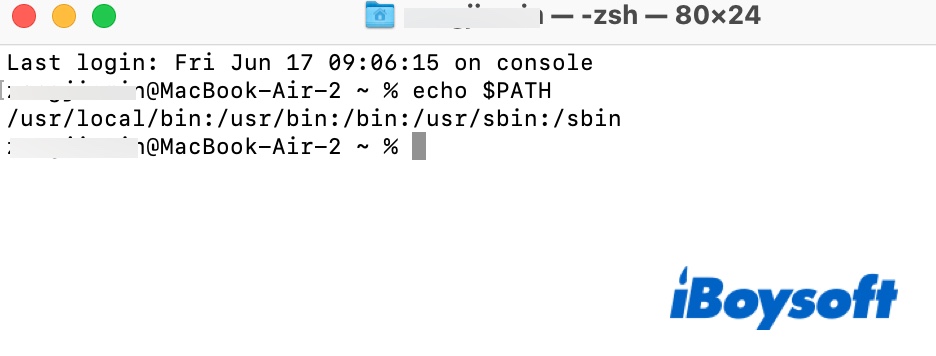
Der Befehl wird Ihnen wahrscheinlich den Standard-$PATH als /usr/local/bin:/usr/bin:/bin:/usr/sbin:/sbin anzeigen, das sind die fünf Verzeichnisse, die Ihr Mac mit Befehlszeilen verwendet.
- usr/local/bin
- /usr/bin
- /bin
- /usr/sbin
- /sbin
Wenn der Befehl, den Sie verwenden, in einem Verzeichnis gespeichert ist, das nicht zu den Standardverzeichnissen gehört, führen Sie die folgenden Schritte aus, um ihn zum $PATH hinzuzufügen. Wenn Sie z.B. den Fehler „zsh: Befehl nicht gefunden: brew“ auf dem Mac haben und feststellen, dass Ihr Homebrew-Befehl in /opt/homebrew/bin gespeichert ist, anstatt im regulären /usr/local/. Folgen Sie diesen Lösungen, um den Fehler zu beheben:
- Starten Sie Terminal.
- Führen Sie den folgenden Befehl aus, um das neue Verzeichnis (z.B. /opt/homebrew/bin) vorübergehend zu $PATH hinzuzufügen:export PATH=$PATH:/opt/homebrew/bin
- Überprüfen Sie mit dem Befehl echo, ob das neue Verzeichnis hinzugefügt wurde:echo $PATH
Sie können nun testen, ob der Befehl, den Sie verwenden möchten, funktioniert. Wenn Sie möchten, dass die Änderung des Pfades bestehen bleibt, müssen Sie sie in die Datei .zshrc, .bash_profile oder .bashrc einfügen, je nachdem, welche Shell Sie verwenden. Gehen Sie folgendermaßen vor:
- Führen Sie diesen Befehl in Terminal aus, um in Ihr Heimatverzeichnis zu wechseln.cd
- Verwenden Sie den folgenden Befehl, um die Dateien in Ihrem Home-Verzeichnis aufzulisten und zu überprüfen, ob Sie eine .zshrc-Datei haben, wenn Sie zsh verwenden.ls -la
- Wenn Sie keine haben, erstellen Sie eine mit dem nano-Editor und diesem Befehl. Andernfalls fahren Sie mit Schritt 4 fort.touch .zshrc
- Führen Sie diesen Befehl aus, um .zshrc mit nano zu bearbeiten.nano .zshrc
- Führen Sie einen weiteren Befehl aus, um das neue Verzeichnis (z.B. /opt/homebrew/bin) zu .zshrc hinzuzufügen.export PATH=$PATH:/opt/homebrew/bin
- Beenden Sie Terminal und öffnen Sie es erneut.
Falls diese Methode nicht hilft, lesen Sie die nächste, um den Fehler "zsh: Befehl nicht gefunden" auf Ihrem M1 Mac oder Intel Mac zu beheben.
macOS neu installieren oder von Time Machine wiederherstellen
Wenn Sie im System herumgewühlt haben und dabei einige Systemdateien oder Ordner gelöscht haben, könnten Sie versehentlich die Dateien entfernt haben, die für Terminal-Befehle wichtig sind. Wenn das passiert ist, müssen Sie diese Systemdateien wiederherstellen.
Sie können einen früheren Zustand wiederherstellen, wenn Sie Ihren Mac mit Time Machine gesichert haben. Ansonsten können Sie macOS neu installieren, ohne das Laufwerk zu formatieren. Beachten Sie, dass die Neuinstallation des Betriebssystems zwar keine Datenverluste verursachen sollte, es aber dennoch ratsam ist, eine Kopie der wichtigen Dateien zu erstellen, bevor Sie handeln.