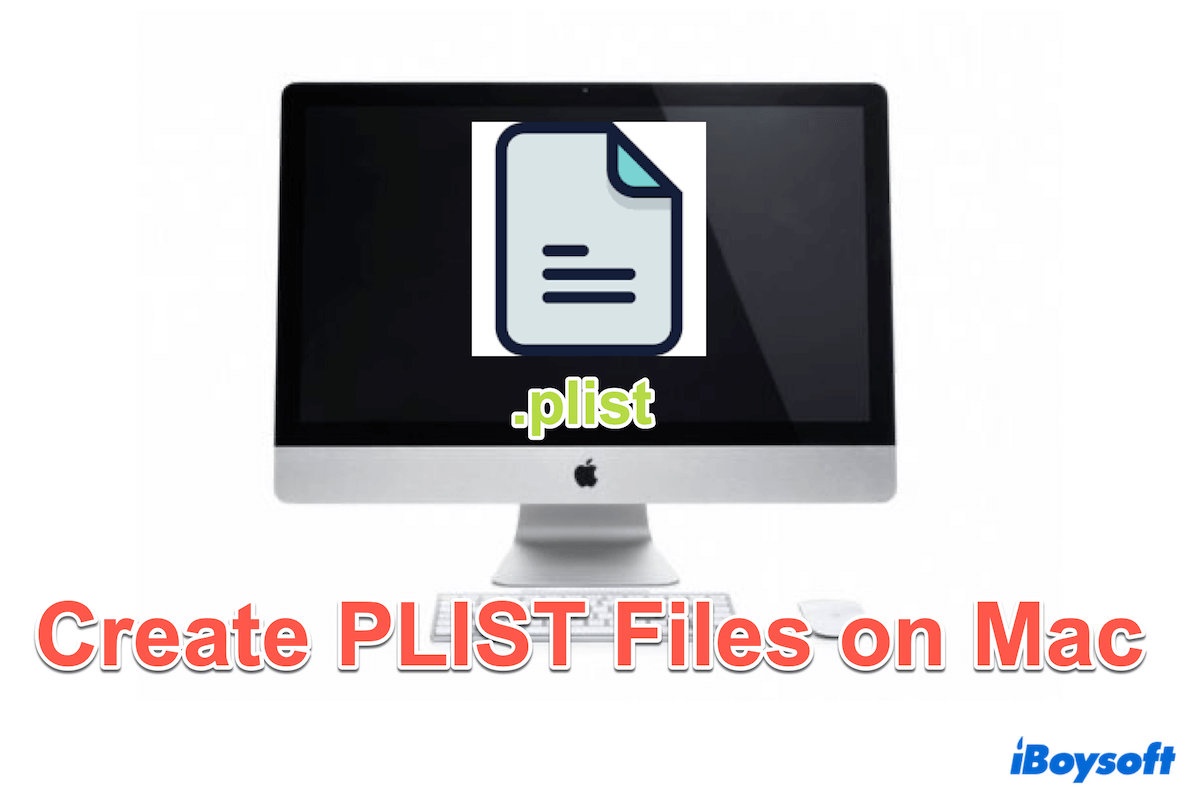PLIST-Dateien, auch Property-List-Dateien genannt, werden verwendet, um serialisierte Daten wie Einstellungen, Konfigurationen und Informationen über die Eigenschaften eines Programms zu speichern. PLIST-Dateien können sowohl in XML- als auch im Binärformat geschrieben werden, was sie vielseitig und einfach zu verwenden für verschiedene Apps macht.
Ob Sie ein Entwickler sind, der App-Konfigurationen verwaltet, oder ein Benutzer, der Systemeinstellungen anpasst, es ist nützlich zu wissen, wie man plist-Dateien erstellt. In diesem Leitfaden werden wir verschiedene Methoden erkunden, um eine PLIST-Datei auf dem Mac zu erstellen, also lesen Sie weiter.
Ein Überblick über die Möglichkeiten, PLIST-Dateien auf dem Mac zu erstellen
| Methoden | Schwierigkeitsgrad | Gesamtpunktzahl |
| Verwendung von iBoysoft MagicMenu | Niedrig - Verwenden Sie einfach das intelligente Finder-Kontextmenü | |
| Verwenden von TextEdit | Niedrig - Kann nur neue .plist-Dateien basierend auf XML erstellen | |
| Auswahl von Xcode | Hoch - Schwieriger Betriebsprozess | |
| Auswahl von Terminal | Hoch - Benötigt umfangreiches Befehls-Know-how | |
| Anwendung von Automator | Hoch - Ein komplexer Prozess |
Jetzt gehen wir Schritt für Schritt zu den detaillierten Schritten.
Der einfachste Weg, eine PLIST-Datei auf dem Mac zu erstellen
Die integrierten Tools, über die wir später sprechen, sind etwas umständlich oder kompliziert zu bedienen aufgrund der wiederholten Schritte und unbekannten Befehlszeilen. Gibt es eine Alternative? Absolut ja, iBoysoft MagicMenu ist ein intelligentes Rechtsklick-Tool, um diese Probleme zu beseitigen.
iBoysoft MagicMenu ist ein benutzerfreundliches Dienstprogramm, das das Finder-Kontextmenü verbessert und es Ihnen ermöglicht, mit wenigen Klicks neue verschiedene Dateitypen zu erstellen, darunter PLIST, XML, PPT, TXT und DOCX... Außerdem verfügt es über andere nützliche Funktionen wie unerwünschte App-Entfernung, Kopieren und Ausschneiden von Dateien und das Komprimieren von Dateien für verschiedene Qualitätsstufen...
Laden Sie herunter und erfahren Sie, wie Sie eine PLIST-Datei auf dem Mac erstellen können:
- Kostenloser Download, Installation und Öffnen von iBoysoft MagicMenu.
- Klicken Sie mit der rechten Maustaste auf den Desktop oder einen beliebigen offenen Ordner und wählen Sie Neue Datei.
- Wählen Sie PLIST und die Datei ist bereits erstellt.

Wie schnell iBoysoft MagicMenu neue Dateien erstellt! Warum laden Sie es nicht jetzt herunter und teilen es mit mehr Freunden?
Wie erstelle ich eine Plist-Datei auf dem Mac?
Wenn Sie keine Angst vor dem mühsamen Schritten haben und bereit sind, einen schwierigeren Ansatz zu erstellen Sie PLIST-Dateien auf dem Mac, probieren Sie die folgenden Lösungen aus:
Erstellen Sie eine Plist-Datei auf dem Mac mit TextEdit
TextEdit, der Standard-Texteditor auf macOS, kann zum Erstellen von Plist-Dateien basierend auf XML verwendet werden. Sie können folgendermaßen vorgehen:
- Finder > Programme > Scrollen Sie nach unten, um TextEdit zu finden und öffnen Sie es. (Oder Launchpad > Weitere > TextEdit.)
- Klicken Sie auf Neues Dokument und wählen Sie dann im oberen Menü Format > Als Klartext speichern.
(Oder klicken Sie nach dem Klicken auf Neues Dokument einfach auf Befehl + Umschalt + T.) - Geben Sie Ihre PLIST-Daten im XML-Format ein.
- Wählen Sie Datei > Speichern und geben Sie dann einen Namen für Ihre Datei ein.
(Sie können die Erweiterung .plist gefolgt von dem Namen eingeben.) - Wählen Sie Unicode (UTF-8) im Klartextkodierung und klicken Sie auf Speichern.
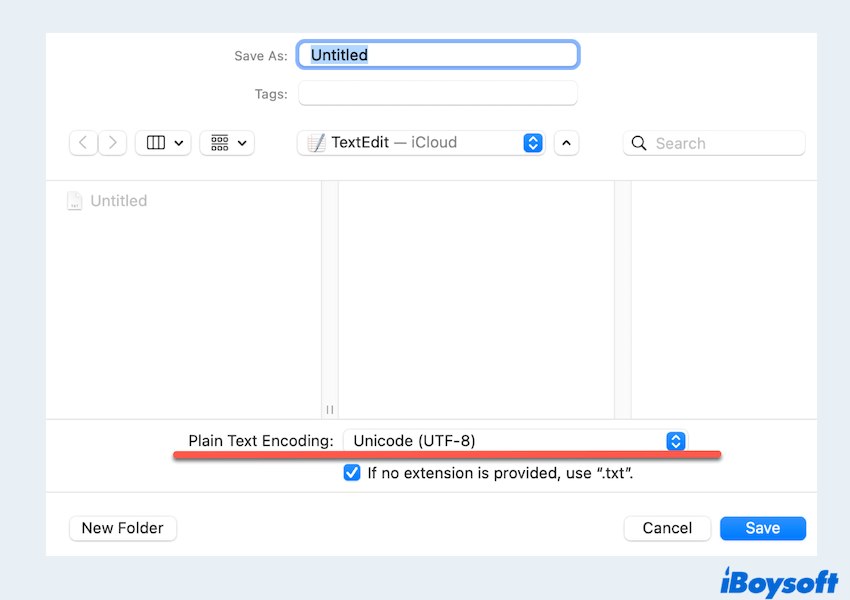
Wenn Sie damit scheitern, eine plist auf dem Mac zu erstellen, versuchen Sie es mit einem anderen integrierten Tool.
Erstellen Sie eine Plist-Datei auf dem Mac mit Xcode
Xcode ist Apples integrierte Entwicklungsumgebung (IDE) für die macOS- und iOS-Entwicklung. Es bietet eine grafische Benutzeroberfläche zum Bearbeiten und Erstellen von PLIST-Dateien und ist daher die bevorzugte Wahl für Entwickler. Lassen Sie uns also eine Plist-Datei auf dem Mac erstellen:
- Finder > Programme > Xcode.
- Wählen Sie im oberen Menü Datei > Neu > Datei... oder verwenden Sie die Tastenkombination Befehl + N.
- In der Dateivorlagenansicht wählen Sie unter dem Abschnitt macOS oder iOS Property List aus und klicken Sie auf Weiter.
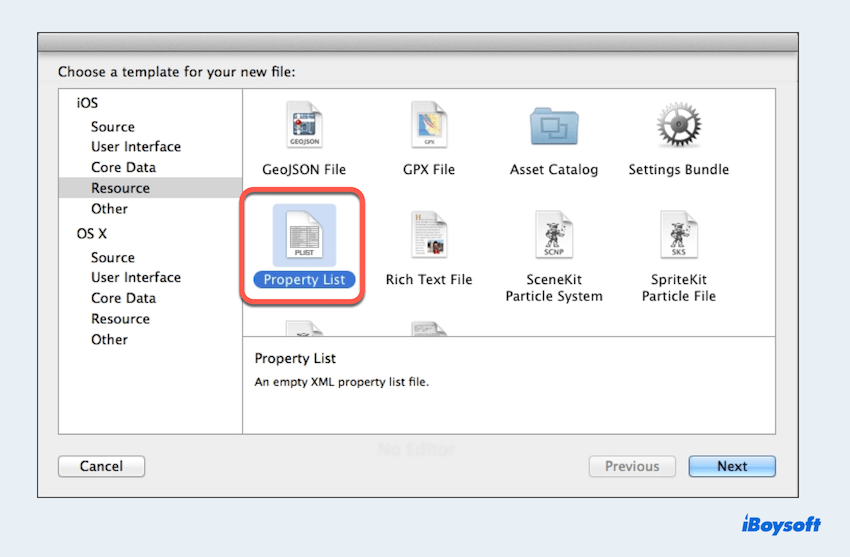
- Benennen Sie Ihre PLIST-Datei und wählen Sie einen Speicherort zum Speichern aus, und klicken Sie dann auf Erstellen.
- Bearbeiten Sie die Plist-Datei.
(Bei Bedarf können Sie zum Raw-XML-Editor wechseln, indem Sie mit der rechten Maustaste auf die PLIST-Datei klicken und Öffnen als > Quellcode auswählen.) - Datei > Speichern.
(Oder verwenden Sie die Tastenkombination Befehl + S.)
Erstellen Sie eine Plist-Datei auf dem Mac mit Terminal
Für Benutzer, die mit Befehlszeilenschnittstellen vertraut sind, bietet Terminal eine Möglichkeit, PLIST-Dateien auf dem Mac mit Befehlen zu bearbeiten und zu erstellen. Diese Methode ist besonders nützlich für Skripting und Automatisierung, aber beachten Sie, dass falsche Operationen in Terminal schlechte Konsequenzen haben können, also verwenden Sie es vorsichtig:
- Finder > Anwendungen > Dienstprogramme > Terminal. (Oder Launchpad > Andere > Terminal.)
- Geben Sie touch ~/Desktop/beispiel.plist ein, um eine leere PLIST-Datei zu erstellen.
(Sie können den Dateipfad ~/Desktop mit anderen ersetzen, beispiel.plist ist der Dateiname.) - Öffnen und bearbeiten Sie die Datei, indem Sie nano ~/Desktop/beispiel.plist eingeben.
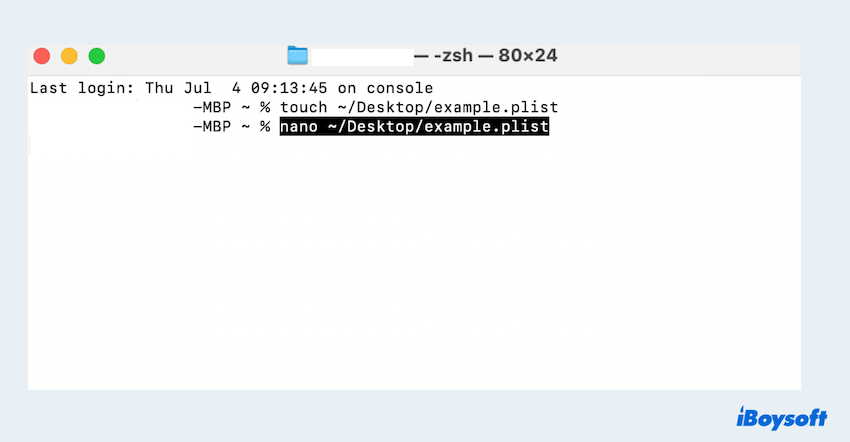
- Geben Sie Ihren PLIST-Inhalt ein und speichern Sie den Editor.
(Hinweis: Verwenden Sie Strg + 0 zum Schreiben und Strg + X zum Beenden in nano.)
Sie können die PLIST auch direkt im Terminal mit dem Befehl plutil -lint ~/Desktop/beispiel.plist überprüfen.
Erstellen Sie eine Plist-Datei auf dem Mac über Automator
Mit Automator können Sie einen Arbeitsablauf einrichten, um die Erstellung und Anpassung von PLIST-Dateien zu automatisieren. Die Möglichkeit ist so flexibel, dass Sie diesen Schritten folgen können, um eine PLIST-Datei auf dem Mac mit Automator zu erstellen:
- Finder > Anwendungen > Dienstprogramme > Automator. (Oder Launchpad > Andere > Automator.)
- Wählen Sie Neues Dokument > Arbeitsablauf > Auswählen.
- Wählen Sie im linken Panel AppleScript ausführen.
- Ziehen Sie AppleScript ausführen aus der Liste in den Arbeitsablauf.
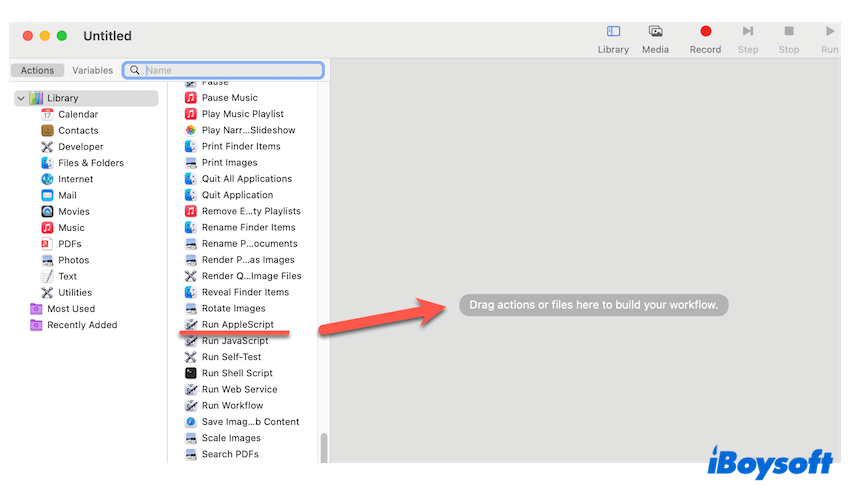
- Ersetzen Sie das Standard-Skript durch ein Apple Script, das eine PLIST-Datei erstellt.
- Datei > Speichern, geben Sie einen Namen ein und wählen Sie einen Speicherort.
- Klicken Sie auf Ausführen und folgen Sie den Anweisungen.
Wenn Sie mit diesen Methoden eine PLIST-Datei auf dem Mac erstellen, lassen Sie es bitte andere wissen~
Abschließende Worte
Das Erstellen einer PLIST-Datei auf einem Mac kann so einfach oder detailliert sein, wie es Ihren Vorlieben und Anforderungen entspricht. Was auch immer Sie wählen, achten Sie darauf, sie zu verwenden, und iBoysoft MagicMenu ist die einfachste Wahl, lassen Sie es einen Versuch wert sein.
Hoffentlich können Sie PLIST-Dateien effizient verwalten und anpassen und so Ihre macOS- oder iOS-Entwicklungserfahrung in Zukunft verbessern.