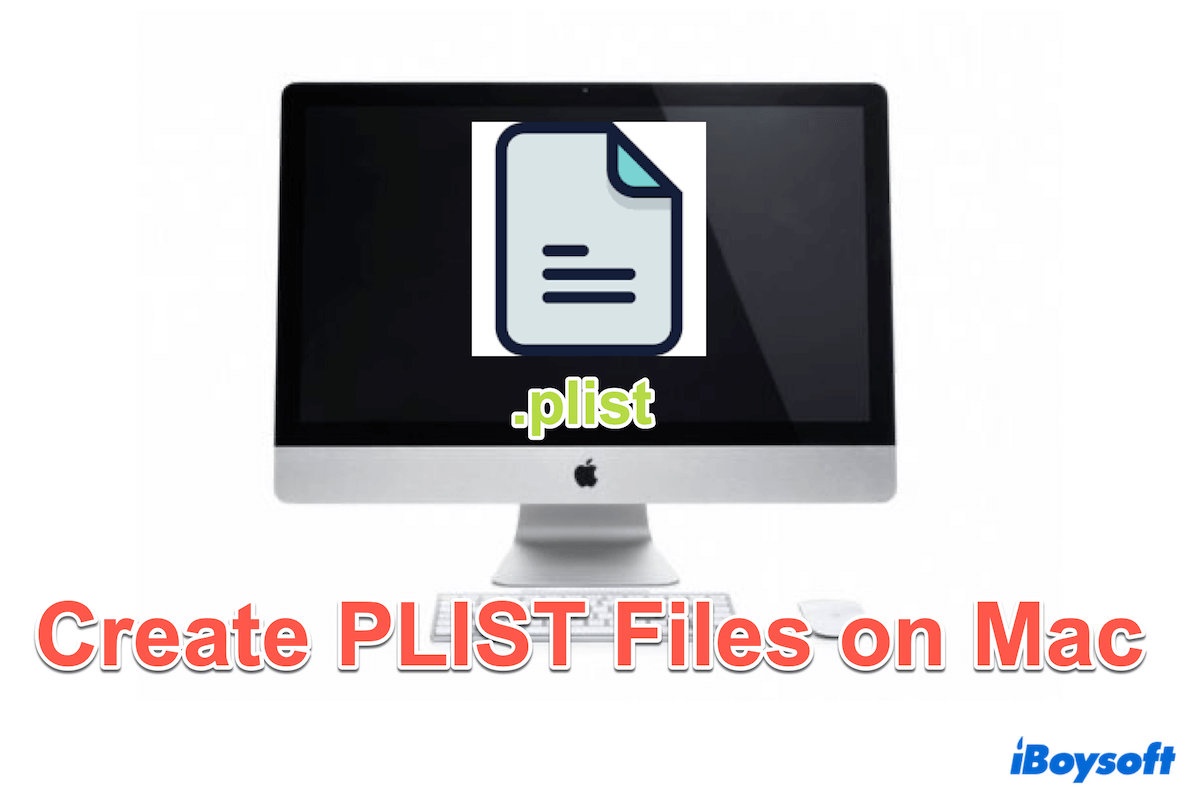Arquivos PLIST, também chamados de arquivos de lista de propriedades, são usados para armazenar dados serializados, como configurações, informações sobre as propriedades de um programa. Arquivos PLIST podem ser escritos em formatos XML e binários, tornando-os versáteis e fáceis de trabalhar com diferentes aplicativos.
Se você é um desenvolvedor gerenciando configurações de aplicativos ou um usuário personalizando configurações do sistema, saber como criar arquivos plist é útil. Neste guia, vamos explorar vários métodos para criar um arquivo PLIST no Mac, continue lendo.
Uma Visão Geral das Formas de Criar Arquivos PLIST no Mac
| Métodos | Nível de dificuldade | Pontuação total |
| Usar iBoysoft MagicMenu | Baixo-Basta usar o menu de contexto inteligente do Finder | |
| Utilizar o TextEdit | Baixo-Só pode criar novos arquivos .plist baseados em XML | |
| Optar pelo Xcode | Alto-Processo de operação difícil | |
| Escolher o Terminal | Alto-Precisa de amplo conhecimento em comandos | |
| Aplicar o Automator | Alto-Um processo complexo |
Agora vamos passar para os passos detalhados, um por um.
A maneira mais fácil de criar um arquivo PLIST no Mac
As ferramentas integradas que vamos falar mais tarde são um pouco complicadas de operar devido aos passos repetidos e linhas de comando desconhecidas. Então, há alguma alternativa? Absolutamente sim, o iBoysoft MagicMenu é uma ferramenta inteligente de clique com o botão direito do mouse para resolver esses problemas.
O iBoysoft MagicMenu é uma utilidade amigável que aprimora o menu de contexto do Finder, permitindo que você crie vários tipos de arquivos, incluindo PLIST, XML, PPT, TXT e DOCX... com alguns cliques. Além disso, possui outras funções úteis como remoção de aplicativos indesejados, cópia e corte de arquivos e compressão de arquivos para diferentes níveis de qualidade...
Faça o download e aprenda como criar um arquivo plist no Mac:
- Download gratuito, instale e abra o iBoysoft MagicMenu.
- Clique com o botão direito na área de trabalho ou em qualquer pasta aberta e escolha Novo Arquivo.
- Selecione Plist e o arquivo será criado automaticamente.

Como o iBoysoft MagicMenu cria novos arquivos rapidamente! Por que não baixá-lo agora e compartilhá-lo com mais amigos?
Como criar um arquivo plist no Mac?
Se você não tem medo dos passos trabalhosos e está disposto a adotar uma abordagem mais difícil para criar arquivos PLIST no Mac, vamos tentar as soluções abaixo:
Criar um arquivo plist no Mac via TextEdit
TextEdit, o editor de texto padrão no macOS, pode ser utilizado para criar arquivos plist com base em XML. Você pode seguir:
- Finder > Aplicativos > Role para baixo para encontrar o TextEdit e abri-lo. (Ou Launchpad > Outros > TextEdit.)
- Clique em Novo Documento, então escolha Formato > Tornar Texto Puro no menu superior.
(Ou depois de clicar em Novo Documento, basta pressionar Command + Shift + T.) - Insira seus dados de PLIST no formato XML.
- Escolha Arquivo > Salvar, então insira um nome para o seu arquivo.
(Você pode digitar a extensão .plist seguida pelo nome.) - Selecione Unicode (UTF-8) na Codificação de Texto Puro e clique em Salvar.
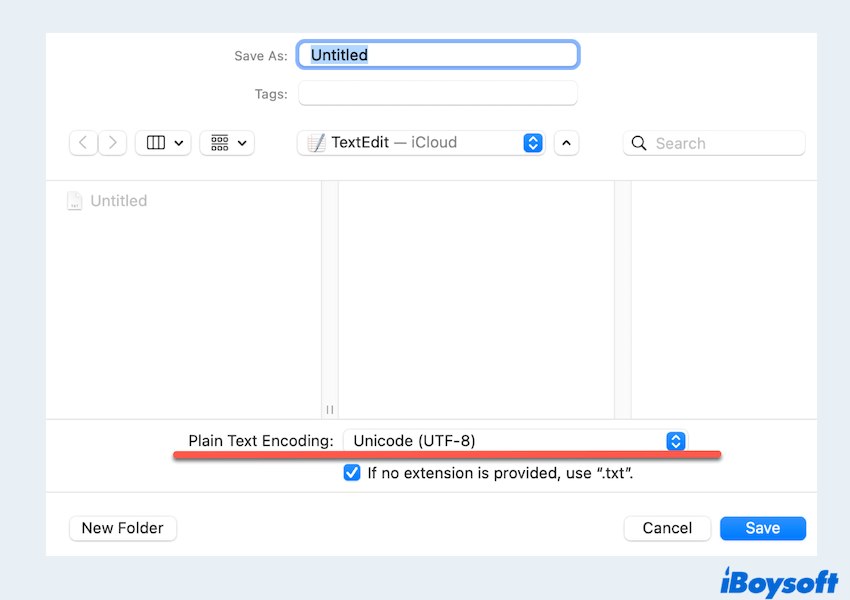
Se você falhar ao criar um plist no Mac com ele, tente outra ferramenta integrada.
Criar um arquivo plist no Mac via Xcode
Xcode é o ambiente de desenvolvimento integrado (IDE) da Apple para desenvolvimento macOS e iOS. Ele fornece uma interface gráfica para editar e criar arquivos PLIST, tornando-o uma escolha preferida para desenvolvedores. Vamos criar um arquivo plist no Mac:
- Finder > Aplicativos > Xcode.
- No menu superior, escolha Arquivo > Novo > Arquivo... ou use o atalho Command + N.
- Na janela do modelo de arquivo, selecione Lista de Propriedades sob a seção macOS ou iOS e clique em Próximo.
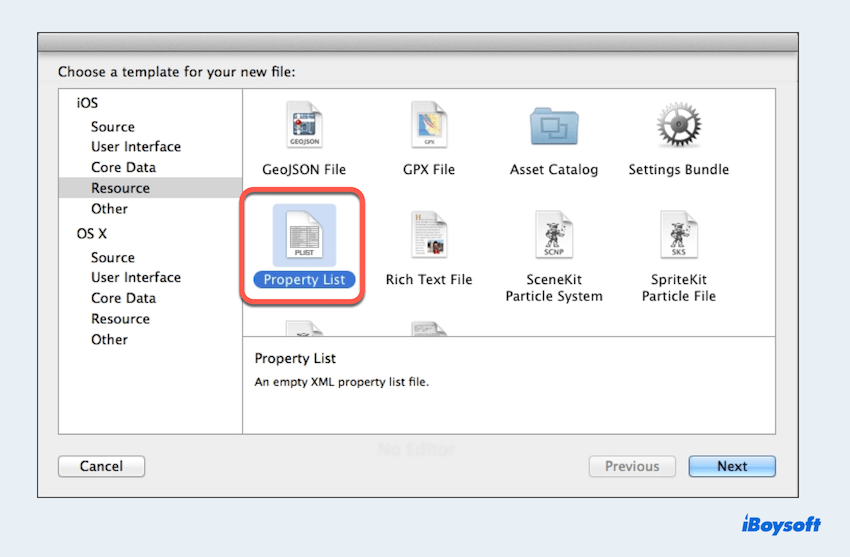
- Dê um nome ao seu arquivo PLIST e escolha um local para salvá-lo, então clique em Criar.
- Edite o arquivo plist.
(Você pode alternar para o editor XML bruto, se necessário, clicando com o botão direito no arquivo PLIST e selecionando Abrir Como > Código-fonte.) - Arquivo > Salvar.
(Ou usando o atalho Command + S.)
Criar um arquivo plist no Mac via Terminal
Para usuários confortáveis com interfaces de linha de comando, Terminal fornece uma maneira de editar e criar arquivos PLIST no Mac usando comandos. Este método é particularmente útil para scripts e automação, mas observe que operações incorretas no Terminal podem causar consequências ruins, portanto, tenha cuidado ao usá-lo:
- Finder > Applications > Utilities > Terminal. (Ou Launchpad > Outros > Terminal.)
- Digite touch ~/Desktop/example.plist para criar um arquivo PLIST em branco.
(Você pode substituir o caminho do arquivo ~/Desktop por outros, o example.plist é o nome do arquivo.) - Abra e edite o arquivo, você pode digitar nano ~/Desktop/example.plist.
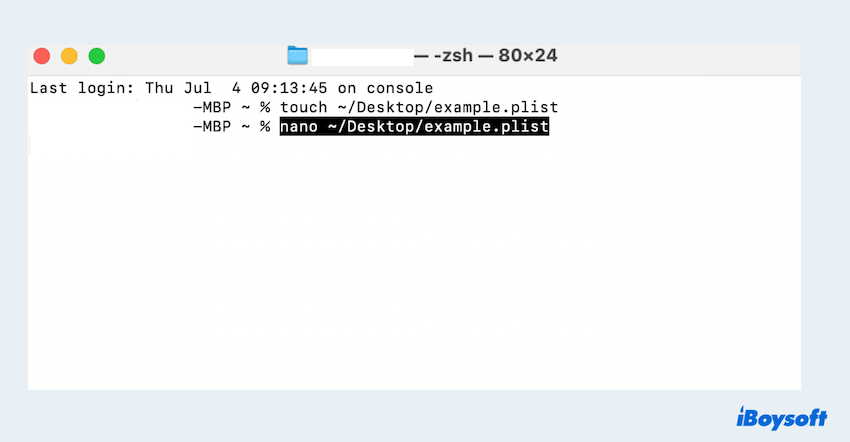
- Insira o conteúdo do seu PLIST e depois salve o editor.
(Nota Control + 0 para escrever e Control + X para sair no nano.)
Você também pode verificar o PLIST diretamente no Terminal com o comando plutil -lint ~/Desktop/example.plist.
Criar um arquivo plist no Mac via Automator
Usando Automator, você pode configurar um fluxo de trabalho para automatizar a criação e personalização de arquivos PLIST. No entanto, o processo é tão flexível que você pode seguir essas etapas para criar um arquivo PLIST no Mac usando o Automator:
- Finder > Applications > Utilitários > Automator. (Ou Launchpad > Outros > Automator.)
- Selecione Novo Documento > Fluxo de trabalho > Escolher.
- No painel esquerdo, selecione Executar AppleScript.
- Arraste Executar AppleScript da lista para o fluxo de trabalho.
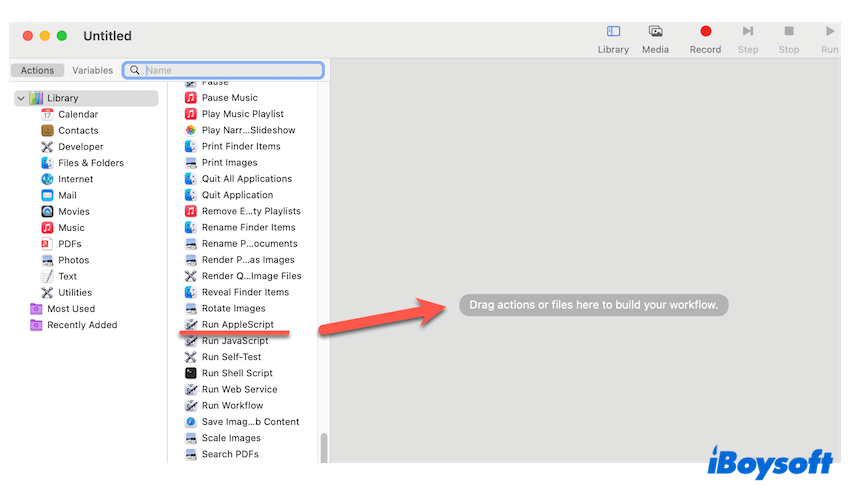
- Substitua o script padrão por um Apple Script que cria um arquivo PLIST.
- Arquivo > Salvar, nomeie e escolha um local para salvar.
- Clique em Executar e siga as instruções.
Se você criar um arquivo plist no Mac com esses métodos, por favor, avise aos outros~
Palavras finais
Criar um arquivo PLIST em um Mac pode ser tão simples ou detalhado quanto você precisar, dependendo de sua preferência e requisitos. Independentemente do que você escolher, basta ter cuidado ao usá-los, e o iBoysoft MagicMenu é a escolha mais fácil, deixe-o dar uma chance a você.
Espero que você consiga gerenciar e personalizar eficientemente os arquivos PLIST, melhorando sua experiência de desenvolvimento no macOS ou iOS nos próximos dias.