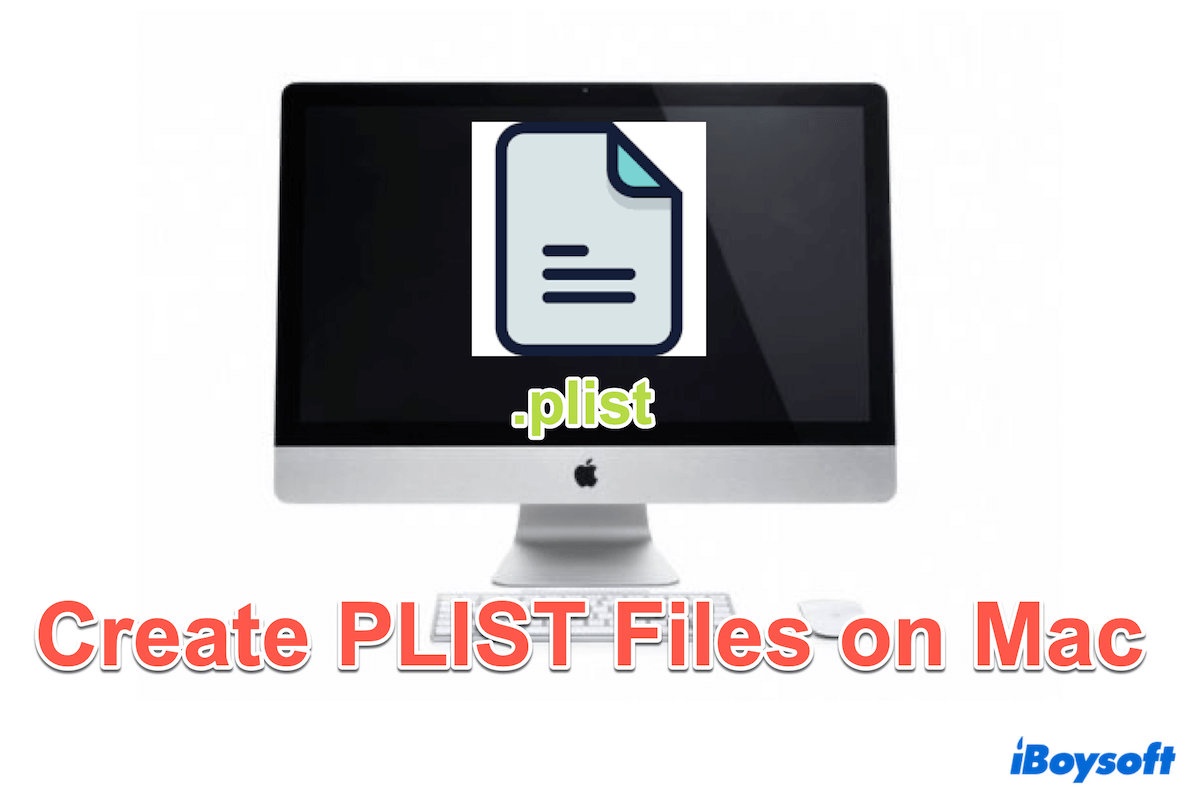PLISTファイル、またはProperty Listファイルとも呼ばれる、設定、構成、プログラムのプロパティに関する情報などのシリアル化されたデータを保存するために使用されます。PLISTファイルはXMLおよびバイナリ形式の両方で書かれることができ、それにより、異なるアプリケーションと簡単に連携することができます。
アプリケーションの構成を管理する開発者であるか、システムの設定をカスタマイズするユーザーであるかに関わらず、plistファイルの作成方法を知っておくことは役立ちます。このガイドでは、Macでplistファイルを作成するためのいくつかの方法について探っていきます。引き続きお読みください。
MacでPLISTファイルを作成する方法の概要
| 方法 | 難易度 | 総合スコア |
| iBoysoft MagicMenuを使用する | 低-スマートなFinderコンテキストメニューを使用するだけ | |
| TextEditを利用する | 低-XMLに基づいた新しい.plistファイルの作成のみ可能 | |
| Xcodeを選択する | 高-難しい操作プロセス | |
| Terminalを選択する | 高-豊富なコマンド知識が必要 | |
| Automatorを適用する | 高-複雑なプロセス |
さて、詳細な手順に進みましょう。
MacでPLISTファイルを作成する最も簡単な方法
後で説明する組み込みツールは、繰り返しのステップや不明なコマンドラインのため操作が少し面倒で複雑です。代替方法はありますか?もちろん、iBoysoft MagicMenuはこれらの問題を解消するスマートな右クリックツールです。
iBoysoft MagicMenuはFinderコンテキストメニューを強化するユーザーフレンドリーなユーティリティで、クリック数回でPLIST、XML、PPT、TXT、DOCXなどさまざまな種類のファイルを作成できます。さらに、不要なアプリの削除、ファイルのコピーと切り取り、異なる品質レベルのファイルの圧縮など、他にも便利な機能を備えています。
ダウンロードして、Macでplistファイルを作成する方法を学んでください:
- iBoysoft MagicMenuを無料でダウンロードしてインストールし、開きます。
- デスクトップや任意の開いているフォルダで右クリックし、新しいファイルを選択します。
- PLISTを選択すると、ファイルがすでに作成されています。

iBoysoft MagicMenuが新しいファイルをどれだけ素早く作成するかに驚くでしょう! なぜ今すぐダウンロードして、もっと多くの友達と共有しないのですか?
Macでplistファイルを作成する方法
手間を惜しまず、MacでPLISTファイルを作成する難しい方法に挑戦する覚悟があるなら、以下の修正を試してみましょう:
TextEditを使用してMacでplistファイルを作成する
macOSのデフォルトテキストエディタであるTextEditを使用して、XMLに基づいてplistファイルを作成できます。以下に従ってください:
- Finder > Applications > 下にスクロールしてTextEditを見つけて開きます。(または、Launchpad > Others > TextEdit。)
- New Documentをクリックして、トップメニューからFormat > Make Plain Textを選択します。
(または、New Documentをクリックした後、Command + Shift + Tを押します。) - XML形式でPLISTデータを入力します。
- File > Saveを選択して、ファイルの名前を入力します。
(名前の後に.plist拡張子を入力することができます。) - Plain Text EncodingでUnicode(UTF-8)を選択し、Saveをクリックします。
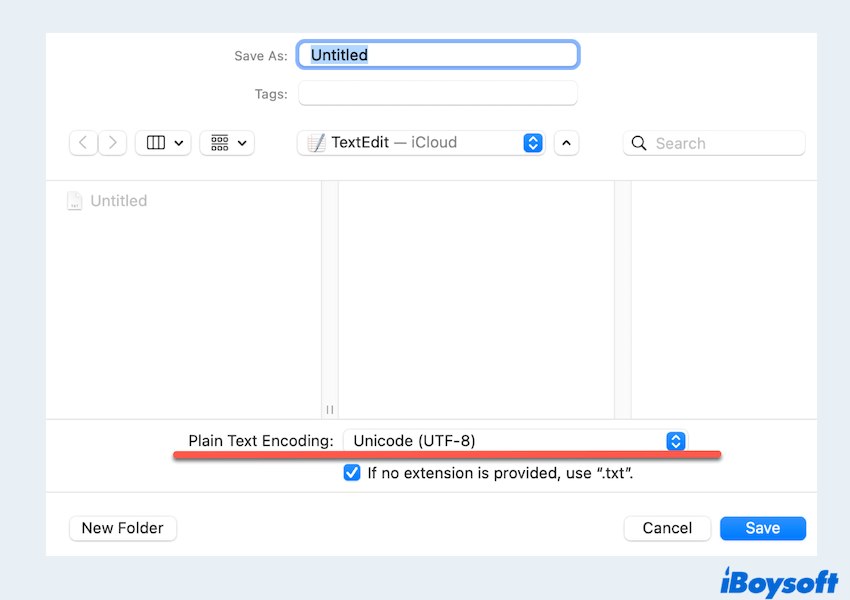
それでもうまくいかない場合は、別の組み込みツールを試してみてください。
Xcodeを使用してMacでplistファイルを作成する
Xcodeは、macOSおよびiOS開発向けのAppleの統合開発環境(IDE)です。PLISTファイルを編集および作成するためのグラフィカルインターフェイスを提供し、開発者にとって好ましい選択肢となっています。Macでplistファイルを作成しましょう:
- Finder > Applications > Xcode。
- トップメニューからFile > New > Fileを選択します。またはショートカットCommand + Nを使用します。
- ファイルテンプレートウィンドウで、macOSまたはiOSセクションの下のProperty Listを選択し、Nextをクリックします。
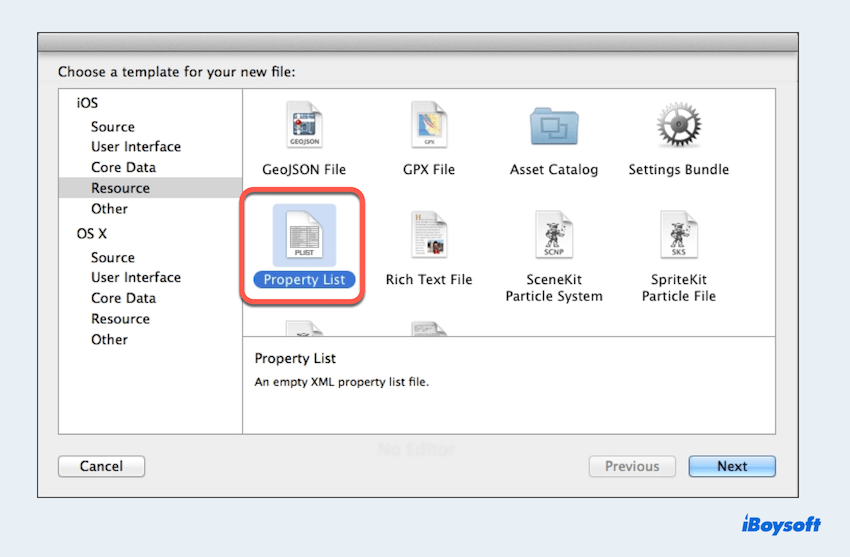
- PLISTファイルの名前を付け、保存する場所を選択して、Createをクリックします。
- plistファイルを編集します。
(必要に応じて、PLISTファイルを右クリックして Open As > Source Codeを選択して、生のXMLエディタに切り替えることができます。) - File > Saveをクリックします。
(またはショートカット Command + Sを使用します。)
Terminalを使用してMacでplistファイルを作成する
コマンドラインインターフェースに慣れているユーザー向けに、Terminalはコマンドを使用してMacでPLISTファイルを編集および作成する手段を提供します。この方法は特にスクリプト作成や自動化に役立ちますが、Terminalでの間違った操作は悪影響を及ぼす可能性があるため、慎重に使用してください。
- Finder > Applications > Utilities > Terminal。 (または Launchpad > Others > Terminal。)
- touch ~/Desktop/example.plist と入力して、空のPLISTファイルを作成します。
(ファイルパス ~/Desktop を他のものに置き換えることができます。 example.plist はファイル名です。) - ファイルを開いて編集するには、nano ~/Desktop/example.plistと入力します。
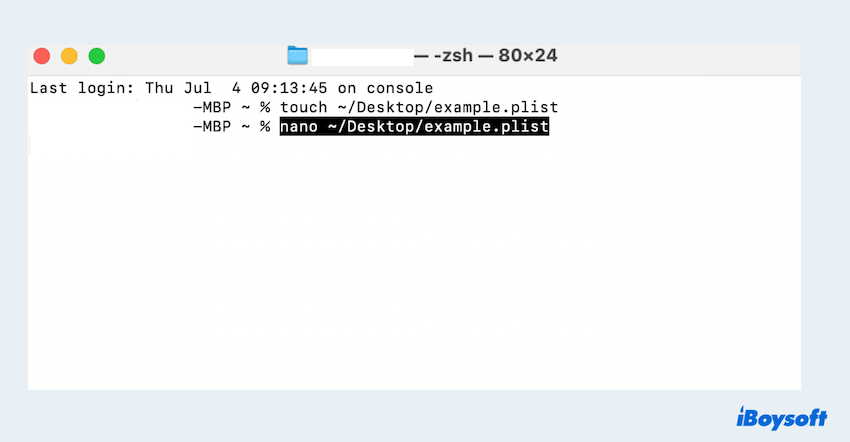
- PLISTの内容を入力して、エディタを保存します。
(注意:nanoではControl + 0で書き込み、Control + Xで終了します。)
また、ターミナルで直接PLISTを確認するには、次のコマンドを使用します:plutil -lint ~/Desktop/example.plist。
Automatorを使用してMacでplistファイルを作成する
Automatorを使用すると、PLISTファイルの作成とカスタマイズを自動化するためのワークフローを設定できます。ただし、このプロセスは非常に柔軟性があり、次の手順に従ってAutomatorを使用してMacでPLISTファイルを作成できます:
- Finder > Applications > Utilities > Automator。 (または Launchpad > Others > Automator。)
- New Document > Workflow > Chooseを選択します。
- 左パネルで Run AppleScript を選択します。
- リストから Run AppleScript をワークフローにドラッグします。
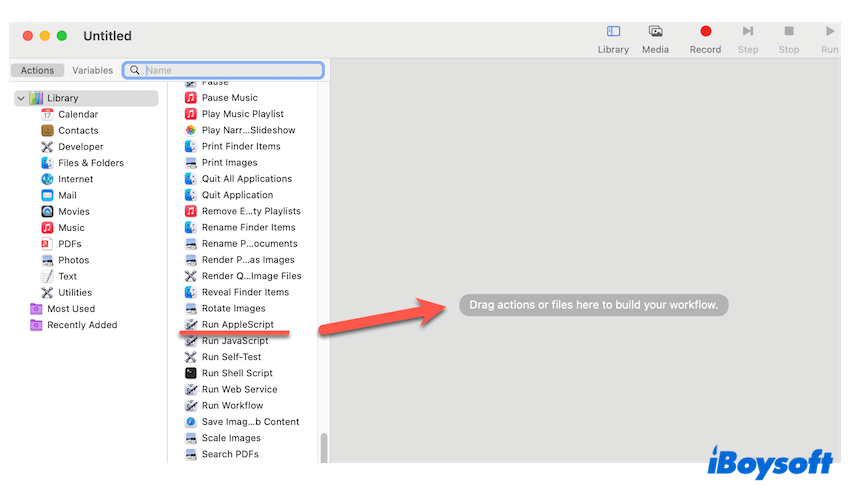
- デフォルトスクリプトをPLISTファイルを作成するApple Scriptで置き換えます。
- File > Save、名前を付けて保存場所を選択します。
- Runをクリックして、プロンプトに従います。
これらの方法でMacでplistファイルを作成する場合は、他の人にもお知らせください〜
最後に
MacでPLISTファイルを作成する方法は、好みや要件に応じて簡単または詳細になる可能性があります。どちらを選択するにしても、慎重に使用してください。そしてiBoysoft MagicMenuを最も簡単な選択肢とし、一度試してみてください。
後日、macOSやiOSの開発体験を向上させるためにPLISTファイルを効果的に管理およびカスタマイズできることを願っています。