Les fichiers PLIST, également appelés fichiers de liste de propriétés, sont utilisés pour stocker des données sérialisées telles que des paramètres, des configurations et des informations sur les propriétés d'un programme. Les fichiers PLIST peuvent être écrits dans les formats XML et binaire, les rendant polyvalents et faciles à utiliser avec différentes applications.
Que vous soyez un développeur gérant des configurations d'application ou un utilisateur personnalisant les paramètres système, savoir comment créer des fichiers plist est utile. Dans ce guide, nous explorerons plusieurs méthodes pour créer un fichier PLIST sur Mac, continuez à lire.
Un aperçu des façons de créer des fichiers PLIST sur Mac
| Méthodes | Niveau de difficulté | Score global |
| Utiliser iBoysoft MagicMenu | Bas - Il suffit d'utiliser le menu contextuel intelligent Finder | |
| Utiliser TextEdit | Bas - Ne peut créer que de nouveaux fichiers .plist basés sur XML | |
| Opter pour Xcode | Haut - Processus d'exploitation difficile | |
| Choisir Terminal | Haut - Nécessite une connaissance abondante des commandes | |
| Appliquer Automator | Haut - Un processus complexe |
Passons maintenant aux étapes détaillées une par une.
Le moyen le plus simple de créer un fichier PLIST sur Mac
Les outils intégrés dont nous parlerons plus tard sont un peu contraignants ou compliqués à utiliser en raison des étapes répétées et des lignes de commande inconnues. Y a-t-il une alternative ? Absolument oui, iBoysoft MagicMenu est un outil intelligent avec un simple clic droit pour vous libérer de ces tracas.
iBoysoft MagicMenu est un utilitaire convivial qui améliore le menu contextuel Finder, vous permettant de créer de nouveaux types de fichiers, y compris les fichiers PLIST, XML, PPT, TXT et DOCX... en quelques clics. De plus, il possède d'autres fonctions utiles comme la suppression d'applications non désirées, la copie et la découpe de fichiers, et la compression de fichiers à différents niveaux de qualité...
Téléchargez et apprenez comment créer un fichier plist sur Mac :
- Téléchargez gratuitement, installez et ouvrez iBoysoft MagicMenu.
- Cliquez avec le bouton droit sur le bureau ou dans n'importe quel dossier ouvert et choisissez Nouveau fichier.
- Sélectionnez Plist et le fichier est déjà créé.

Que iBoysoft MagicMenu crée rapidement de nouveaux fichiers! Pourquoi ne pas le télécharger maintenant et le partager avec plus d'amis?
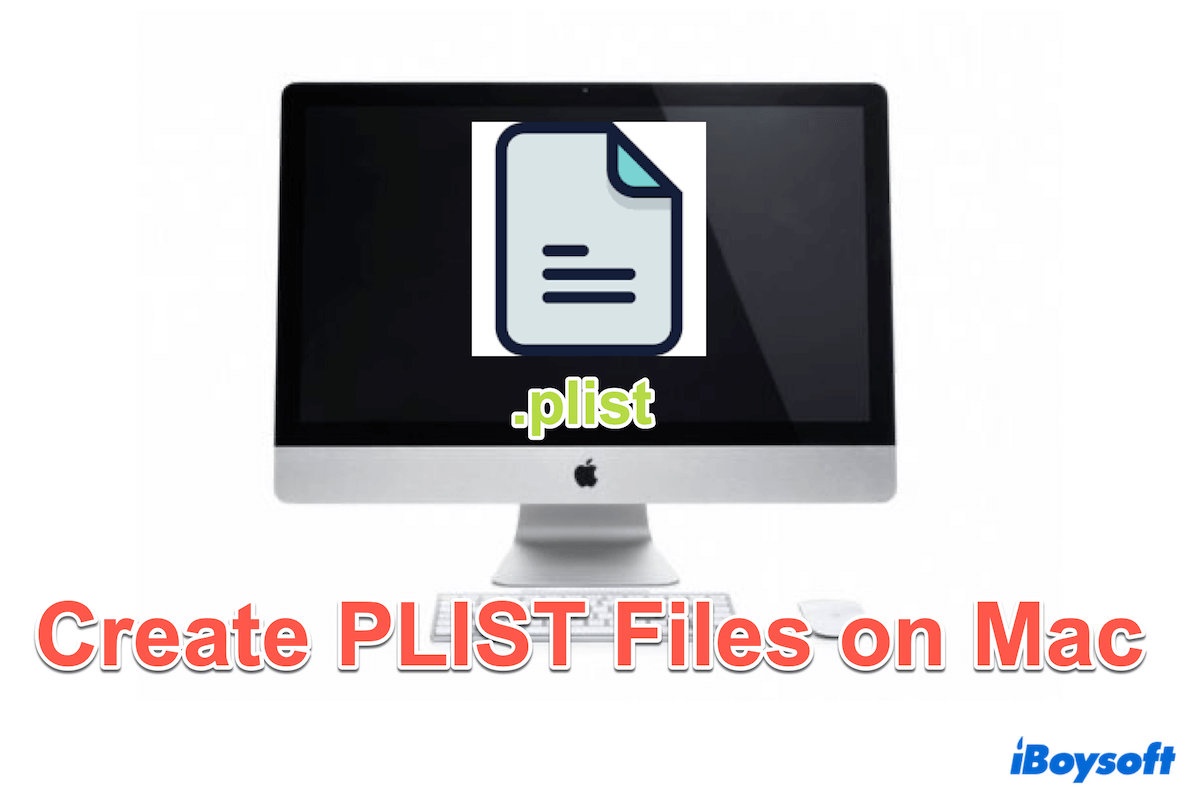
Comment créer un fichier plist sur Mac?
Si vous n'avez pas peur des étapes compliquées et que vous êtes prêt à adopter une approche plus difficile pour créer des fichiers PLIST sur Mac, essayez les correctifs ci-dessous:
Créer un fichier plist sur Mac via TextEdit
TextEdit, l'éditeur de texte par défaut sur macOS, peut être utilisé pour créer des fichiers plist basés sur XML. Vous pouvez suivre:
(Ou après avoir cliqué sur Nouveau Document, appuyez simplement sur Commande + Maj + T.)
(Vous pouvez taper l'extension .plist suivi du nom.)
Si vous échouez à créer un plist sur Mac avec celui-ci, essayez un autre outil intégré.
Créer un fichier plist sur Mac via Xcode
Xcode est l'environnement de développement intégré (IDE) d'Apple pour le développement macOS et iOS. Il offre une interface graphique pour éditer et créer des fichiers PLIST, ce qui en fait un choix privilégié des développeurs. Faisons un fichier plist sur Mac:
(Vous pouvez passer à l'éditeur XML brut si nécessaire en cliquant avec le bouton droit sur le fichier PLIST et en sélectionnant Ouvrir en tant que > Code source.)
(Ou en utilisant le raccourci Commande + S.)
Créer un fichier plist sur Mac via Terminal
Pour les utilisateurs à l'aise avec les interfaces en ligne de commande, Terminal offre un moyen de modifier et de créer des fichiers PLIST sur Mac en utilisant des commandes. Cette méthode est particulièrement utile pour le scriptage et l'automatisation, mais notez que des opérations incorrectes dans Terminal peuvent causer de mauvaises conséquences, alors soyez prudent en l'utilisant:
(Vous pouvez remplacer le chemin du fichier ~/Desktop par d'autres, le example.plist est le nom du fichier.)
(Notez que Contrôle + 0 pour écrire et Contrôle + X pour sortir dans nano.)
Vous pouvez aussi vérifier le PLIST directement dans Terminal avec la commande plutil -lint ~/Desktop/example.plist.
Créer un fichier plist sur Mac via Automator
En utilisant Automator, vous pouvez configurer un flux de travail pour automatiser la création et la personnalisation de fichiers PLIST. Cependant, le processus est si flexible que vous pouvez suivre ces étapes pour créer un fichier PLIST sur Mac en utilisant Automator:
Si vous créez un fichier plist sur Mac avec ces méthodes, veuillez en informer les autres~
Mots finaux
Créer un fichier PLIST sur un Mac peut être aussi simple ou aussi détaillé que vous le souhaitez, en fonction de vos préférences et de vos besoins. Quel que soit votre choix, veillez simplement à les utiliser, et iBoysoft MagicMenu est le choix le plus simple, laissez-le vous aider.
En espérant que vous puissiez gérer et personnaliser efficacement les fichiers PLIST, améliorant votre expérience de développement macOS ou iOS dans les jours à venir.